Macの起動が遅いときの対処法
2 分で読む

アキヒロ 酒井
ITライター。趣味はミニマリズムと旅行
Macの起動が遅い時に直面する不便さと解決策を紹介するこの記事では、遅い起動の原因とその対処法を詳しく解説します。ストレージ容量不足から古いmacOSまで、各原因を特定し、具体的な解決策を提案します。Macの快適な使用のため、このガイドをお役立てください。
Macの起動が遅くなる理由
Macの起動が遅い原因を記載します。各原因の確認方法も説明しています。
ストレージの空き容量の不足
Macに保存しているデータが多いと、起動が遅くなる場合があります。
ストレージの空き容量は、画面左上のリンゴマークから「システム設定」、「一般」、「ストレージ」の順で確認できます(Ventura以前はリンゴマークから「このMacについて」、「ストレージ」の順)。
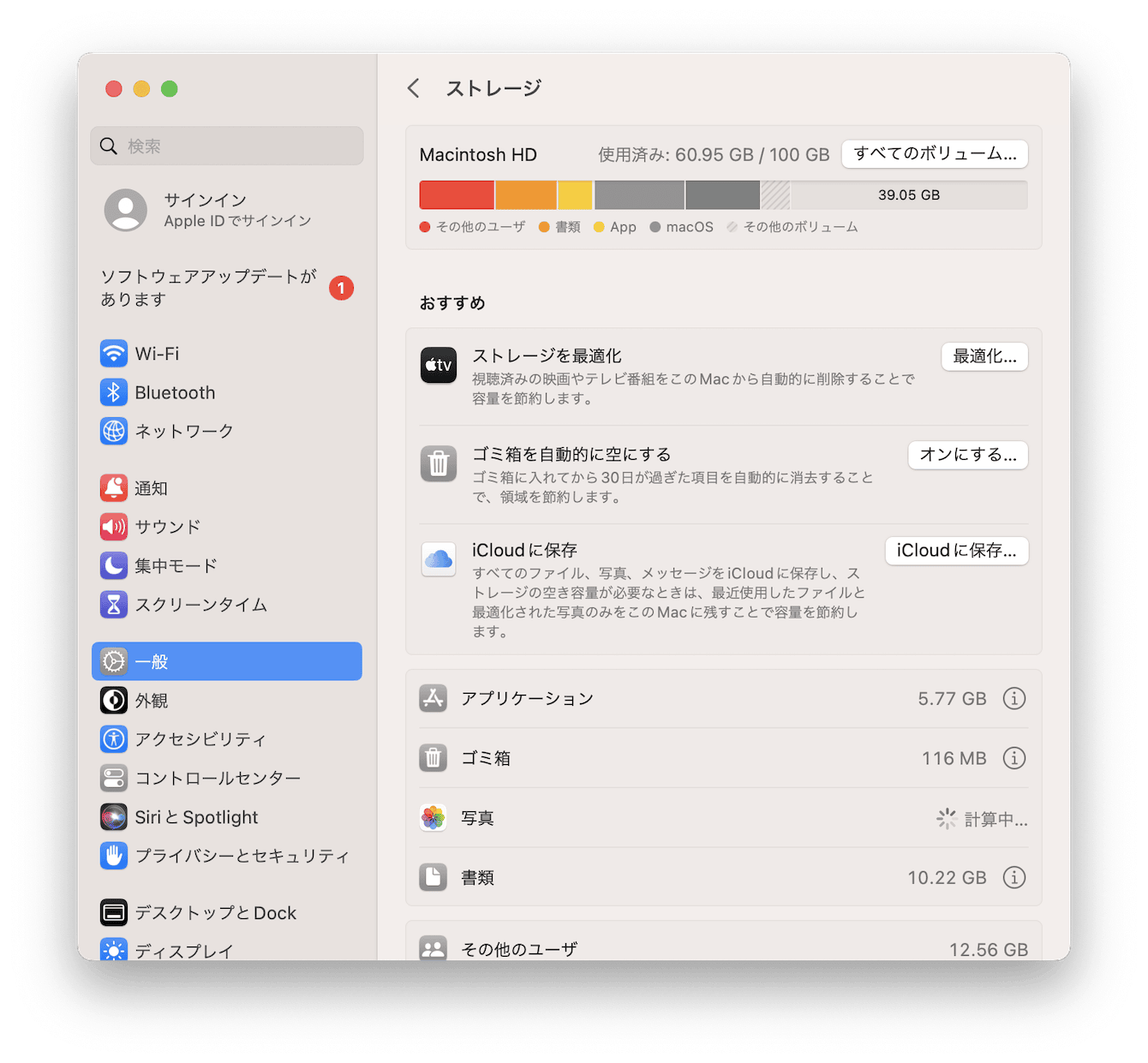
ログイン項目が多い
Macの起動と同時に立ち上がるアプリ(ログイン項目)が多いと、起動に時間がかかります。
ログイン項目は、画面左上のリンゴマークから「システム設定」、「一般」、「ログイン項目」の順で確認できます(Ventura以前はリンゴマークから「システム環境設定」、「ユーザーとグループ」、「ログイン項目」の順)。
メモリ(RAM)の不足
プログラムや使用中のデータを一時的に保存するメモリが不足すると、Macの起動が遅くなります。
メモリの使用状況は、「Finder」→「アプリケーション」→「ユーティリティ」→「アクティビティモニタ」の「メモリ」から確認できます。
macOSが古い
古いmacOSのままだと、Macの動作が遅くなる場合があります。
macOSは、画面左上のリンゴマークの「このMacについて」から確認できます。
マルウェア(ウイルス)の影響
マルウェアによりMacの動作が遅くなる場合があります。セキュリティソフトなどでマルウェアの診断ができます。
【対応】Macの起動を早くする方法
Macの起動を早くする方法を解説します。
Macに保存されたデータの整理
ストレージの空き容量を増やすために、以下の方法があります。目安として、ストレージ容量の10〜15%を空けておきましょう。
- 不要なデータ・アプリを削除
- データをiCloud・外付けのSSDなどに保存
- ゴミ箱を空にする
ログイン項目の削除
必要最低限のログイン項目にするため、不要なアプリの立ち上げを削減しましょう。
ログイン項目の管理にはCleanMyMac Xがおすすめです。CleanMyMac XはMacのさまざまなメンテナンスに役立つApple公証のアプリです。
- CleanMyMac Xの無料版をダウンロードし、インストールします。
- アプリケーションフォルダから起動し、サイドバーから「最適化」を選びます。
- 下部にある「XX件の全ての項目を表示…」をクリックします。
- 「起動エージェント」の項目から使用しないプロセスを選択します。
- 「ログイン項目」の項目から処理の重いアプリを選択します。
- 下部にある「削除」をクリックします。
これでログイン項目が整理できました。
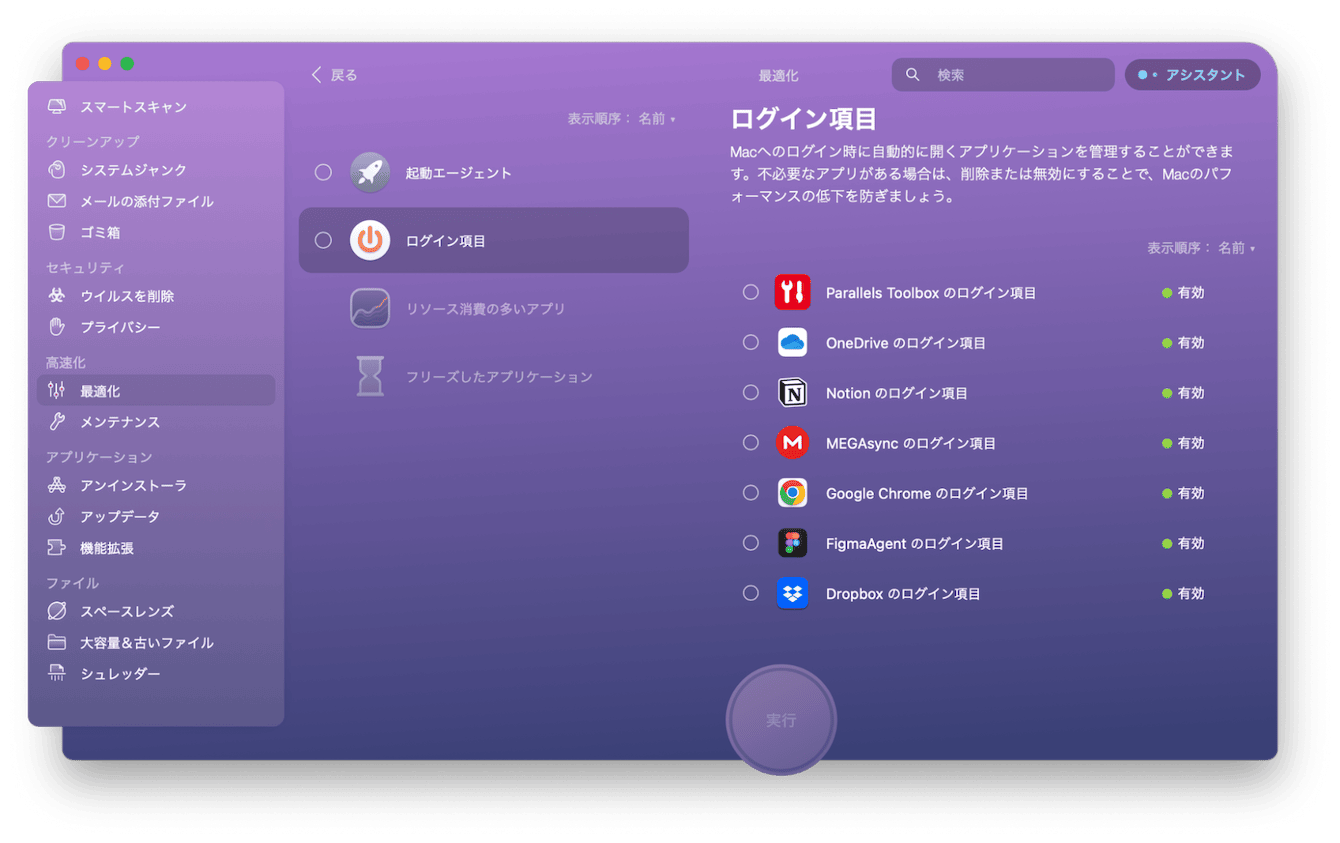
メモリ(RAM)の解放
あまり使っていないアプリを終了させ、Macの負荷を軽くしましょう。以下の手順でメモリを解放します。
- 「アクティビティモニタ」の「メモリ」を開く
- 使用メモリが多く、使っていないアプリをダブルクリック
- 「終了」をクリック
macOSのアップデート
macOSを最新のバージョンに更新し、Macのシステムを改善しましょう。画面左上のリンゴマークから「システム設定」、「一般」、「ソフトウェアアップデート」の順で更新できます。
マルウェアの除去
信頼できるセキュリティソフトウェアを使用して、コンピュータにマルウェアが存在しないかを確認しましょう。
セキュリティソフトウェアはさまざまなものが販売されていますが、前述のCleanMyMac Xにも高性能なマルウェア除去機能が付いているのでおすすめします。CleanMyMac Xを使ってマルウェアを除去するには以下のようにします。
- CleanMyMac X の無料版をダウンロードします。
- 画面上の指示に従ってMacにインストールして、アプリケーションフォルダから起動します。
- サイドバーにある「ウイルスを削除」をクリックします。
- 下部にある「スキャン」をクリックします。
- ウイルスが検出されたら下部の「削除」ボタンを押します。
これでマルウェアの除去が出来ました。リスク低減のため、マルウェアのスキャンは定期的に行いましょう。
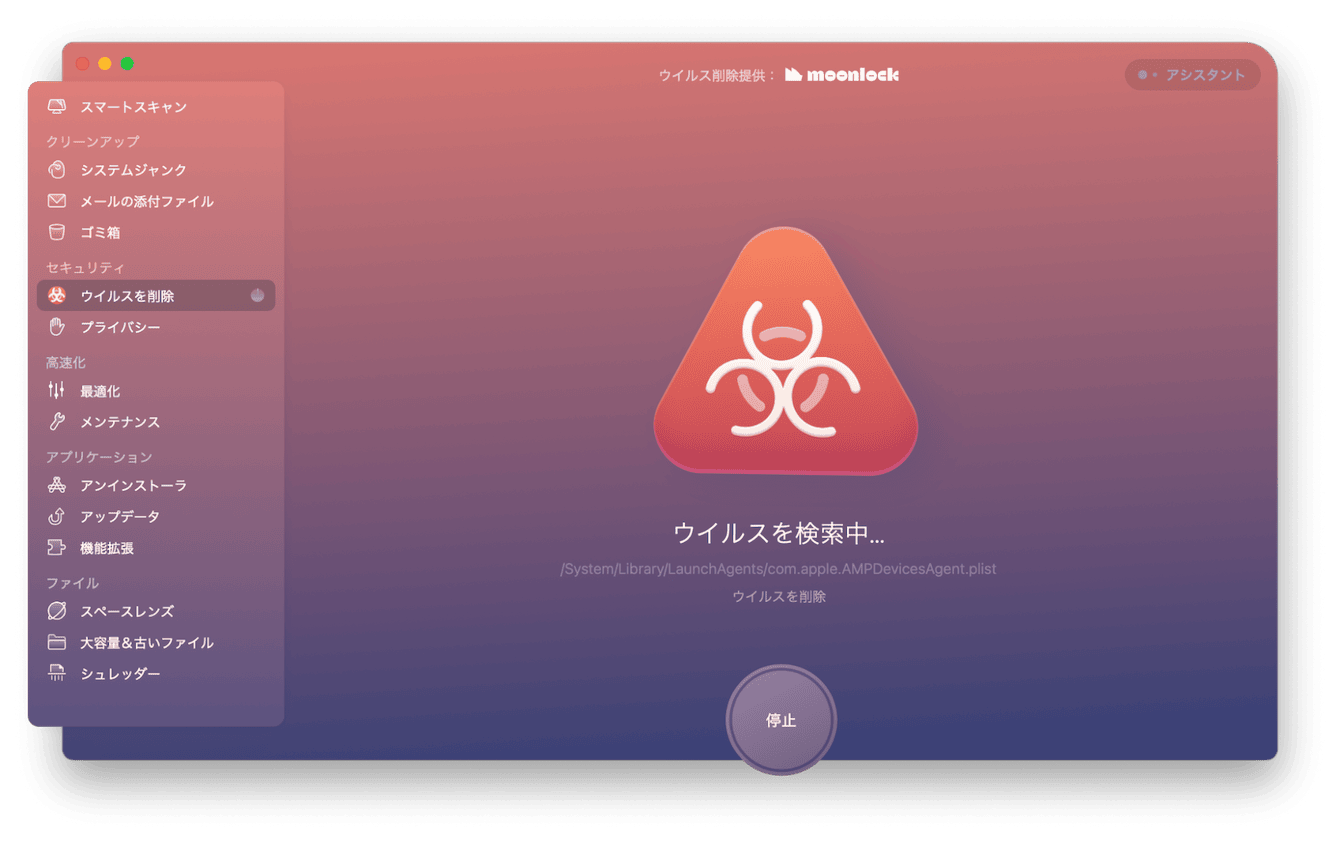
セーフモードで起動
Macをセーフモードで起動すると、システムのメンテナンスが行われます。こちらも実施しましょう。
Macの種類を確認
画面左上のリンゴマークから「このMacについて」をクリックします。
「チップ」が表示されていれば、Appleシリコンです。「プロセッサ」が表示されていれば、Intelプロセッサです。
Appleシリコンの場合
- 画面左上のリンゴマークから「システム終了」をクリック
- 「起動オプションを読み込み中」が表示されるまでMacの電源ボタンを押す
- 「ボリューム」をクリック
- 「Shift」キーを押したまま「セーフモードで続ける」をクリック
Intelプロセッサの場合
- Macの起動時、すぐ「Shift」キーを押し続ける
- ログインウインドウが表示されたらキーを放す
- Macにログイン(再度ログインを求められることあり)
Macの初期化(クリーンインストール)
最終手段としてMacの初期化があります。作業の時間はかかりますが、起動の改善に効果的です。以下の手順で行います。
- 画面左上のリンゴマークから「システム設定」をクリック
- 「一般」の「転送またはリセット」をクリック(macOS Montereyは「システム環境設定」)
- 「すべてのコンテンツと設定を消去」をクリック
- 画面の「消去アシスタント」の通りに進める
- Macが工場出荷時の設定にリセットされる
- Macが再起動する
注意:Macのデータが削除されるため、必要に応じて、Time Machineで外付けのSSDなどにデータをバックアップしておきましょう。
まとめ
Macの起動速度を改善するためには、ストレージの空き容量を確保し、ログイン項目を整理することが重要です。また、最新のmacOSへのアップデートやマルウェアの除去も効果的です。これらの対策を実施することで、Macの起動速度を大幅に向上させることが可能です。