Macタスクマネージャーの使い方
1 分で読む

サワダ マサコ
ライター/校正。Art de Vivre、読者に気づきと優しさを。
Macユーザーの皆さん、Macでのタスク管理はご存知ですか?Windowsのタスクマネージャに相当する「アクティビティモニタ」を使いこなすことで、システムのパフォーマンスを把握し、問題を迅速に解決できます。この記事では、アクティビティモニタの開き方から使い方、アプリケーションの強制終了方法までを詳しく解説します。
Macでタスクマネージャを開く方法は?
Windowsにはタスクマネージャというアプリがありますが、Macにはそのような名前のアプリはありません。Mac版のタスクマネージャは「アクティビティモニタ」と言います。
Macでタスクマネージャに相当する機能を開くには、アクティビティモニタを使用します。このセクションでは、まずアクティビティモニタの起動方法についてお伝えします。
スポットライト検索を使用してアクティビティモニタを開く
Macのスポットライト検索を使って、アクティビティモニタを開く方法があります。
- 「Command(⌘)+スペース」を同時に押します。すると画面の中央にスポットライト検索の入力欄が表示されます。
- 「アクティビティモニタ」と入力すると、関連するアプリケーションがリストアップされます。
- リストの中から「アクティビティモニタ」をクリックします。
これでアクティビティモニタが起動し、Macのシステム内で実行中のプロセスやリソースの使用状況を確認できるようになります。この方法は素早くアプリケーションを開きたい時に非常に便利で、Macユーザーなら誰でも簡単に使いこなせるでしょう。
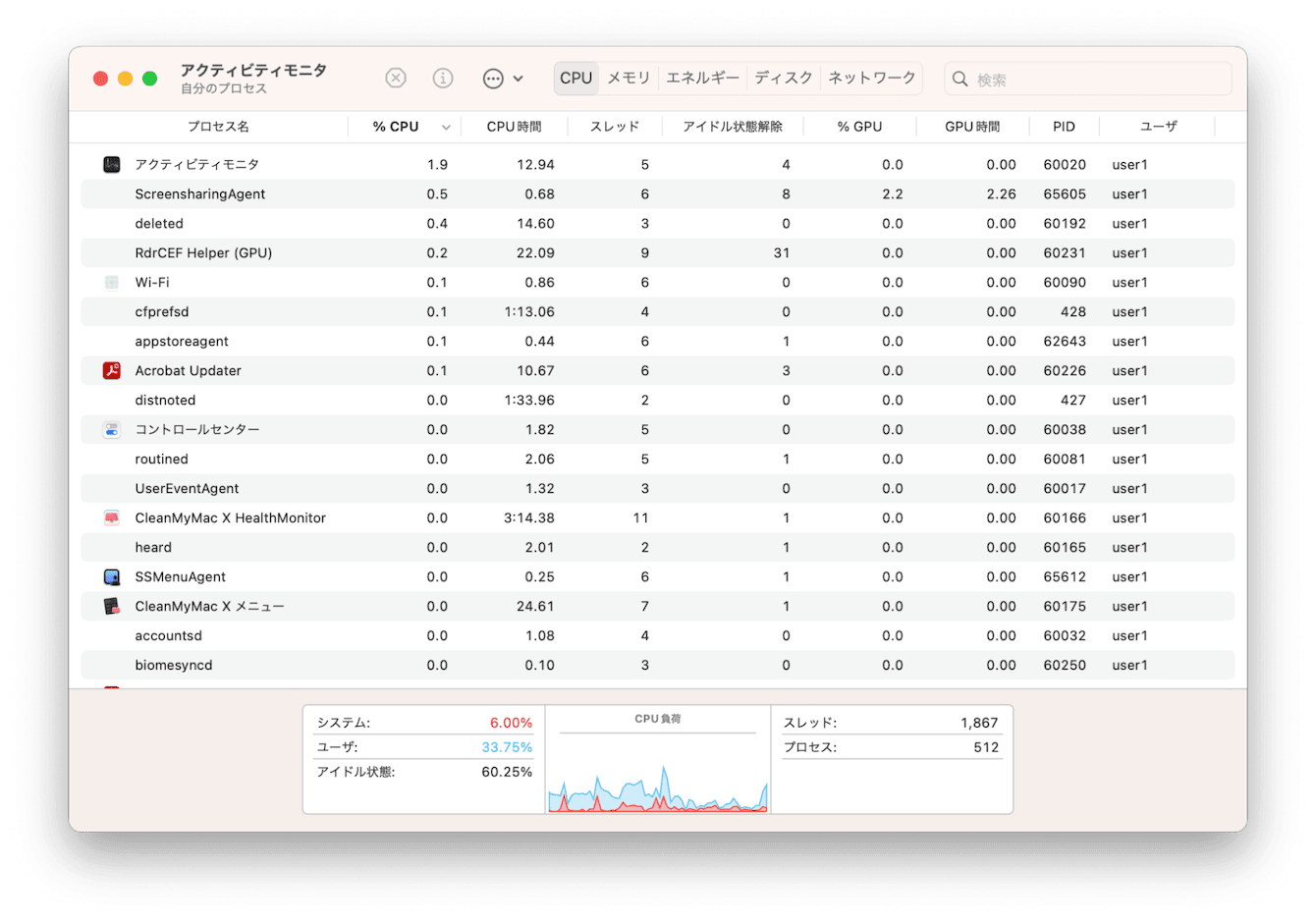
ドックやファインダーからアクティビティモニタを起動する
次はファインダーを使ってアクティビティモニタを起動する方法です。
- 画面の下部の「ドック」にある「ファインダー」を開きます。
- メニューバーの「移動」から「アプリケーション」へ進みます。
- 「ユーティリティ」フォルダを開き、「アクティビティモニタ」をクリックします。
もしよく使うアプリケーションであれば、ドックに追加しておくと便利です。アクティビティモニタのアイコンをドックにドラッグし、好きな位置にドロップするだけで追加できます。
Launchpadでアクティビティモニタを起動する
Macで迅速にアクティビティモニタを開くには、Launchpadが便利です。
- ドッグにあるLaunchpadを開きます。
- 上部にある検索窓に「アクティビティモニタ」と入力します。
- アクティビティモニタのアイコンが表示されるのでクリックします。
Spotlight検索と似ていますが、Launchpadはアプリだけを検索できるのがメリットです。インストールしているアプリケーションが多くて探すのが大変な人にはおすすめの方法です。
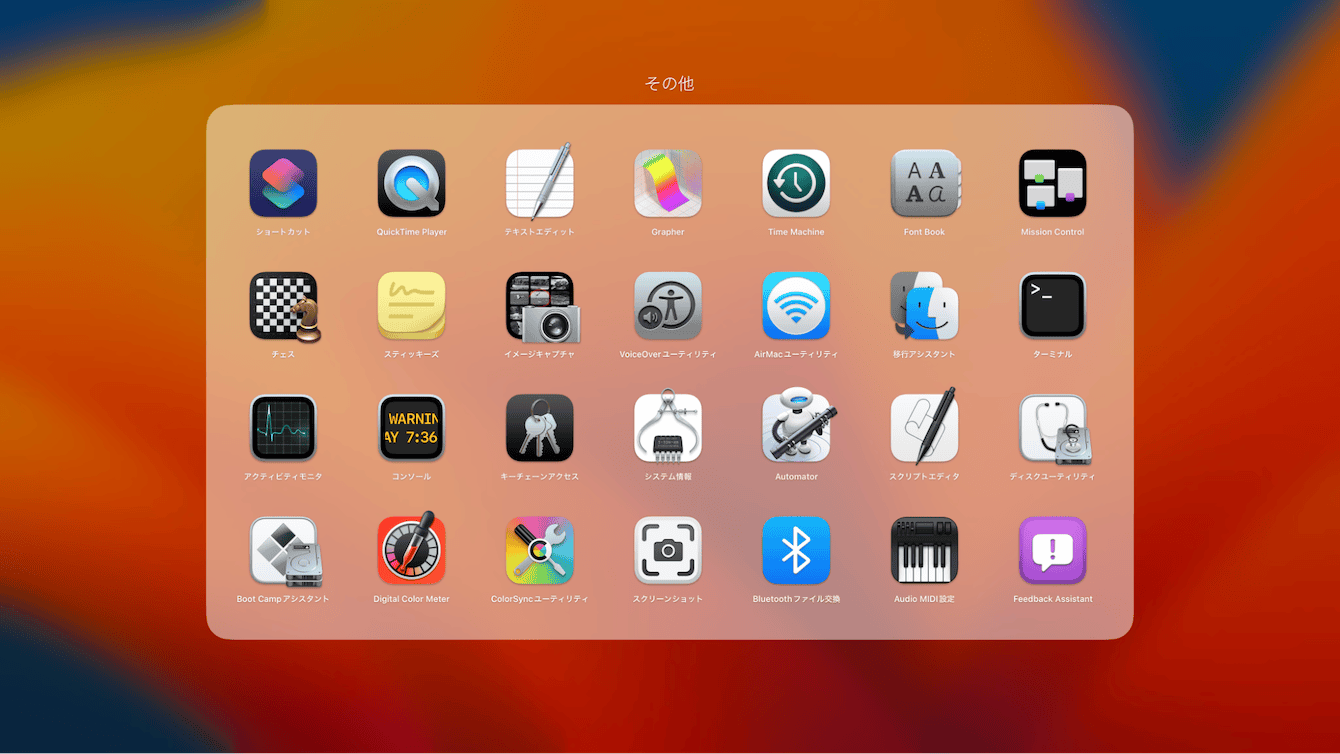
Macのアクティビティモニタの使い方とは?
Macのアクティビティモニタは、システムの健康状態を把握し、トラブルシューティングを行えるツールです。
この機能を使えば、現在実行中のプロセス、リソースの使用状況、システムのパフォーマンスなど、貴重な情報をリアルタイムで確認できます。
アクティビティモニタを開くと、CPU、メモリ、エネルギー、ディスク、ネットワークの各タブが表示され、それぞれのセクションでシステムのリソースを監視することが可能です。
例えば、メモリタブではアプリケーションが使用しているメモリ量を確認でき、エネルギータブではバッテリーの消費を抑えるために最適化するためのヒントが得られます。
Macでタスクマネージャを使ってアプリケーションを強制終了するには?
Macでは「アクティビティモニタ」を使って、応答しないアプリケーションを強制終了できます。
応答しないアプリケーションを見つけて強制終了する
Macで応答しないアプリケーションに直面した際、アクティビティモニタを使用して強制終了できます。
- アクティビティモニタを開きます。
- プロセスのタブを選択し、リストから該当するアプリケーションを探します。通常、応答しないアプリケーションは(応答なし)と表示されています。
- 応答なしのアプリケーションを選択し、画面上部の「X」ボタンをクリックします。
これで応答しないアプリケーションが強制終了できました。
この手順により、システムの安定性を取り戻し、他のアプリケーションの使用を継続できます。
ただし、未保存のデータは失われる可能性があるため、使用中のアプリケーションは定期的に保存する習慣をつけましょう。
アプリケーションを強制終了させたときの影響
Macでアプリケーションがフリーズすると、操作が一切効かなくなり、非常に困った状況になります。先述したように、アクティビティモニタを使えば強制終了できますが、強制終了は最終手段です。強制終了すると未保存のデータは失われる可能性があるからです。
また、頻繁に強制終了を行うとシステムの不安定化を招くこともあるので、アプリケーションのアップデートの確認や、メモリやストレージの空き容量を増やすなど、定期的なメンテナンスを心がけましょう。
これにより、システムの安定性を保ち、快適にMacを使用することができます。
システムの安定性を保つために必要なシステムジャンクの除去
Macのパフォーマンスを維持し、システムの安定性を高めるためには、定期的なメンテナンスが不可欠です。
例えばシステムジャンクの除去です。アプリケーションを長時間稼働しっぱなしにしておくと、様々なキャッシュデータや一時的なデータが吐き出され、溜まっていきます。これが溜まりすぎるとアプリケーションが不安定になり、フリーズの原因になります。
システムジャンクの定期的な除去にはCleanMyMacXを使いましょう。CleanMyMacXはApple公証のクリーンアップアプリで、アプリケーションが吐き出したシステムジャンクを除去する機能が付いています。
使い方は以下の通りです。
- CleanMyMac X の無料版をダウンロードします。
- 画面上の指示に従ってMacにインストールして、アプリケーションフォルダから起動します。
- サイドバーにある「システムジャンク」をクリックします。
- 下部にある「スキャン」をクリックします。
- 消したい一時ファイルを選択して、下部の「削除」ボタンを押します。
これでシステムジャンクが除去できました。突発的なフリーズを発生させないように、定期的にメンテナンスをしましょう。
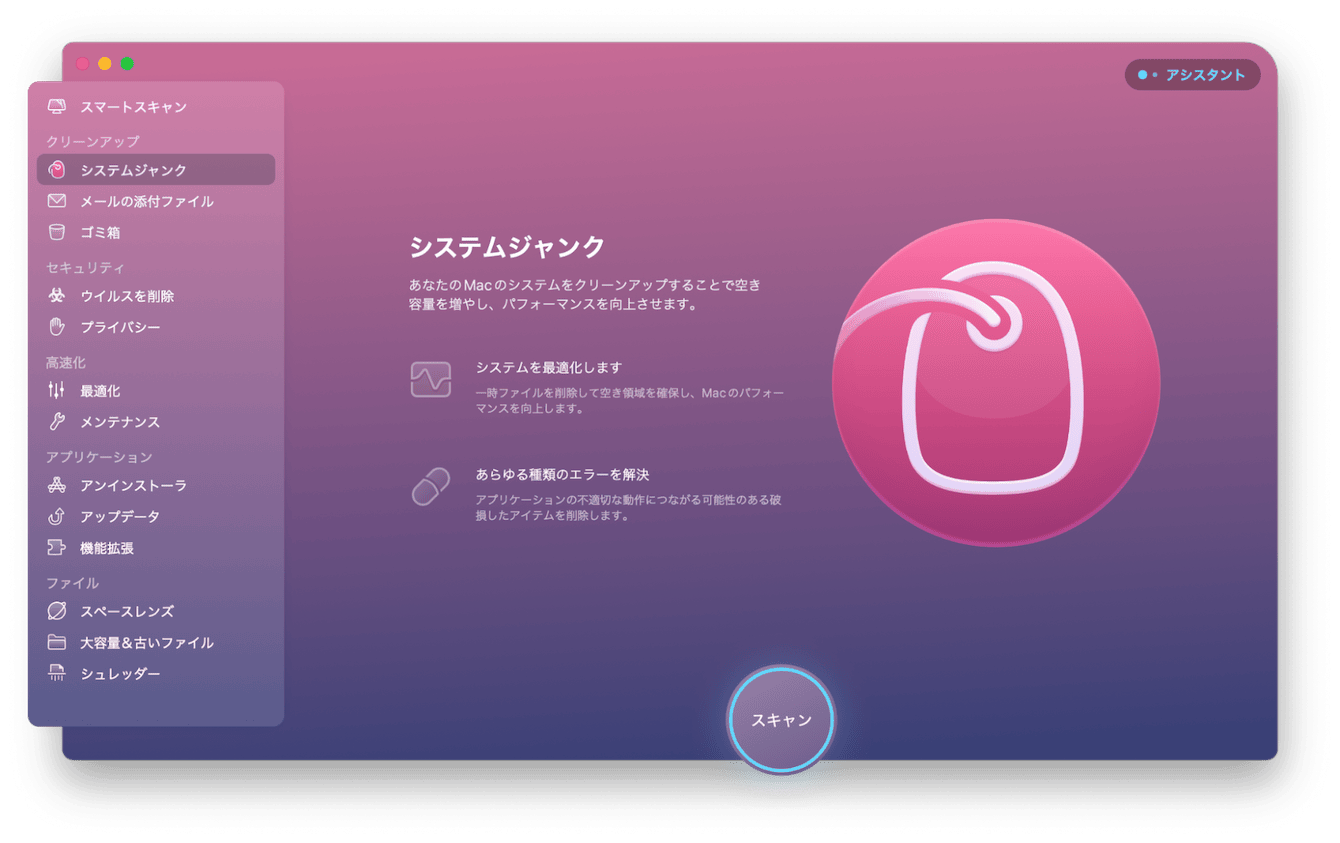
まとめ
Macのアクティビティモニタは、システムのパフォーマンスを最適化し、問題を特定して対処するための強力なツールです。本記事では、アクティビティモニタの開き方から使い方、さらにはアプリケーションの強制終了方法までを詳しく説明しました。これらの知識を活用することで、Macをよりスムーズに、そして安定して使用することが可能になります。日々の使用において遭遇するかもしれないトラブルにも迅速に対応できるようになるため、ぜひマスターしておくことをおすすめします。