Macのアプリを完全アンインストールする3つの簡単な方法
2 分で読む
守屋ノブ
IT&科学ライター。趣味は難解なパズルを解くことと読書。
Macを使っているときに、アプリをアンインストールしたい場合があると思います。その際、適切なやり方で削除しないと、ジャンクデータが残ることをご存知でしょうか。ジャンクデータは、Macのパフォーマンスが落ちる原因の1つです。そこで本記事では、Macのアプリを完全にアンインストールする3つの方法について解説します。
Macのアプリを自動で完全アンインストールする方法
最も簡単にMacのアプリをアンインストールする方法は、Apple公証のメンテナンスアプリであるCleanMyMac Xのアンインストール機能を用いる方法です。Macのメンテナンス・最適化が得意なアプリであるCleanMyMac Xを使用すれば、不要になったアプリを数クリックで完全アンインストールできます。もちろん、システムジャンクは残しません。さっそく手順を紹介します。
- CleanMyMac X の無料版をダウンロードします。
- 画面上の指示に従ってMacにインストールして、アプリケーションフォルダから起動します。
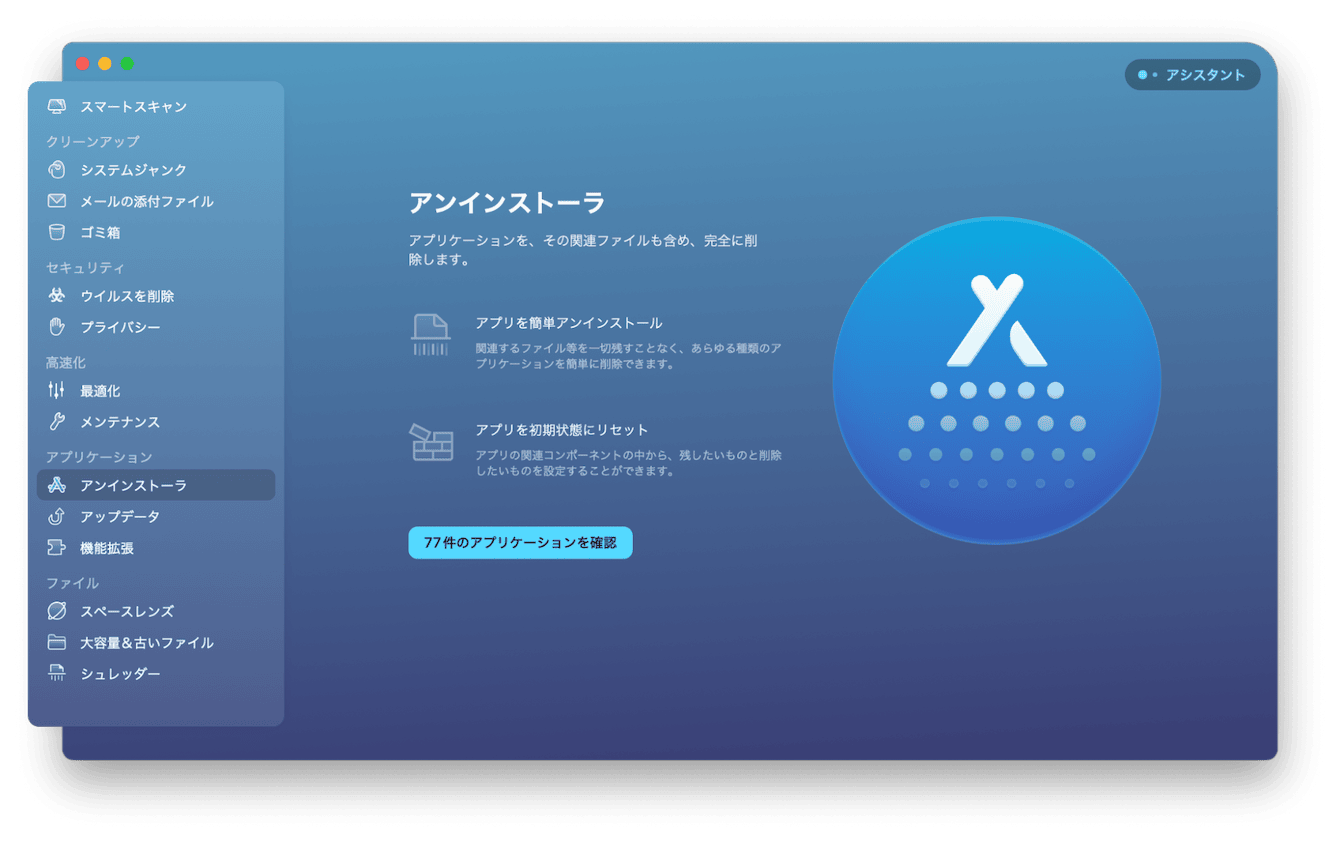
- サイドバーにあるアンインストーラをクリックします。
- 一覧から削除したいアプリを選び、チェックを入れます。
- アプリアイコンの右にあるプルダウンメニューが「削除」になっているかどうか確認し、必要に応じて「削除」を選びます。
- 下部の「削除」ボタンを押します。
この方法で簡単に完全にMacのアプリケーションをアンインストールできます。
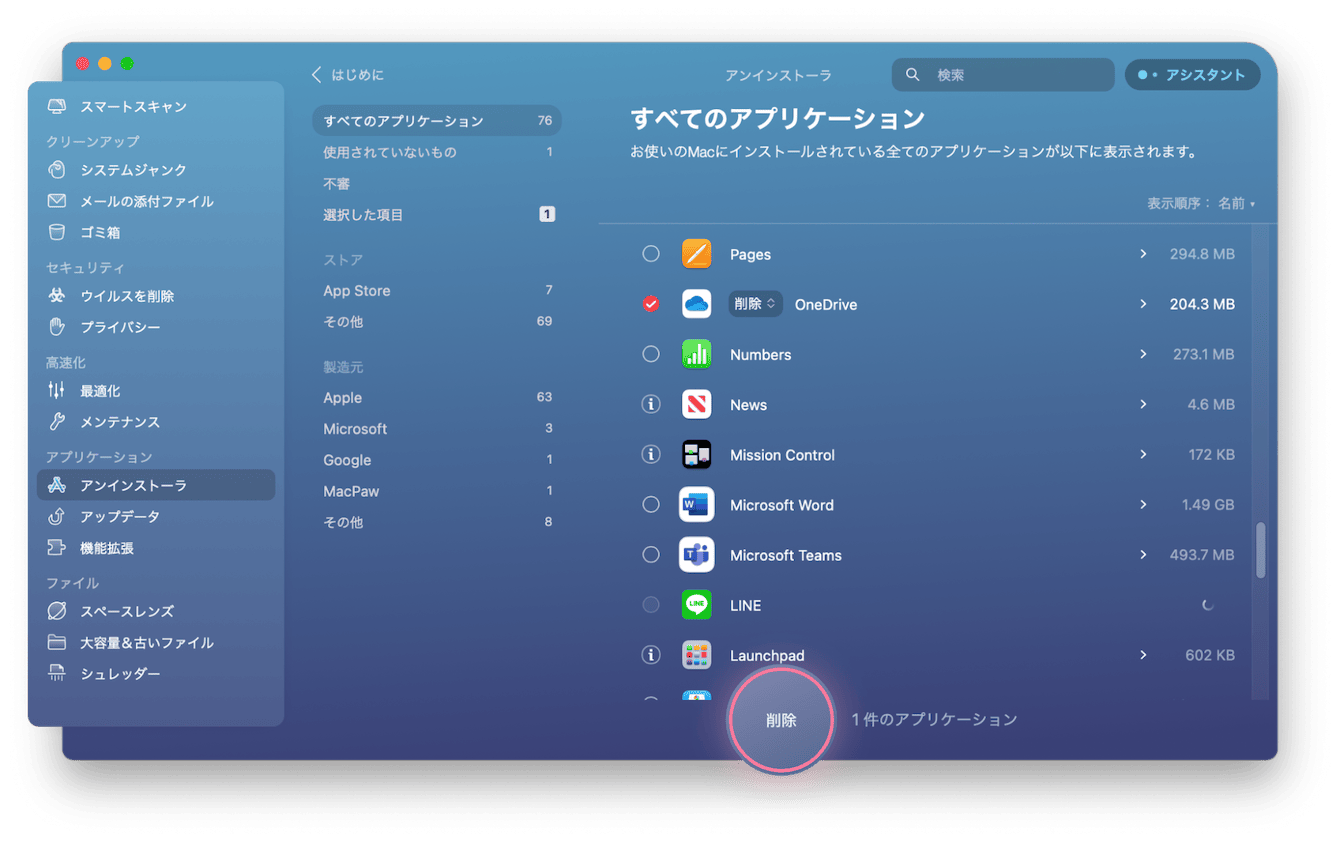
Macでアプリを手動でアンインストールする方法
手動で行う場合、2つの方法があります。それぞれ見ていきましょう。
Finderでアプリをアンインストールする方法
Finderを使うと、Macのアプリを手動で削除できます。手順は以下のとおりです。
- 「Finder」を開きます。
- メニューバーの「移動」メニューより「アプリケーション」を選びます。
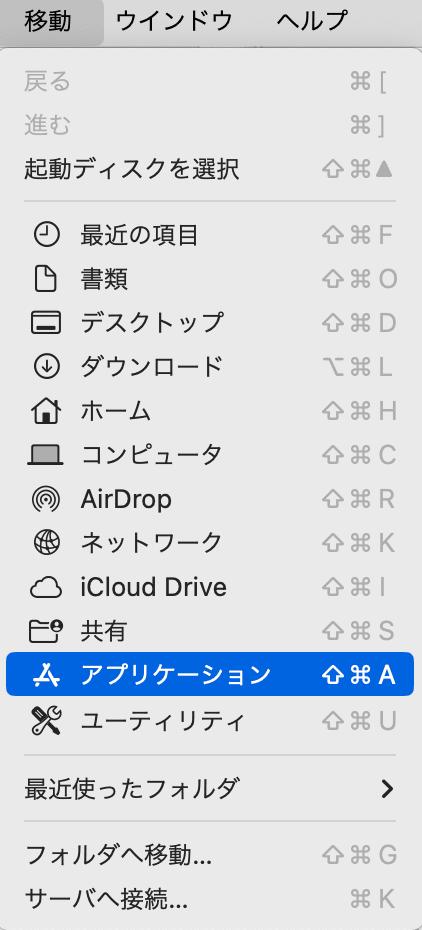
- アプリケーションの一覧の中からアンインストールしたいアプリを選びます。
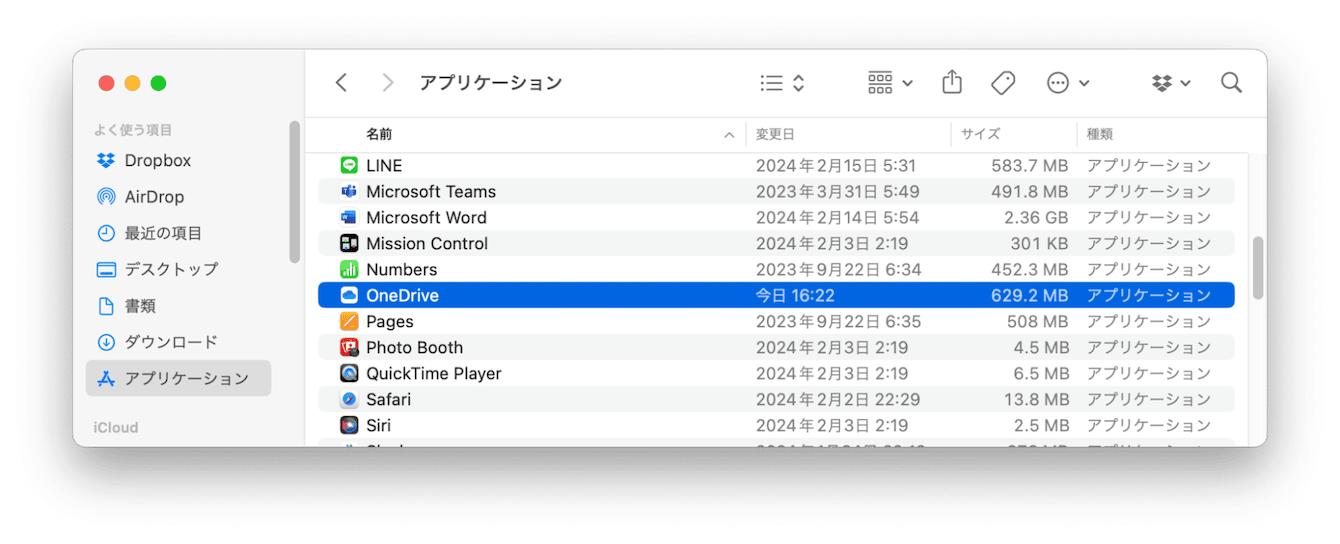
- メニューバーの「ファイル」から「ゴミ箱に入れる」を選択するか、アプリのアイコンをドラッグしてゴミ箱に移動します。
- ゴミ箱を空にします。
4の手順でパスワードを求められる場合があります。その際はMacの管理者パスワードを入力しましょう。
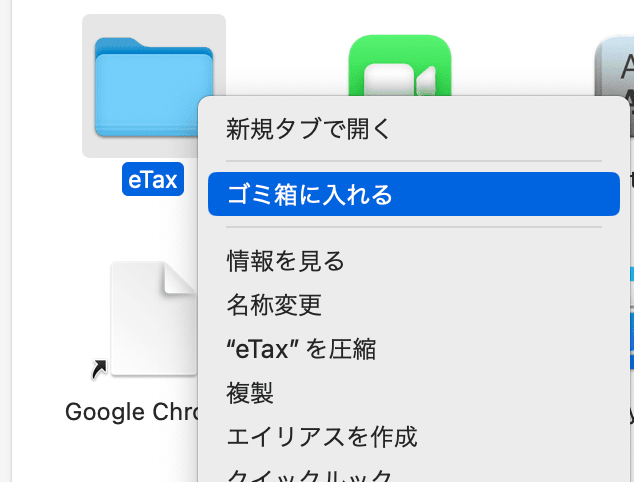
Launchpadでアプリをアンインストールする方法
MacのアプリはLaunchpadからも手動でアンインストールできます。
- 「Launchpad」を開きます。
- どのアイコンでもよいのでアイコンの1つを「長押し」します。

- 全てのアイコンがブルブルと震え出すので、消去したいアプリのアイコンの「×」印をクリックします。
この手順を実施すればアプリをアンインストールできます。Finderを使うよりも簡単ですね。しかし、この方法には注意点が2つあります。1点目はAppStoreからインストールしたMacのアプリのみアンインストールできる点で、2点目はMacに必須のアプリはアンインストールできない点です。
Macのプリインストールアプリをリセットする
Macには最初からインストールされているアプリがありますよね。これらのアプリを消したいと思った経験がある人も多いでしょう。これらプリインストールアプリには消してはいけないものが存在するため、簡単には消せないようになっています。しかし、プリインストールアプリでもリセットにより、空き容量を増やせます。なお、リセットとはアプリが保存してあるデータや設定を初期化する行為のことです。
プリインストールアプリのリセットもCleanMyMac X におまかせください。
- CleanMyMac Xを起動する。
- サイドバーにあるアンインストーラをクリックします。
- ウィンドウ中央のバーの「製造元」の項目からAppleを選びます。
- 一覧からリセットしたいアプリを選び、チェックを入れます。
- アプリアイコンの右にあるプルダウンメニューが「リセット」になっているか確認します。なっていない場合「リセット」を選んでください。
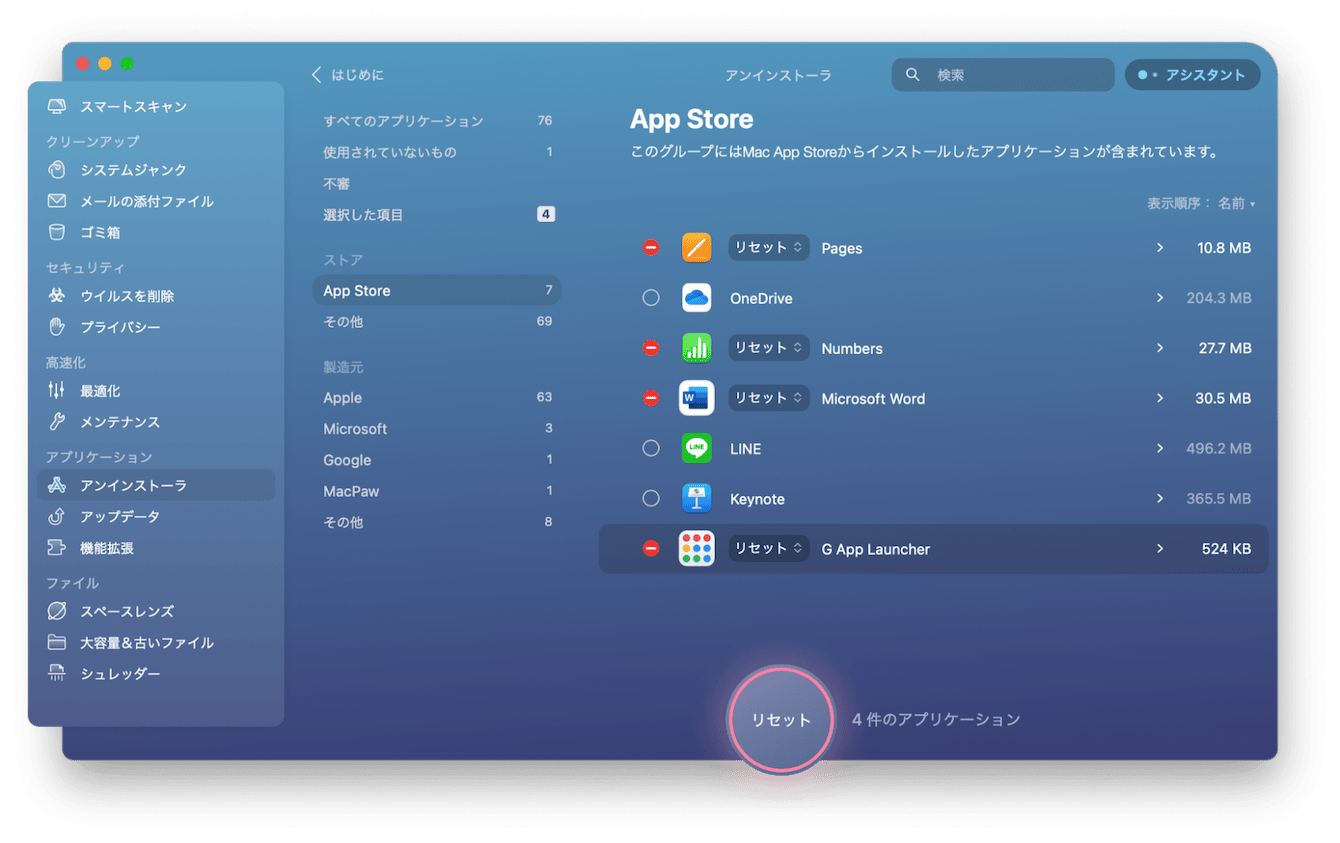
- 下部の「リセット」ボタンを押します。
これでプリインストールアプリをリセットできました。
Macのアンインストールしてはいけないアプリをアンインストールできるか?
Macにはアンインストールしてはいけないアプリが存在します。プリインストールされているアプリのうち「AppStore」「マップ」「プレビュー」「計算機」などはアンインストールできません。
なぜなら、これらはMacのシステムに必要なものだからです。「株価」や「辞書」など一見消しても問題なさそうなアプリも含まれていますが、消してはいけない何らかの理由があるかもしれません。これらを消す方法もインターネットに書かれていたりしますが、上記の理由からこれらのアプリを消すのは止めたほうが無難です。
Macのバックアップはこまめに取りましょう
いったんアプリを消してしまうと、アプリに含まれていた設定や保存データも一緒に消えてしまいます。もう2度と元に戻せません。したがって、Macのバックアップはこまめに取っておくことを推奨します。
Macのバックアップは以下の方法で取得できます。
- メニューバーの「アップルマーク」>「システム設定」をクリックします。
- 「一般」>「Time Machine」を選びます
- 「バックアップディスクを追加」をクリックします。

- バックアップ先のディスクを選択し「ディスクを設定」をクリックします。
- メニューバーにあるTime Machineのアイコン(時計のようなアイコン)をクリックします。
- 「今すぐバックアップを作成」をクリックします。
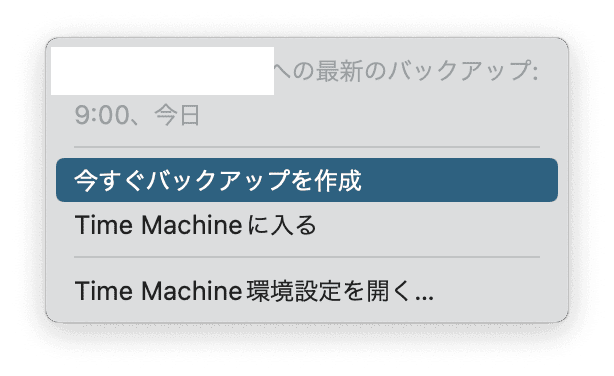
これでバックアップが作成できます。時間がかかりますが、バックグラウンドで進んでいくので、他の作業をしていてもかまいません。
macOSアプリのアンインストールに関するFAQ
Q:Apple製ではないのに消せないアプリがあります。アプリケーションフォルダにもアプリがありません。どうしたら消せますか?
A:Macのサードパーティー製アプリの中には特殊なアンインストーラーによってしか削除できないアプリがあります。その場合はアプリベンダーからアンインストーラーを手に入れて実行してください。
Q:Macでアンインストールしてはいけないアプリはありますか?
A:最初から入っているアプリは消さないほうが無難です。一見いらない機能に見えてもシステム上の役割を担っている可能性があります。
Q:Windowsから移行しましたが、Macにはアプリ管理機能がないので戸惑っています。
A:MacではWindowsのような統合されたアプリ管理機能はありません。アプリの実行ファイルをゴミ箱に捨てるだけでアンインストールが完了します。その場合、システムジャンクが残っているのでCleanMyMac Xを使ってシステムジャンクを消去しましょう。
- CleanMyMac X の無料版をダウンロードします。
- 画面上の指示に従ってMacにインストールして、アプリケーションフォルダから起動します。
- サイドバーにある「システムジャンク」をクリックします。
- 下部にある「スキャン」ボタンを押します。
- 下部の「削除」ボタンを押して、システムジャンクを消去してください。
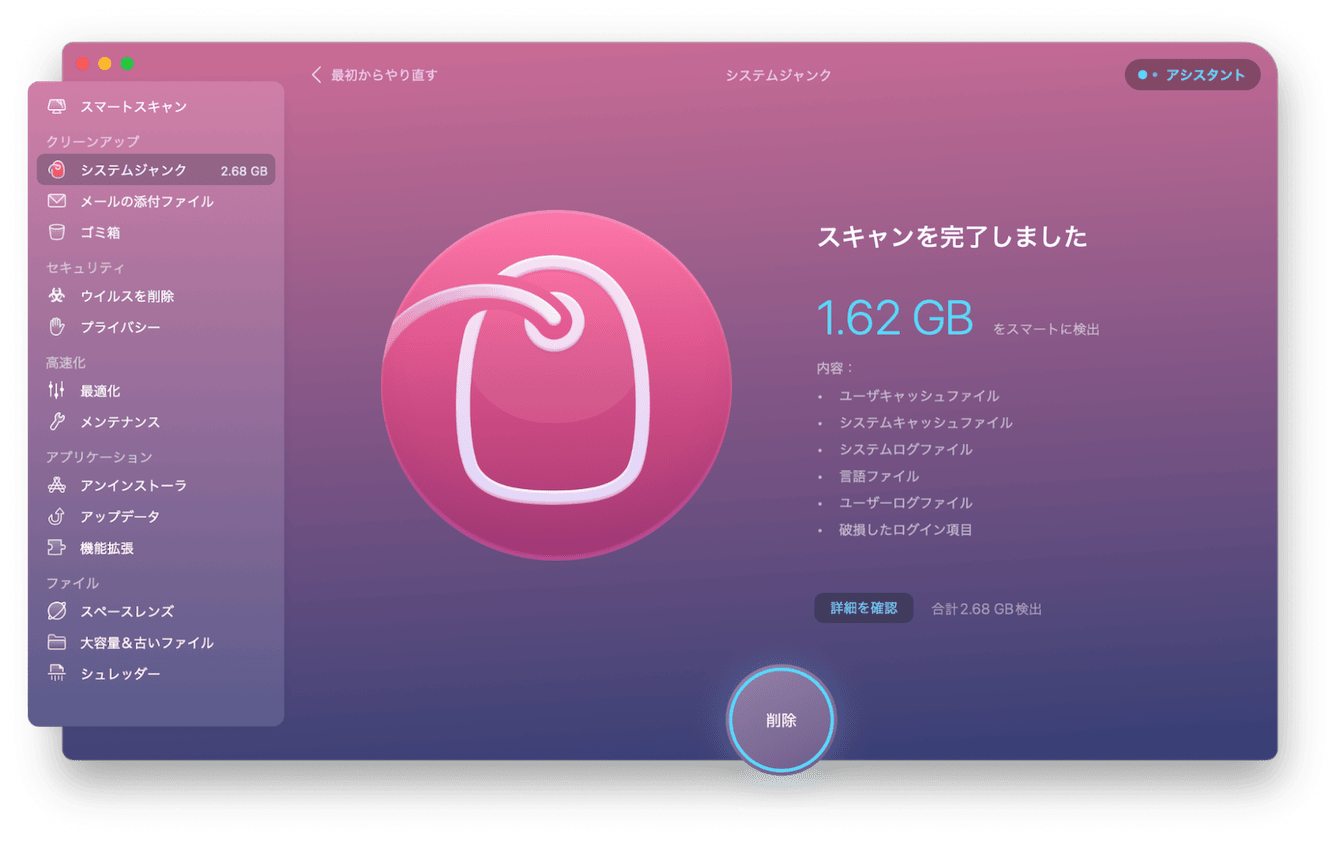
まとめ
MacではWindowsのような統合されたアンインストーラーが付属しておらず、デフォルトでは手動でアンインストールするしか方法がありません。手動でMacのアプリをアンインストールすると、システムジャンクが残ってしまう場合があります。Macのアプリを完全に削除したいのであればCleanMyMac Xを使うとよいでしょう。