macOS Sequoiaにアップデート後にアプリが開かない?6つの解決法
1 分で読む

渡邉 裕美
ライター。パンとチーズとライティングがエナジー

はじめに
Macが現代で最も強力なコンピューターであることに疑う余地はありません。しかしながら、適切なメンテナンスを行わないと、不要データやバグによってMacが遅くなったり、応答しなくなるリスクがあります。
CleanMyMac の無料トライアルを開始して、Macのクリーンアップを徹底的に行い、パフォーマンスを改善しましょう。これは、マシンの整理や最適化、そしてセキュリティ対策など、どのような問題が起きてもmacOSのスムーズな体験を実現できるようにしてくれるものです。
ご注意:この記事はMacPawサイト版のCleanMyMacについて解説しています。
macOS Sequoiaにアップデートした後、アプリが開かないことがあるようです。新しい macOSへのアップデート後にはよく聞かれる症状なので、いくつかのアプローチにより改善が見込めます。本記事では5つの解決法を紹介します。
macOS Sequoiaにアップデート後にアプリが開かない理由
macOS Sequoiaへのアップデートをきっかけにアプリが開かなくなるケースで考えられる理由は以下です。
- 互換性の問題
- アプリの信頼性の問題
まず、考えられる理由は互換性の問題です。新しいmacOSにしたあと、一部のアプリが開かない症状であれば、そのアプリに互換性がないことが疑われます。
また、macOSは信頼できないアプリはデフォルトで開けない設定となっており、ユーザーを保護しています。ユーザーが信頼できると判断した場合は、開けるように設定を変更しなければなりません。この信頼設定がmacOSのアップデートにより、うまくいかなくなっている可能性が考えられます。
macOS Sequoiaにアップデート後にアプリが開かないときの解決法6つ
次に、macOS Sequoiaにアップデート後にアプリが開かないときに試す価値のある方法を紹介します。
1.アプリを強制終了してから開き直す
アプリが起動の途中でハングアップしているから開けない可能性があります。強制終了することでハングアップ状態を解消しましょう。手順は以下のとおりです。
- Launchpadにある「アクティビティモニタ」を起動する
- なかなか開かないアプリを選択する
- 上部メニューの「×」をクリックする
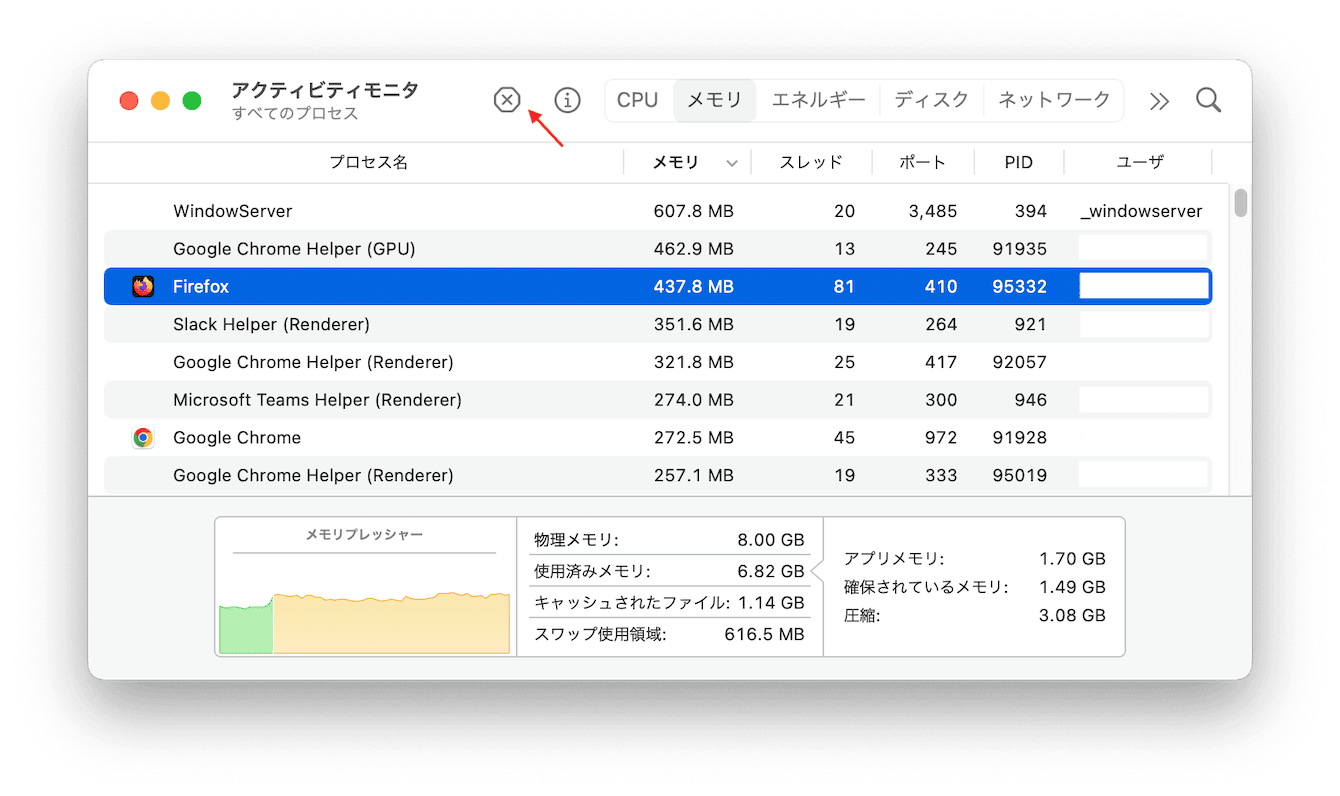
これでアプリを強制終了できました。アプリが開くようになったか、確認してみましょう。
2.アプリを削除してから再インストールする
アプリを削除してから再インストールするとアプリが初期化でき、何らかの不具合で開かない状態が解消される可能性があります。アプリはゴミ箱にドラッグし、ゴミ箱を空にすれば削除できますが、この方法ではアプリに関連するデータが残ってしまいます。
アプリの完全削除は、CleanMyMacというApple公証のメンテナンスアプリを使い、スマートに実施しましょう。これまで多くのダウンロード実績があり、ASIA DESIGN PRIZE 2022金賞受賞というデザイン性の高さも誇る人気のアプリです。手順を紹介します。
- CleanMyMacの無料トライアルを入手する
- 画面上の指示に従ってMacにインストールして起動する
- サイドバーの「アンインストーラ」をクリックする
- 「X件のアプリケーションを確認」ボタンをクリックする
- アンインストールしたいアプリにチェックし「削除」が選ばれていることを確認する
- 「削除」ボタンをクリックする
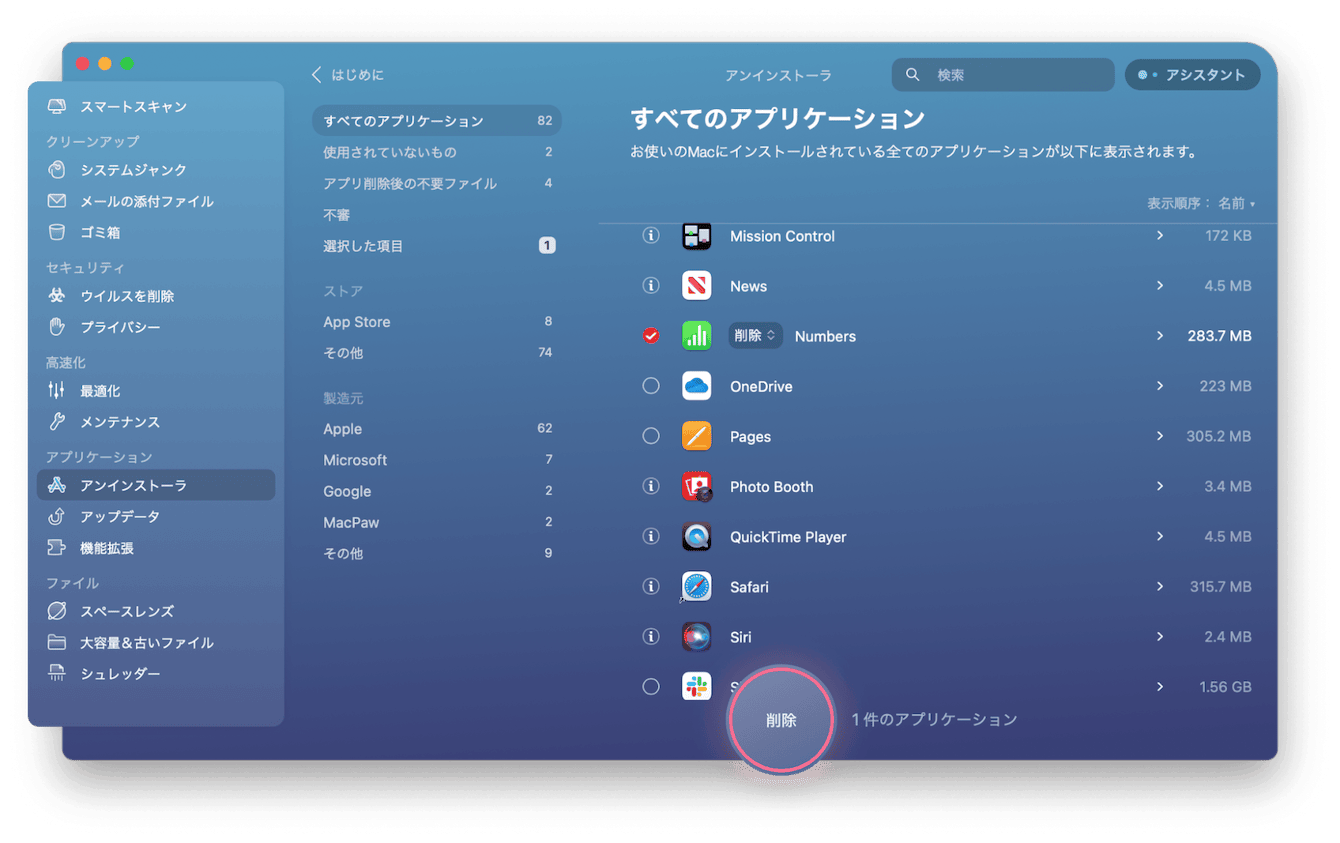
これで関連ファイルも含めて、アプリの完全な削除ができました。アプリの再インストールは、Apple Storeからのダウンロードを実施しましょう。
3.Macを再起動する
アプリがフリーズしたり、クリックしても音だけの反応があったりする症状には、再起動という方法がおすすめです。macOS Sequoiaにアップデート後にアプリが開かない場合を含め、ちょっとした不具合は再起動で解消される可能性が高いためです。再起動は以下の手順で行います。
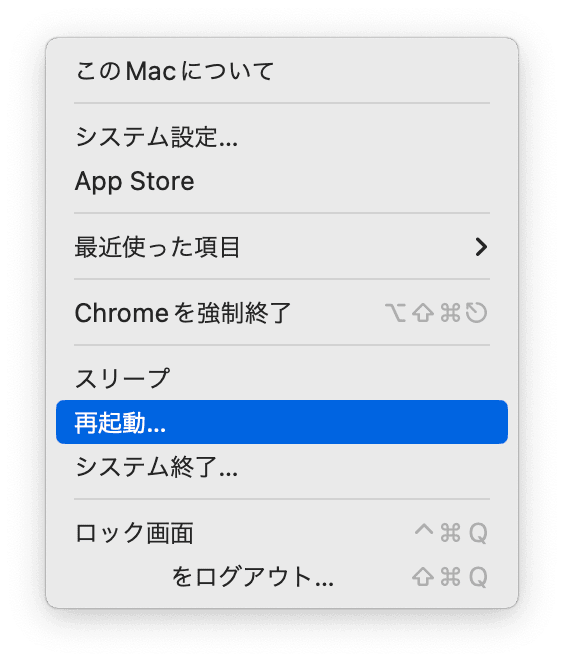
- 左上の「アップルメニュー」>「再起動」をクリックする
4.アプリをアップデートする
macOS Sequoiaへのアップデートのタイミングで、たまたまアプリがアップデートしている可能性も考えられます。その場合、最新バージョンのアプリにアップデートすることで、アプリが開かない問題が解消されるかもしれません。アプリを最新にアップデートするには、以下の手順を行います。
- App Storeを開く
- 「アップデート」をクリックする
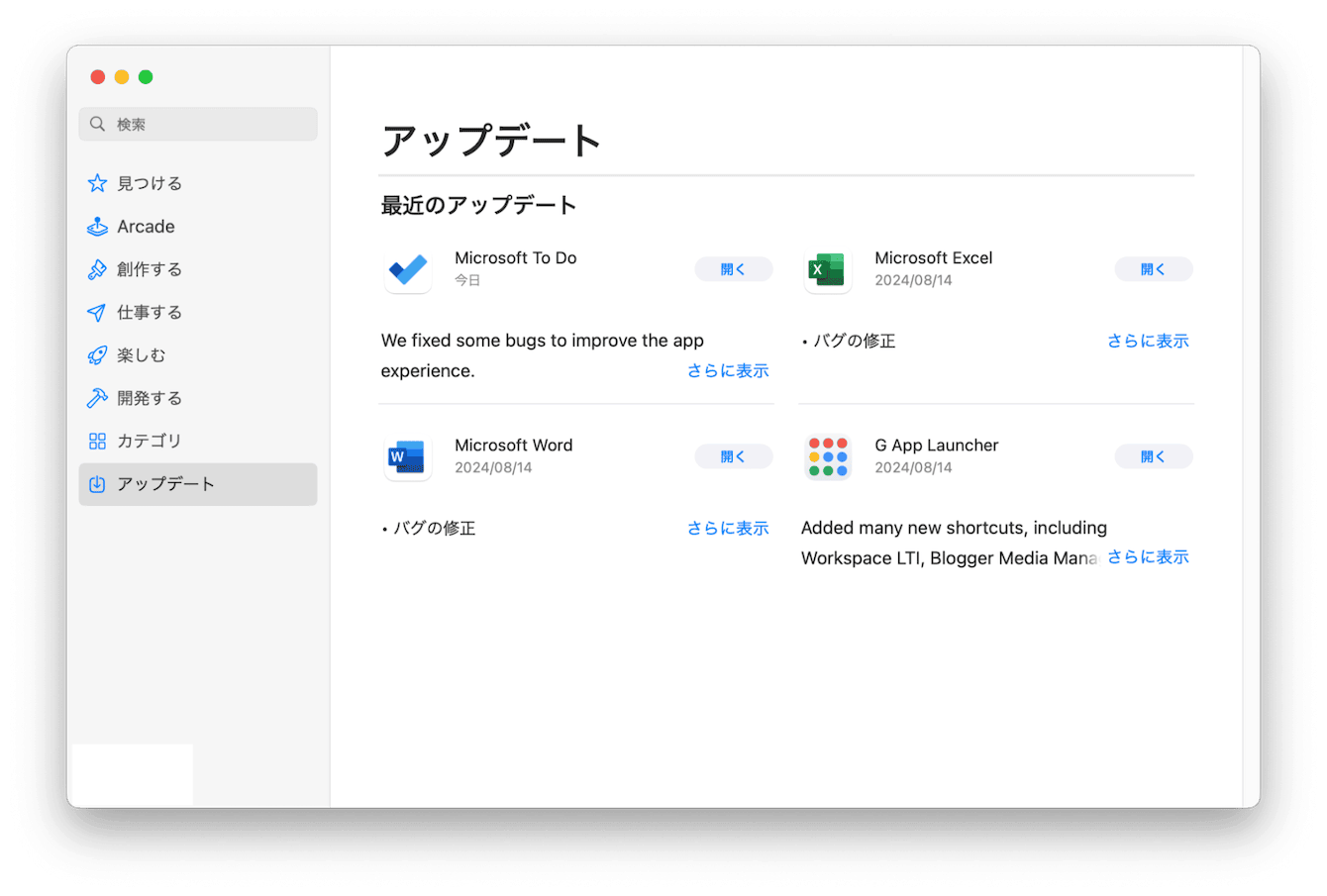
アップデートが必要なアプリが見つかったら、実行しましょう。
5.バックグラウンドで実行されているログイン項目を確認する
macOS Sequoiaへのアップデート後に、ログイン項目がスムーズに実行できなくなった結果、アプリが開かないケースも考えられます。その場合、バックグラウンドで実行されているログイン項目を確認することで、解消するかもしれません。以下の手順で確認してみましょう。
- 左上の「Appleメニュー」>「システム設定」をクリックする
- 左側の「一般」>右側の「ログイン項目」をクリックする
- バックグラウンドで実行を許可に表示されている、問題が発生しているアプリのログイン項目をオンにする
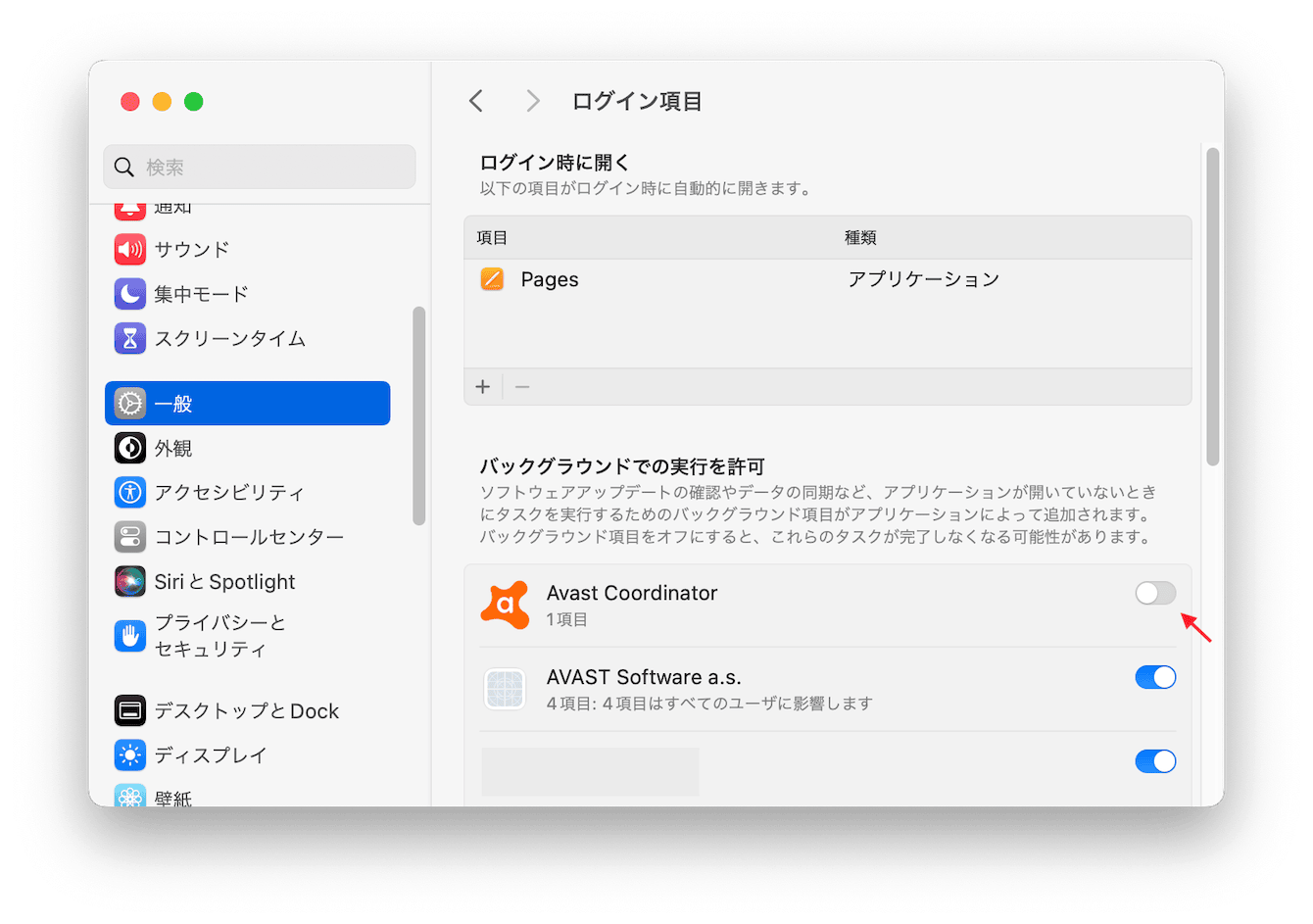
変更後、アプリが開くか確認しましょう。
6.管理者に確認する
Macの管理者がいる場合、アプリの利用を許可していない可能性もあります。アプリを開こうとしても、起動しないようブロックされているので、アプリは起動できません。この場合の解決法は、管理者に確認してアプリの利用を許可してもらうことです。
macOS Sequoiaにアップデート後にアプリが開かないときの解決法まとめ
macOS Sequoiaにアップデートした後に、突然アプリが開かない不具合の解決法は以下のとおりです。
- アプリを強制終了してから開き直す
- アプリを削除してから再インストールする
- Macを再起動する
- アプリをアップデートする
- バックグラウンドで実行されているログイン項目を確認する
- 管理者に確認する
順番に実行することで、アプリが開くようになります。Macのトラブル解決に役立つアプリを使うと、このようなトラブルの際に時間を短縮して問題を解決できるだけでなく、将来のトラブル予防にも効果的です。