macOS Sonoma のアプリうまく起動しない時の解決方法を紹介します
1 分で読む

Koki Isshiki
ライター/エンジニア 難しいテックの話題を簡単にお届け!

はじめに
Macが現代で最も強力なコンピューターであることに疑う余地はありません。しかしながら、適切なメンテナンスを行わないと、不要データやバグによってMacが遅くなったり、応答しなくなるリスクがあります。
CleanMyMac の無料トライアルを開始して、Macのクリーンアップを徹底的に行い、パフォーマンスを改善しましょう。これは、マシンの整理や最適化、そしてセキュリティ対策など、どのような問題が起きてもmacOSのスムーズな体験を実現できるようにしてくれるものです。
ご注意:この記事はMacPawサイト版のCleanMyMacについて解説しています。
Appleの開発者会議であるWWDC 2023では、様々なツールが発表されました。今年新しく発表されたmacOSは、Sonoma といい、ウィジェット機能の追加や、Safariとビデオ会議の大幅なアップデート、最適化されたゲーム体験により、Macでの体験がこれまで以上に向上するようになっています。
しかし、アップデート後には問題が発生することが多くあります。よく報告されるものの一つとしてアプリが上手く起動しない問題というのがあります。
今回はアップデート後アプリが起動しなくて困っている方のためにできることを紹介していきます。
1. 原因について
1.1. バージョンや互換性の問題
まず最初の原因はアプリのバージョンや互換性の問題です。
macOSを起動すると起動システムの仕組みや使えるツールが変わることもあり、これまで使えていたアプリがそのmacOSに対応していないと、結果として起動に失敗することがあります。
1.2. システムのバグやエラー
macOSのアップデートやソフトウェアのインストール中に何らかの問題が発生すると、システム全体に影響を及ぼすことがあります。これは特に、アップデートやインストールが不完全に終了した場合や、アップデートが適切にインストールされなかった場合に発生します。
ウイルスやマルウェアなどのセキュリティ侵害、またはネットワークの問題など、システムの外部から生じる問題もシステムエラーやバグの原因となり得ます。
1.3. アプリケーションファイルの破損
アプリケーションのインストールまたはアンインストールが不完全に行われた場合、重要なファイルが欠落したり、無効になったりすることがあります。
これは特に、インストールやアンインストールの途中で問題が発生した場合や、誤って重要なファイルを削除した場合に見られます。またセキュリティ面での問題で、「アプリが破損して開けません」とうのエラーが表示されることもあるようです。
2. 解決方法
2.1. アプリ・システムの再起動
まず一番できる最初にできる簡単なことは、アプリを終了し もう一度開いてみることです。
「Command + Q」を実行して、アプリを終了するか、Appleメニューから強制終了してみましょう。
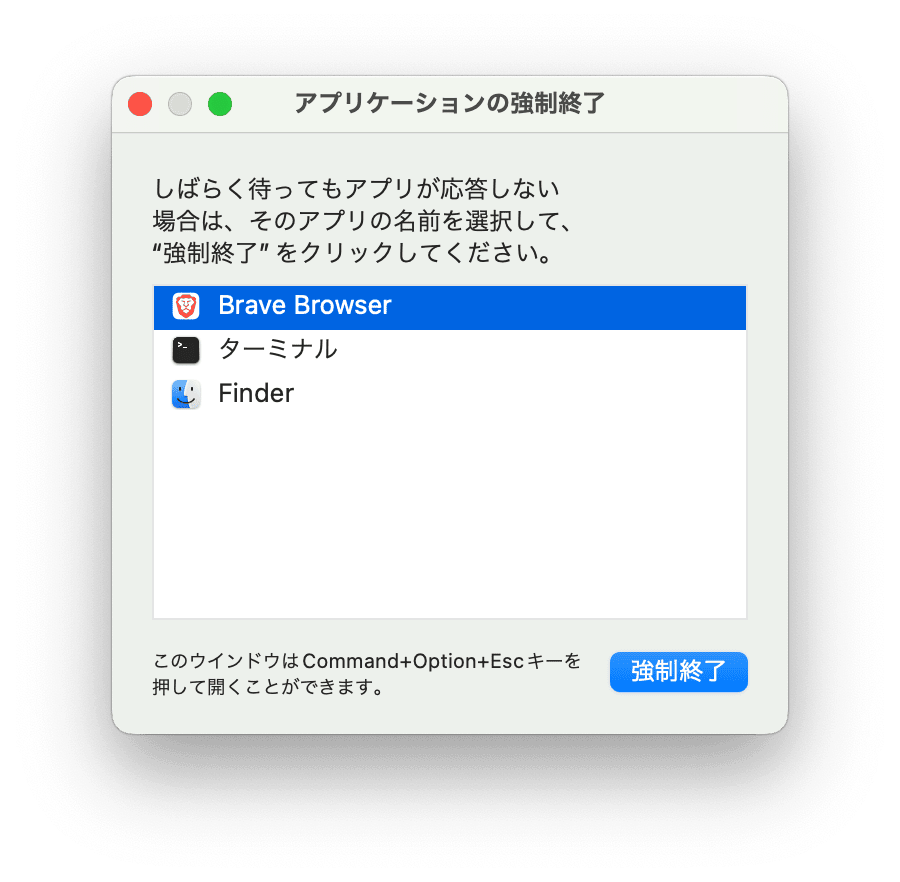
アプリを強制終了しても再びアプリが起動できない場合は、システムの再起動も有効です。 システムの再起動は様々な設定をリセットしてくれるため、 多くの問題解決方法として最初に用いられる方法です。 この方法は 他の問題でも活用できますので、 是非参考にしてください。
2.2. アップデートの確認
次にバージョンや 互換性に関する問題を解決する方法を紹介します。 基本的に新しい macOS のバージョンがリリースされると、アプリの開発者はその OS に合わせてアプリを調整します。そのため、アプリが最新のものにアップデートされているかを確認する必要があります。App Storeからダウンロードしたアプリは 簡単にアップデートの有無を確認できます。App Storeのアプリを開いてみてみましょう。
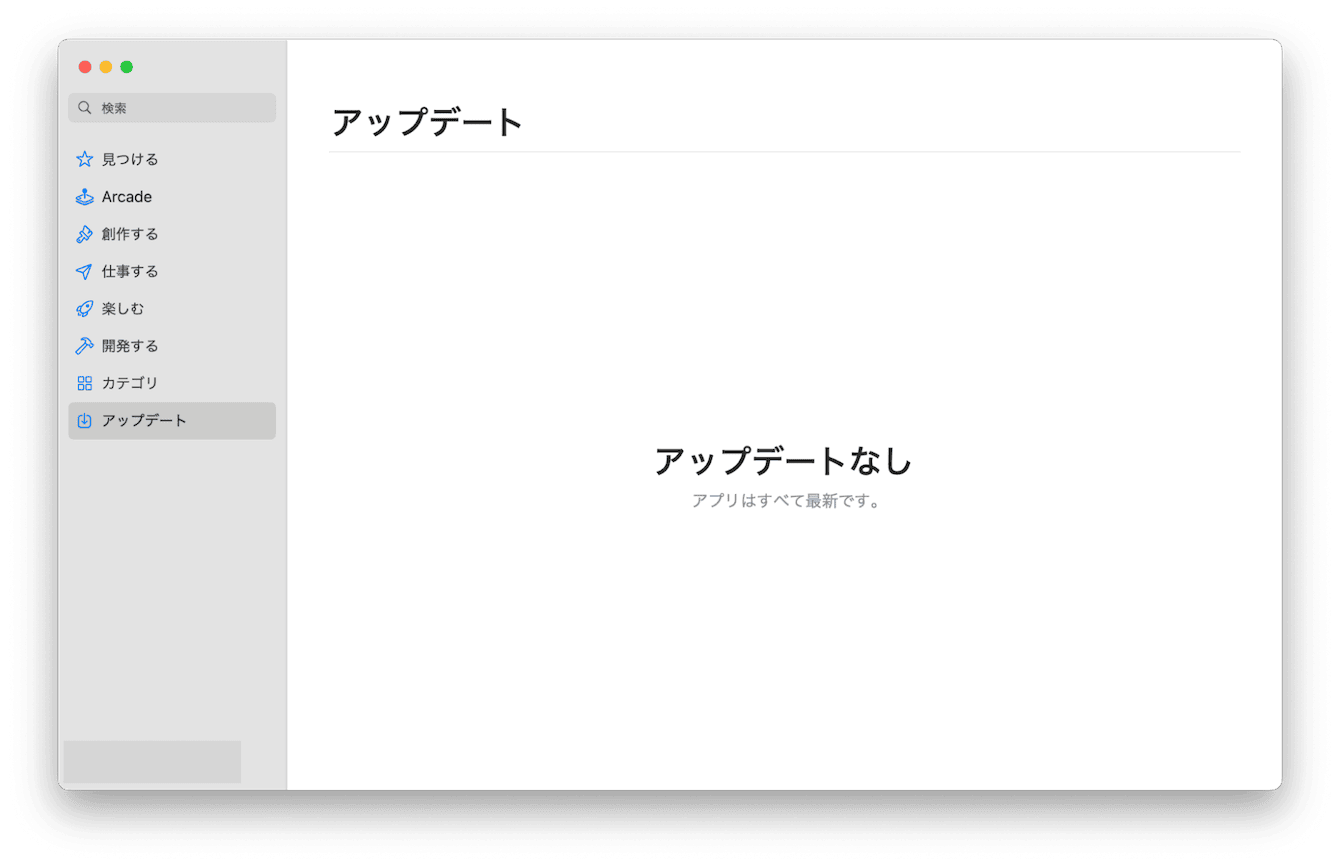
問題は App Store 以外から直接ダウンロードしたアプリです。 1つ1つ開発元の Web サイトに飛び、 開発状況を調べることが一つの方法です。
一つ一つ 調べていくのは大変ですが、 そこで使えるアプリを紹介します。Apple 製品向けの アプリを長年 開発しているMacPaw社の製品、CleanMyMac を使用すれば簡単に アプリのアップデートの確認と更新が可能です。 このツールを使用すると、Mac にインストールされている様々なアプリのアップデートが一目瞭然です。
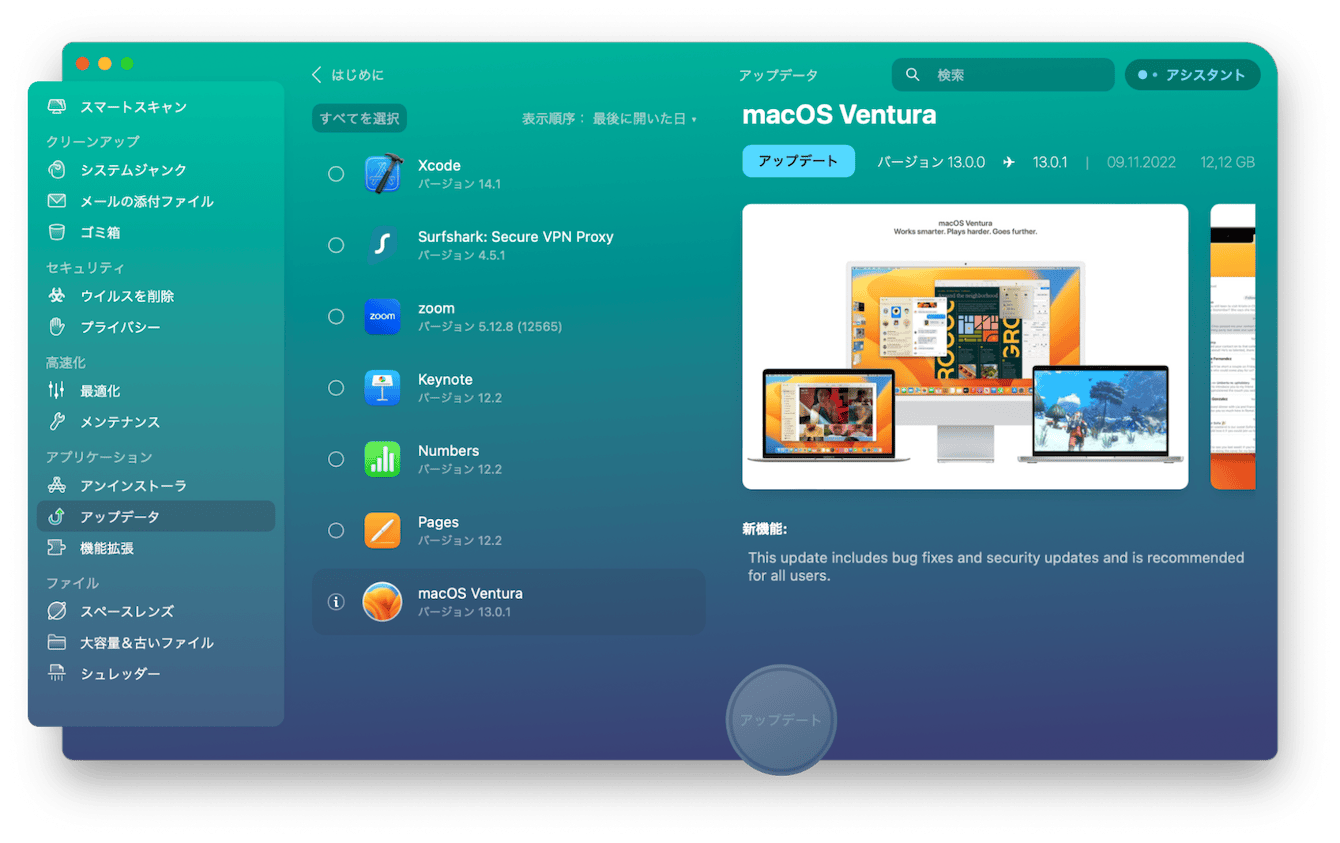
MacPawという長年Mac専用のアプリを開発している会社が作ったこのアプリは、Appleからも公式に認証されており、デザインや操作性も非常に使いやすいものになっています。
また使っていないアプリは他のアプリとの干渉する可能性もありますので、アンインストールをすることをおすすめしています。このアプリはアンインストーラ機能も搭載しています。
- まずはCleanMyMacの無料トライアルを始めます。
- 右にある項目から アンインストール機能を選択します。
- 削除したいアプリを選択すると横に出てくるボタンを押します。
- 「削除」を選択します。

これで簡単にアンインストールが行えます。
2.3. ログイン項目の確認
macOSでは ログイン項目やスタートアップ項目というものがあります。これは、Macの起動時またはログイン時に自動的に開くアプリのことです。 ログイン項目が実行できなくなると、アプリが起動しない、開かないという問題が発生することがあります。
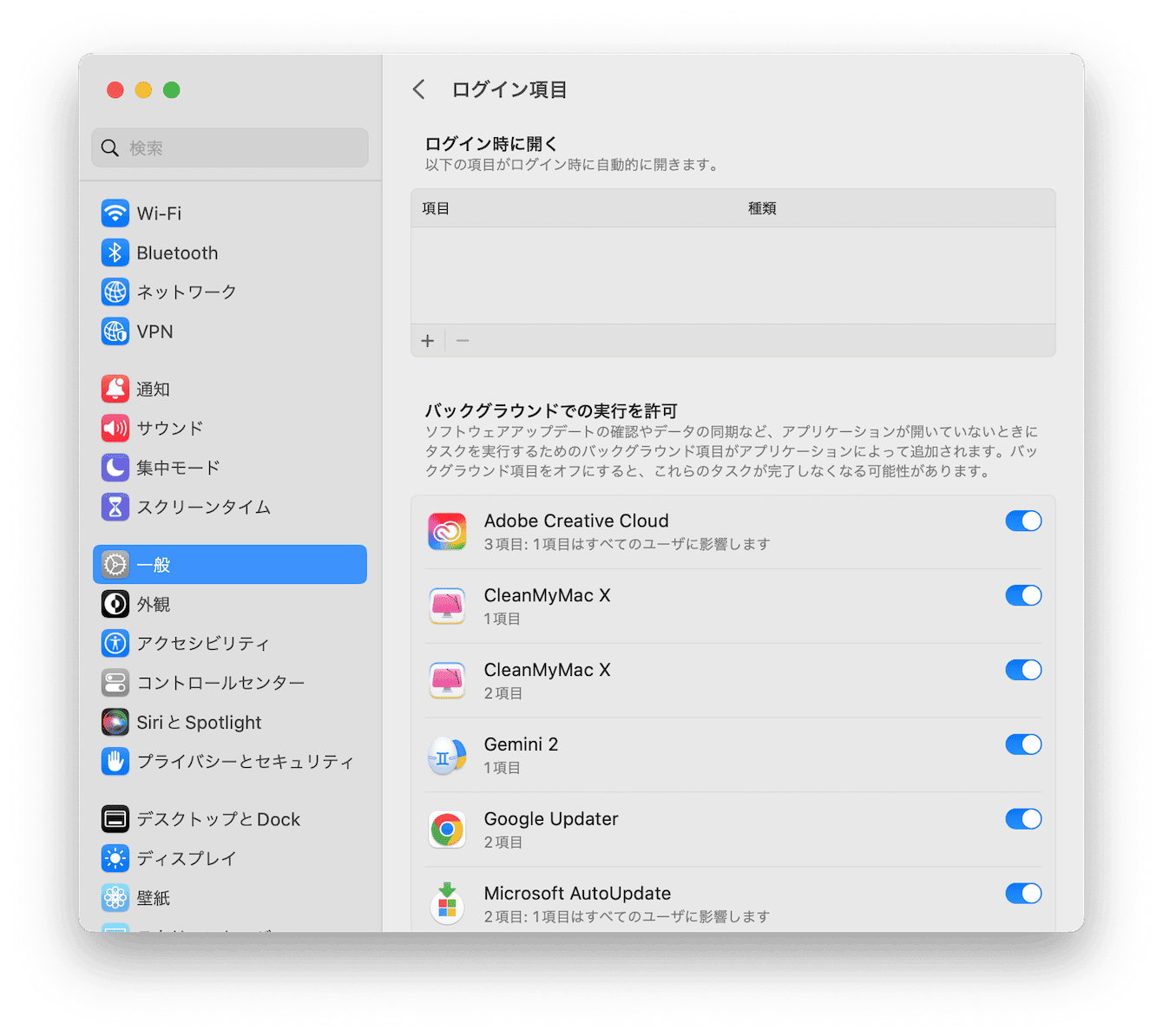
この設定はシステム設定から変更することができます。システム設定→ 一般→ ログイン項目→ バックグラウンドでの実行を許可で起動エラーがでて困っているアプリが許可されてないなら、許可していきましょう。
💡普段からメンテナンスしていますか?
日頃からしっかりとしたメンテナンスは、このような問題を未然に防ぎます。メンテナンスといっても様々な観点からいろいろなことができますが、何からして良いかわからないという人も多いと思います。
そんな時は先ほど紹介したCleanMyMacを使用すると、親しみやすいデザインとクリックのみで同じような処理を行うことができます。
- まずはこちらからCleanMyMacの無料トライアルを入手します
- 右にある項目から「メンテナンス」をクリックします。
- 「RAMを解放」や「メンテナンススクリプトを実行」、「ディスクのアクセス権を修復」など自分に必要な内容を選択しましょう。
- 「実行」をクリックします

たったこれだけで、ターミナルやコマンドを使った処理を行ってくれます。とても簡単にできるのでおすすめです。
3. まとめ
新しいOSにアップデートして、いきなりこれまで使っていたアプリが正常に動かないとなると非常に困りますよね?今回はそんな時にできる対処法についてお伝えしました。この記事を参考に、快適なMac生活を送りましょう!