iPhoneをバックアップするやり方と保存先のおすすめ
2 分で読む

渡邉 裕美
ライター。パンとチーズとライティングがエナジー
はじめに
人生には残す価値のある貴重な瞬間が沢山ありますが、iPhoneの容量はすぐに足りなくなってしまうものです。本当に大切なデータの為の容量を常に確保しましょう。
App StoreからCleanMy®Phoneを取得して、数回のタップだけでデジタル領域をキレイにしましょう。これは不要な写真を見つけて削除し、ライブラリを整理してストレージに数ギガバイトもの空き容量を増やすのに役立ちます。
スマートフォンの故障や紛失は予期せず起こります。大切な写真や連絡先、アプリのデータを失わないためにも、iPhoneの定期的なバックアップが欠かせません。適切な方法でバックアップを行えば、新しいiPhoneへの買い替え時にもスムーズにデータを移行できます。本記事では、iPhoneをバックアップする方法を保存先の理解とともに解説します。
バックアップ前に不要なデータをアプリで整理
iPhoneに保存される写真やスクリーンショットは、気づかないうちに数千枚、数万枚と増えていきます。バックアップの前に写真を整理すると、バックアップデータの作成時間が短縮でき、ストレージ容量も節約することが可能です。手作業での写真整理は根気がいる作業ですが、CleanMy®Phoneを使えば効率的に進められます。
CleanMy®PhoneはiPhoneのクリーナーアプリです。スクリーンショットやピンぼけ写真などの不要な写真データを見つけ出してくれます。使い方をみてみましょう。
- App StoreからCleanMy®Phoneをダウンロードする
- アプリを起動し「お掃除」を選択する
2.png)
- 「スキャン」をタップして不要データを探す
- カテゴリ(スクリーンショットや重複など)から不要な写真を選択する
- 残したい写真のチェックを外す
- 「クリーンアップ」をタップして削除を実行する
- 削除の許可を聞かれたら「削除」を選択する
各カテゴリごとに、不要な写真のクリーンアップを進めます。
iPhoneをバックアップするやり方
2つの方法でiPhoneのバックアップが可能です。それぞれ解説します。
iCloudにバックアップを作成する方法
iCloudのバックアップは、Wi-Fi接続時に自動でデータを保存できる便利な方法です。以下の手順で行います。
- iPhoneで「設定」を開く
- 画面上部の自分の名前をタップする
- 「iCloud」を選択する
- 「iCloudバックアップ」をタップする
- 「このiPhoneをバックアップ」をオンにする
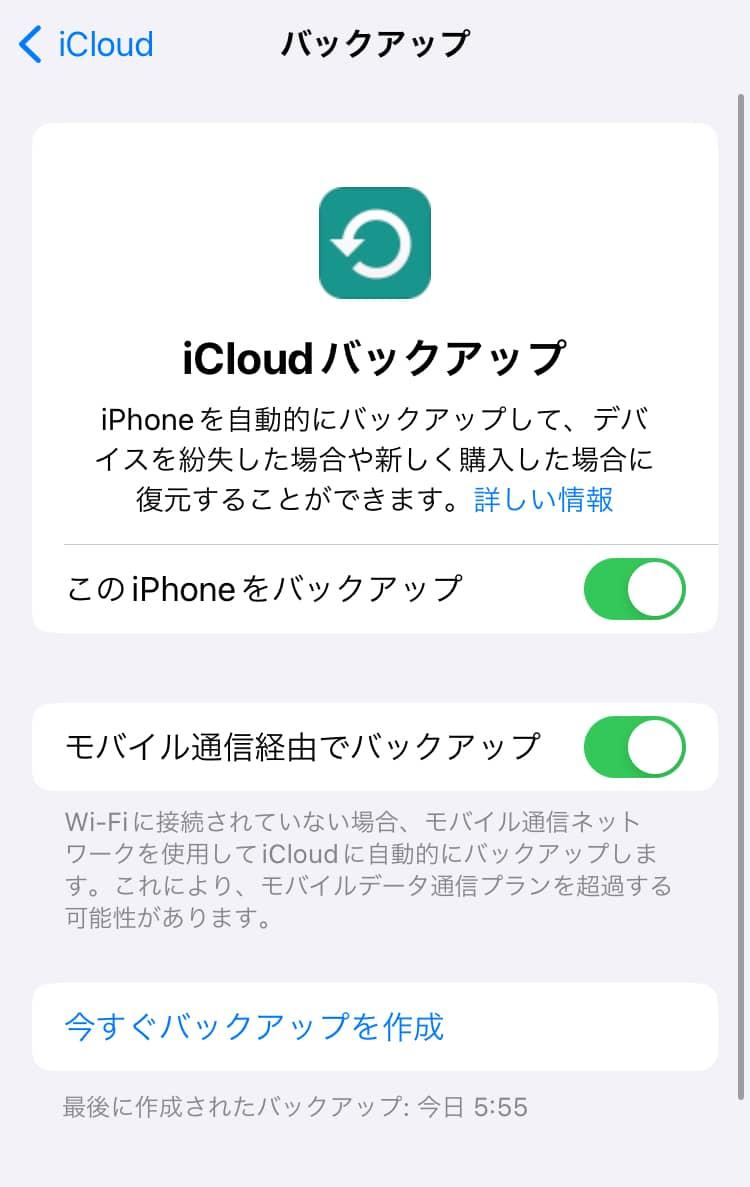
バックアップはWi-Fi接続時に自動的に実行されます。即座にバックアップが必要な場合は、「今すぐバックアップを作成」をタップしましょう。
iCloudにバックアップするのがおすすめのケース
iCloudでのバックアップには、以下のような特徴があります。
- 自動バックアップで手間がかからない
- インターネット環境があればどこでもデータを復元可能
- アプリのデータや設定も含めて保存可能
- バックアップ履歴から過去の状態に復元可能
自動でバックアップが実行されるため、管理の手間がかかりません。ただし、iCloudの無料で使用できる容量は5GBまでです。大きなデータの保存ではサブスクリプションのコストがかかる可能性があります。
Macにバックアップするやり方
Macへのバックアップは、大容量のデータを一括保存するのに適しています。手順をみていきましょう。
- iPhoneをMacにケーブルで接続する
- Macで「Finder」を開きサイドバーからiPhoneを選択する
- 「一般」タブをクリックする
- 「iPhone内のすべてのデータをこのMacにバックアップ」を選択する
- 「今すぐバックアップ」をクリックする
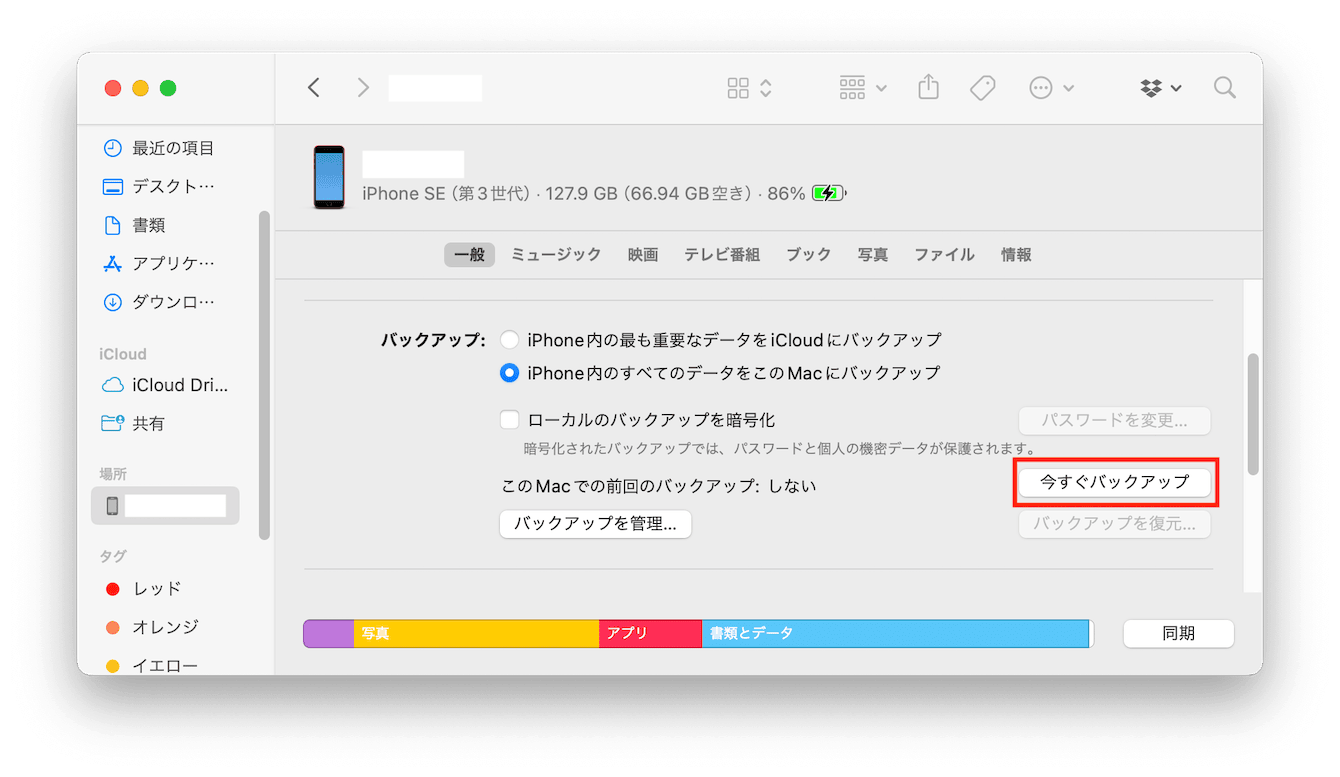
Macへのバックアップはこれで完了です。
Macにバックアップするのがおすすめのケース
Macでのバックアップには、以下のような特徴があります。
- 大容量データの保存に最適
- インターネット環境不要
- 暗号化によるセキュリティ強化が可能
- iCloudの容量制限の影響を受けない
バックアップデータが大きい場合や、大事なデータを含み、とくに慎重に管理したい場合におすすめの方法です。しかし、都度MacにiPhoneを接続するため手間がかかります。
iPhoneをバックアップするやり方と保存先のおすすめまとめ
iPhoneのバックアップ方法には、iCloudとMacの2つの選択肢があります。iCloudは自動バックアップで手間なく、Macは大容量データの保存に最適です。適切な方法でバックアップし、大切なiPhoneのデータを保護しましょう。
バックアップを効率的に行うために、まずは写真の整理がおすすめです。CleanMy®Phoneを使用すると、重複写真やスクリーンショットなどの不要データを簡単に整理できます。ストレージ容量を最適化して、スムーズなバックアップができるようにしておくことをおすすめします。




