Macをバックアップする3つの方法
2 分で読む

サワダ マサコ
ライター/校正。Art de Vivre、読者に気づきと優しさを。

はじめに
Macが現代で最も強力なコンピューターであることに疑う余地はありません。しかしながら、適切なメンテナンスを行わないと、不要データやバグによってMacが遅くなったり、応答しなくなるリスクがあります。
CleanMyMac の無料トライアルを開始して、Macのクリーンアップを徹底的に行い、パフォーマンスを改善しましょう。これは、マシンの整理や最適化、そしてセキュリティ対策など、どのような問題が起きてもmacOSのスムーズな体験を実現できるようにしてくれるものです。
ご注意:この記事はMacPawサイト版のCleanMyMacについて解説しています。
大事なデータを保管しているMacだからこそ、定期的にバックアップデータを作成し、安心して使っていきましょう。
本記事では、Macをバックアップする3つの方法と、バックアップデータ作成前にMacのメンテナンスが簡単にできるCleanMyMacを紹介します。
Macをバックアップする重要性
Macをバックアップしておくと、いざというときのデータ損失に備えられます。大切な写真やアプリケーション、重要なファイルが見られなくなってしまったとき、バックアップデータがあれば、Macを復元することが可能です。
バックアップが役立つケースとして、以下のケースがあります。
- Macがウイルスに感染
- Macのハードウェアが損傷
- 誤って大事なファイルを削除
Macをバックアップする3つの方法
Macをバックアップする3つの方法を順番に見ていきましょう。
方法1:Time Machineを使ってMacをバックアップ
MacOSに内蔵されているバックアップツール「Time Machine」を使う方法を紹介します。Time Machineは決まったタイミングで自動的にバックアップを取ってくれる便利な機能です。なお、macOS Ventura以降では、バックアップの頻度も自分で変更できます。
なお、Time Machineのバックアップでは、Mac対応の外付けのデバイス(HDD)が必要です。
以下の手順で行っていきましょう。
- Macに外付けのデバイスを接続する
- Time Machineの設定画面を開く
左上の「Appleメニュー」>「システム設定」の順にクリック
サイドバーの「一般」をクリックし、右側で「Time Machine」をクリックする - Time Machineの設定画面で、外付けのデバイスをバックアップ先に選択する
- バックアップする
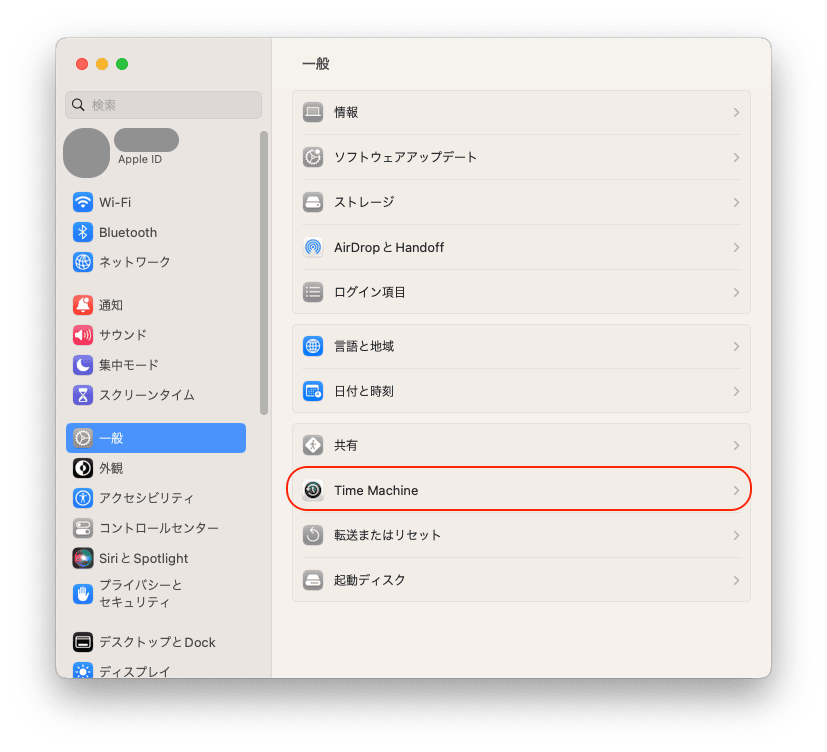
Time Machineで外付けデバイスを選択すると、あとは自動で定期的にバックアップされるようになります。もし、手動でバックアップしたい場合、Time Machineのメニューから「今すぐバックアップを作成」を選択してください。
方法2:iCloudを使ってMacをバックアップ
Apple社が提供しているiCloudを使ってMacをバックアップする手順を紹介します。iCloudでのバックアップは、外付けドライブを持っていない場合や、iPhoneもお使いの場合におすすめの方法です。iCloudなどのクラウドサービスプロバイダでバックアップするときは、必ずMacをWi-Fiに接続しておく必要があります
手順を見ていきましょう。
- 左上の「Appleメニュー」>「システム設定」をクリックする
- 「Apple ID」>「iCloud」をクリックする
- 「iCloud Drive」をオンにする
- バックアップしたい項目をチェックする
バックアップしたい項目をチェックすると、あとは自動でバックアップされるようになります。
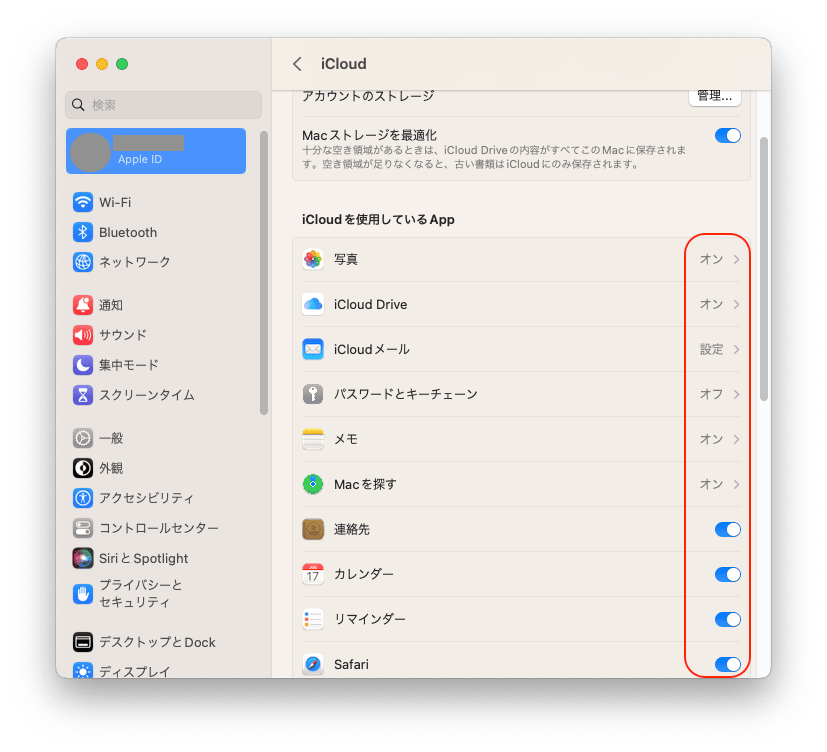
方法3:サードパーティー製ソフトでMacをバックアップ
サードパーティー製ソフトなど、Apple社以外の製品以外でもMacのバックアップが作成可能です。今回はサードパーティー製ソフトのひとつである、Dropboxを使った方法を紹介します。
- Dropboxをインストールする
- ログイン、または新しいアカウントを作成する
- バックアップしたいファイルをアップロードする
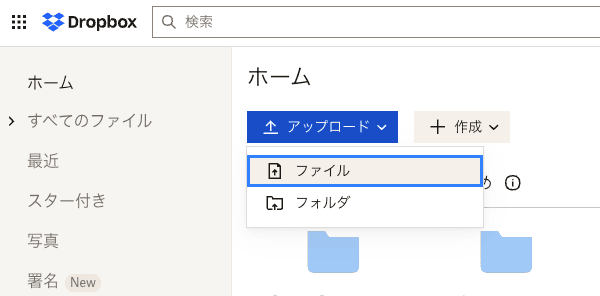
CleanMyMacでデータを軽くしてバックアップを作成
不要なファイルをバックアップしないためにも、バックアップデータ作成のための準備として、Macのデータを軽くしておきましょう。CleanMyMacには、お使いのMacにスキャンが簡単に実行できる「スマートスキャン」の機能があります。
以下の3つをスキャンすることで、バックアップデータを軽くすることが可能です。
- 「クリーンアップ」で不要なファイルを削除
- 「セキュリティ」でMacに潜むウイルスを除去
- 「高速化」でMacのパフォーマンスを向上
以下の手順でスマートスキャンを実行できます。
- CleanMyMacの無料トライアルを入手して起動する
- サイドバーの「スマートスキャン」をクリックする
- 「スキャン」ボタンをクリックする
- スキャンが終わると画面に表示される「実行」ボタンをクリックする
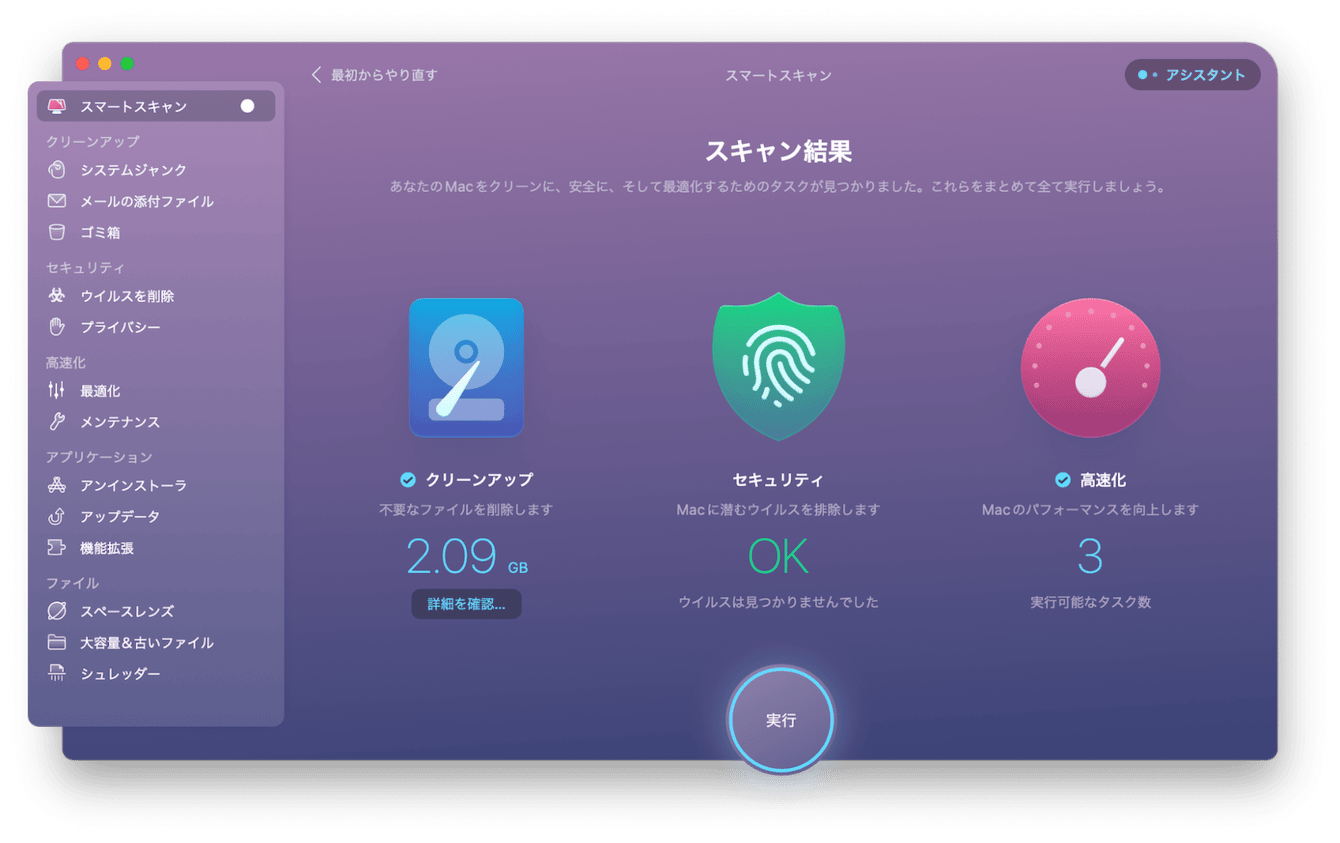
Macをバックアップする3つの方法まとめ
Macをバックアップしたい場合、この記事で紹介した3つの方法のいずれかを試してみてください。どの方法でバックアップする場合でも、不要なデータは削除してからバックアップするのがよいでしょう。
CleanMyMacは、数クリックのみで不要なデータを削除したり、ウイルスを除去することが可能な便利なアプリです。便利にお使いのMacをメンテナンスできるので、ぜひダウンロードして使ってみてください。