iPhoneの写真をバックアップする方法
3 分で読む

渡邉 裕美
ライター。パンとチーズとライティングがエナジー
はじめに
人生には残す価値のある貴重な瞬間が沢山ありますが、iPhoneの容量はすぐに足りなくなってしまうものです。本当に大切なデータの為の容量を常に確保しましょう。
App StoreからCleanMy®Phoneを取得して、数回のタップだけでデジタル領域をキレイにしましょう。これは不要な写真を見つけて削除し、ライブラリを整理してストレージに数ギガバイトもの空き容量を増やすのに役立ちます。
iPhoneの写真をバックアップする方法はいくつかあり、使用目的やコストを考慮して最適な方法を選ぶ必要があります。本記事では、iCloud、Googleフォト、Macへの写真コピーなど、5つのバックアップ方法と、バックアップ前の写真整理に役立つアプリを紹介します。
iPhoneを写真をバックアップする前にすべきこと
ブレた写真や連写で似たような写真が大量に写真アプリに保存されたまま、iPhoneに保存している写真をバックアップしようとしていませんか。どのような方法で写真をバックアップするにしても、本当に残したい写真に絞る一手間をかければ、iPhoneのストレージ容量も、バックアップ先の容量も逼迫しません。

不要な写真を見つけ出すには、iPhone向けのクリーナーアプリの使用をおすすめします。CleanMy®Phoneは、重複写真、ピンボケ写真、スクリーンショットなど、不要なデータを削除して、すぐにデバイス上の空き容量を増やせるアプリです。世界で115万人がダウンロード、Apple Notarization取得、 ASIA DESIGN PRIZE 2022金賞受賞と評価の高い「CleanMyMac」を開発したMacPawが作ったiPhone向けのクリーナーアプリです。シンプルで美しいデザインと優れた操作性という特徴は、CleanMy®Phoneにも引き継がれています。使い方も以下のように簡単です。
- CleanMy®PhoneをApp Storeからダウンロードしてアプリを起動する
- 「お掃除」をタップする
- 「スキャン」をタップする
- 不要データの中にあるカテゴリの内容を確認する
- カテゴリ内にある写真で、残したい写真のチェックを外す
- 写真を選別後「クリーンアップ」をタップする
- 「”CleanMy®Phone”にこの写真の削除を許可しますか?」と表示されたら「削除」をタップする
- 結果を確認し「続行」をタップして戻る
上記の作業を各カテゴリ内で繰り返すことで、不要な写真を整理できます。
iPhoneの写真をバックアップする手段
iPhoneの写真をバックアップする方法は、クラウドと外部デバイスの2種類です。それぞれ長所短所があり、使用目的やコスト、リスクなどを考慮して適切なバックアップ方法を選ぶ必要があります。
クラウド
クラウドとは、インターネット上にデータを保存するサービスのことです。iPhoneの写真をクラウドに保存しておけば、端末が故障や紛失しても、新しい端末から写真を復元できます。クラウドには、日付や項目で写真を自動で整理する機能があり、目的の写真を素早く見つけられるのも特徴です。しかし、クラウドによって有料であったり、保存容量や画質に制限があったりするため、注意が必要です。
外部デバイス
外付けストレージデバイスとは、PC、USBなど、インターネットを介さずにデータを保存できる物理的な記憶媒体のことです。このようなデバイスにiPhoneの写真をバックアップできます。外付けストレージデバイスは、空き容量さえあれば継続費用なしでデータを保存できるのがメリットです。しかし、デバイスが故障や紛失した場合、データが復元できなくなるリスクがあります。
iPhoneの写真をバックアップする5つの方法
iPhoneに保存されている写真をバックアップする方法を紹介します。
方法1.iCloudにバックアップ
以下の手順でバックアップを進めます。
- 「設定」 >「ユーザー名」>「iCloud」>「写真」とタップする
- 「このiPhoneを同期」をオンにする
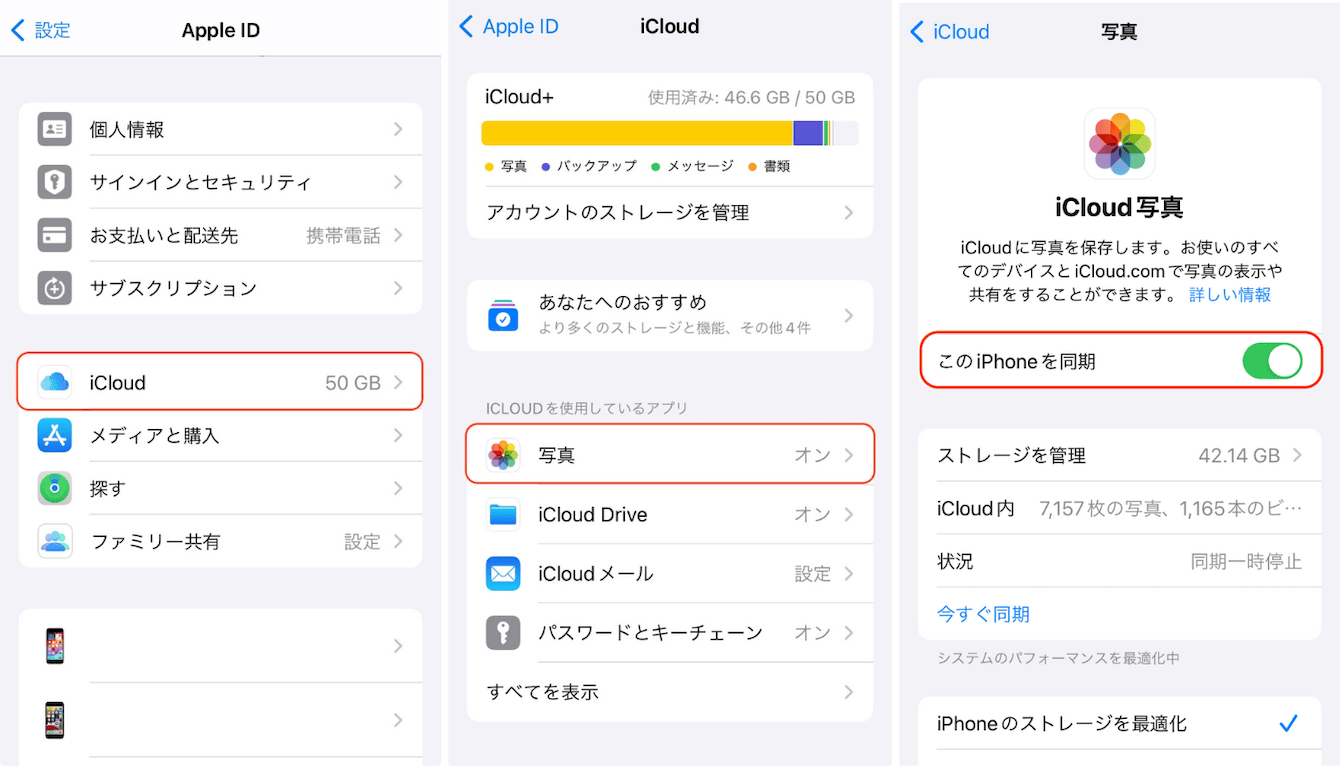
これでiPhoneが電源とWi-Fiに接続され、ロックされているときに、毎日自動的にiPhoneのバックアップがiCloudに作成されるようになります。もし、手動でバックアップを作成したい場合は、「今すぐ同期」をタップしてください。
方法2.Googleフォトにバックアップ
以下の手順でバックアップを進めます。
- 「Googleフォト」を開く
- 右上にある「アカウント」アイコンをタップする
- 「Googleフォトの設定」をタップする
- 「バックアップ」をタップする
- 「バックアップ」を「オン」にする
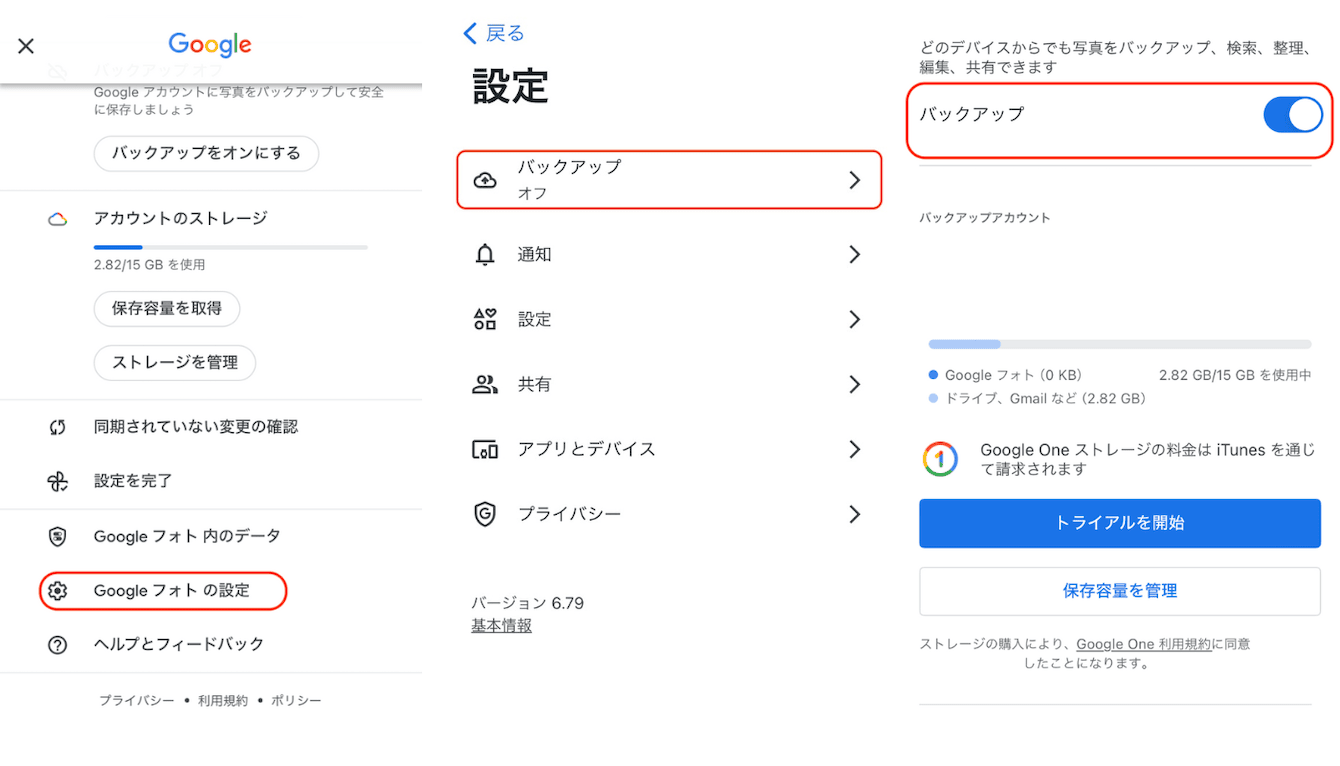
これでバックアップができました。Googleフォトは、15GBまで無料で利用できます。
方法3.コピーでMacにバックアップ
iPhoneの写真をMacにコピーすることでバックアップができます。Macを開いて写真を取り込むだけというシンプルなバックアップ方法です。
- USBケーブルでiPhoneとMacを接続する
- Macで「写真アプリ」開く
- 「デバイス」>「iPhone」をクリックする
- iPhoneのロックを解除する
- 読み込んでMacにバックアップしたい写真を選択し「X個の選択項目を読み込む」または「すべてを読み込む」をクリックする
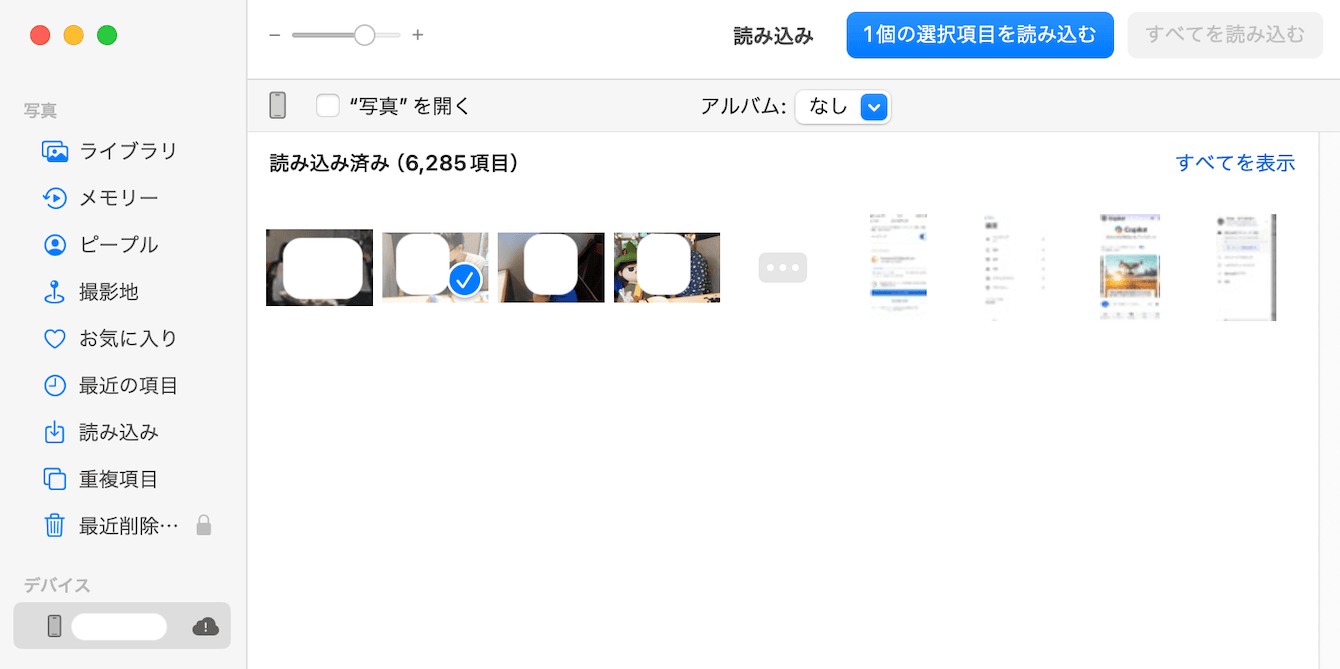
なお、iCloudを利用している場合、この方法でバックアップを作成する必要はありません。
方法4.FinderでMacにバックアップ
以下の手順でバックアップを進めます。
- USBケーブルでiPhoneとMacを接続する
- Macで「Finder」を開く
- 同期する項目で「写真」をクリックする
- 「同期」ボタンをクリックする
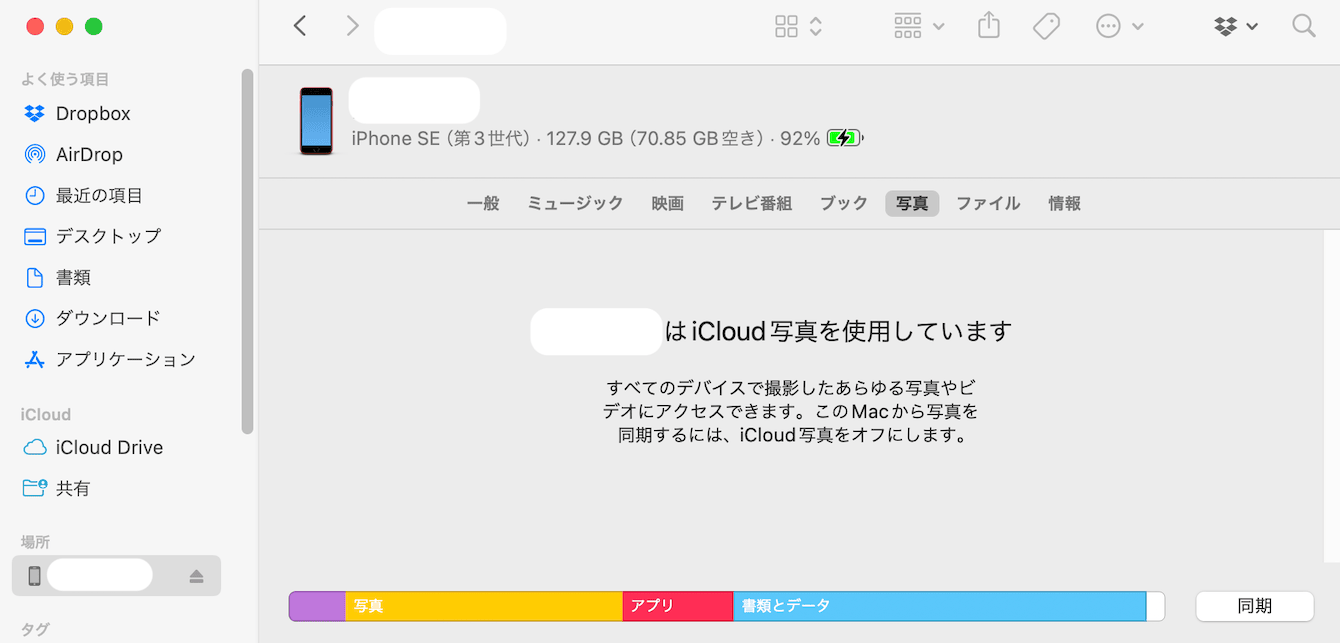
ただし、iCloudと同期している場合は、Finderでのバックアップ作成はできません。
方法5.「イメージキャプチャ」アプリでMacにバックアップ
Macに搭載されている写真転送アプリ「イメージキャプチャ」を使用し、iPhoneの中の写真データをまとめてMacに取り込むことで、バックアップが可能です。「イメージキャプチャ」はMacにデフォルトで搭載されているアプリですが、見つからない場合はSpotlightで検索しましょう。以下に手順を紹介します。
- USBケーブルでiPhoneとMacを接続する
- Macで「イメージキャプチャ」を起動する
- iPhoneのロックを解除し、写真が表示されるまで待つ
- バックアップしたい写真と保存先を選択する
- 「ダウンロード」または「すべてダウンロード」ボタンをクリックする
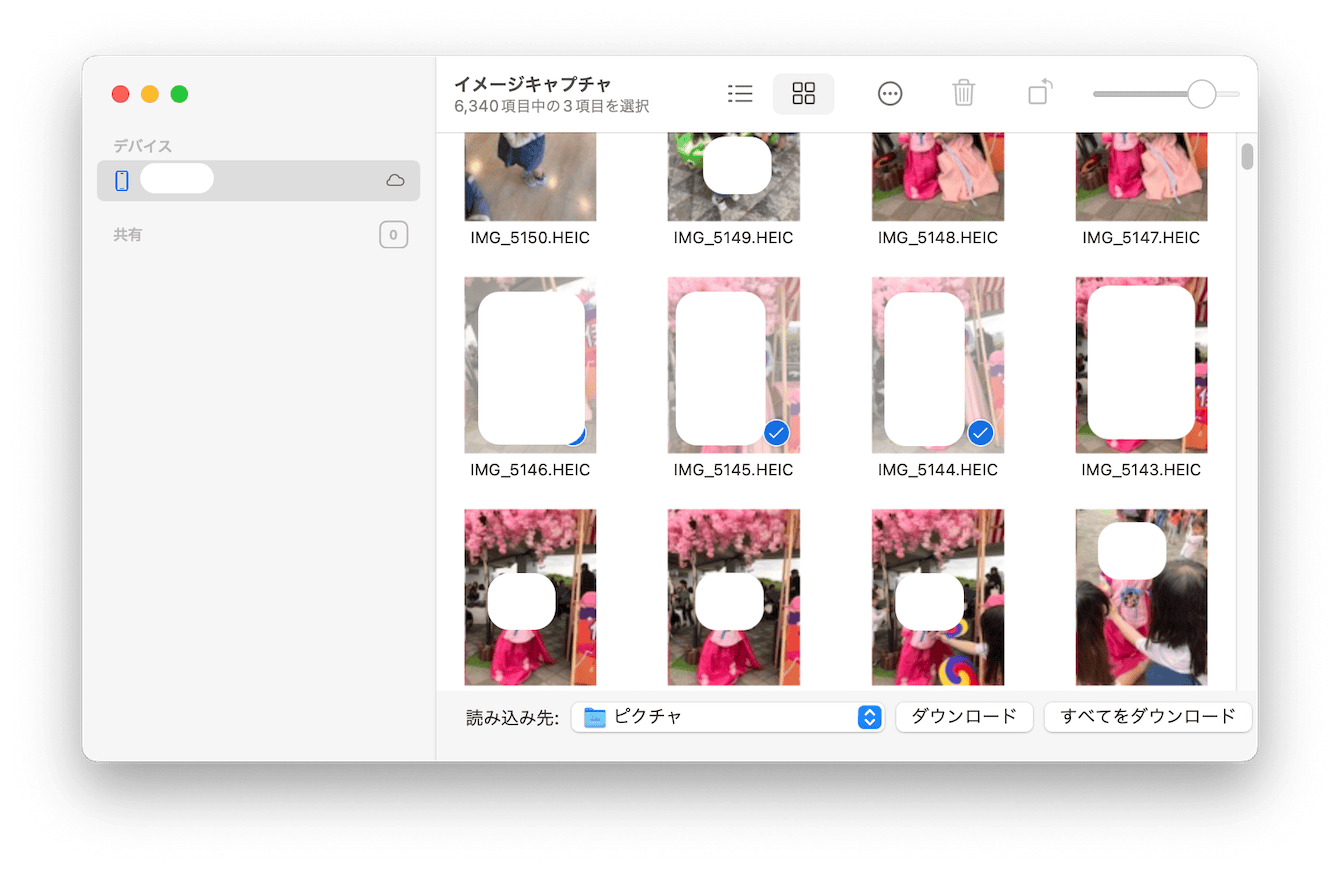
これでiPhoneの写真を一気にMacに送信できます。
iPhoneの写真をバックアップする方法まとめ
クラウド上や外部デバイスに保存することで、iPhoneの写真をバックアップできます。Macユーザーの場合、OSレベルで親和性が高いため、iCloudを使用してバックアップを作成するのがよいかもしれません。写真に限らずさまざまなデータをバックアップできます。
バックアップの前には、CleanMy®Phoneのようなクリーナーアプリで不要な写真をiPhoneから一掃するのがおすすめです。CleanMy®Phoneを使えば、不要な写真を見つけ出す手間を大幅に削減できます。



