Macでを丸ごとiCloudバックアップする方法を紹介!
2 分で読む

Koki Isshiki
ライター/エンジニア 難しいテックの話題を簡単にお届け!

はじめに
Macが現代で最も強力なコンピューターであることに疑う余地はありません。しかしながら、適切なメンテナンスを行わないと、不要データやバグによってMacが遅くなったり、応答しなくなるリスクがあります。
CleanMyMac の無料トライアルを開始して、Macのクリーンアップを徹底的に行い、パフォーマンスを改善しましょう。これは、マシンの整理や最適化、そしてセキュリティ対策など、どのような問題が起きてもmacOSのスムーズな体験を実現できるようにしてくれるものです。
この機能はCleanMyMac Plusプランで利用できます。
Appleのエコシステムを活用しているユーザーにとって、iCloudはデータの保存と同期に欠かせないツールです。この記事では、iCloudの基本的な情報から始めて、Macを使用してiCloudのデータを完全にバックアップする方法までを詳しく解説します。
1. iCloudについて
iCloudは、Appleデバイス間でのデータ同期を提供するクラウドベースのストレージサービスです。フォト、ドキュメント、連絡先など、あらゆる種類の重要データを安全に保存し、どのデバイスからでもアクセス可能にします。
こうすることであらゆるデータをシームレスにiPhoneやMacなどのデバイスから利用できます。この記事では、iCloudの重要性とその基本機能に焦点を当て、ユーザーがどのようにしてその利点を最大限に活用できるかを探っていきます。
iCloudの主な特徴:
- データ同期: すべてのデバイスで最新の情報を保持できるため、どこからでも作業を続けることが可能です。
- セキュリティとプライバシー: 強力な暗号化技術により、ユーザーのプライバシーが保護された形でデータを保存できます。
2. バックアップをする前に
バックアップといっても、散らかったフォルダやファイル等をそのままバックアップしていては、容量も食ってしまいますし、いざ使う時に、分からなくなってしまいます。まずはバックアップを行いたいデータをしっかりと管理するのが大切です。
一度macやiPhoneのドキュメントや写真等を見返し、もうこれは使用しないといったファイルは削除、フォルダに分けてわかりやすくする必要があります。そのため日頃からメンテナンスを行うことが重要です。
手作業で地道に行うこともできますが、専用のツールを使って、サクッとすばやくやるのもおすすめです。
これから紹介するアプリを使用すればワンクリックで、様々なクリーニングや最適化を行え、様々な種類の不要ファイルを見つけることができます。こうすることで不要なファイルをバックアップしないようにすることが可能です。Macの動作スピードの向上が期待できます。以下の方法で行ってみましょう。
- まずはこちらからCleanMyMacの無料トライアルを入手します。
- 左の項目に様々な項目があります。「スマートスキャン」機能を選択します。
- 表示される画面で「スキャン」をクリックします。
- その後の指示にしたがって処理を行っていきます。
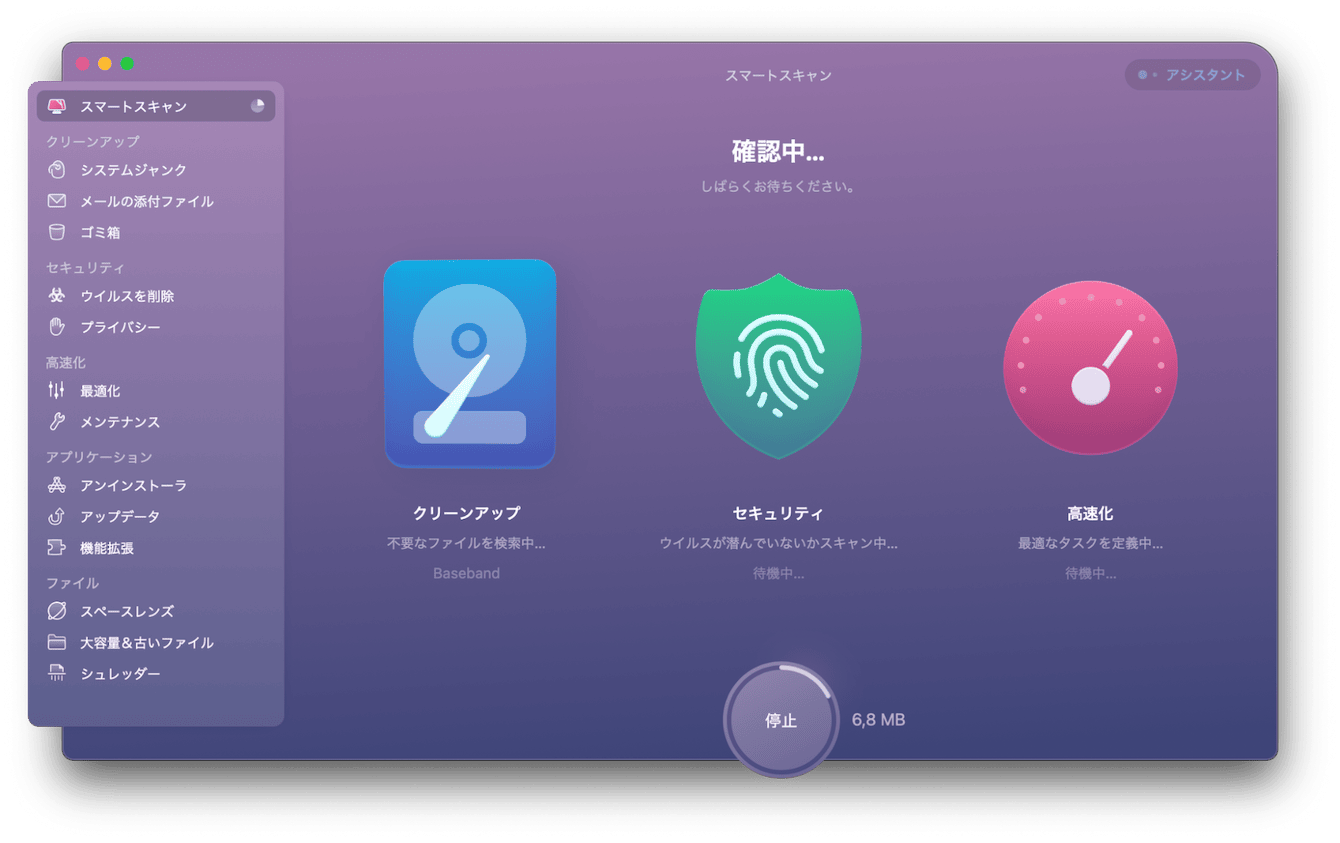
たったこれだけです!スキャンを実行して少し待つだけで簡単にクリーニング・最適化をしてくれます。
3. Macを使ってiCloudを丸ごとバックアップする方法
MacからiCloudのデータをバックアップすることは、データの安全を保ちながらも容易にアクセス可能な状態を維持する上で重要です。バックアップを行う手順を紹介します。
1. システム設定を通じたiCloudデータの管理
- 設定へのアクセス: Macの「システム設定」を開き、「Apple ID」をクリックします。その後「iCloud」を選択して、どのデータをクラウドに同期するかを管理できます。
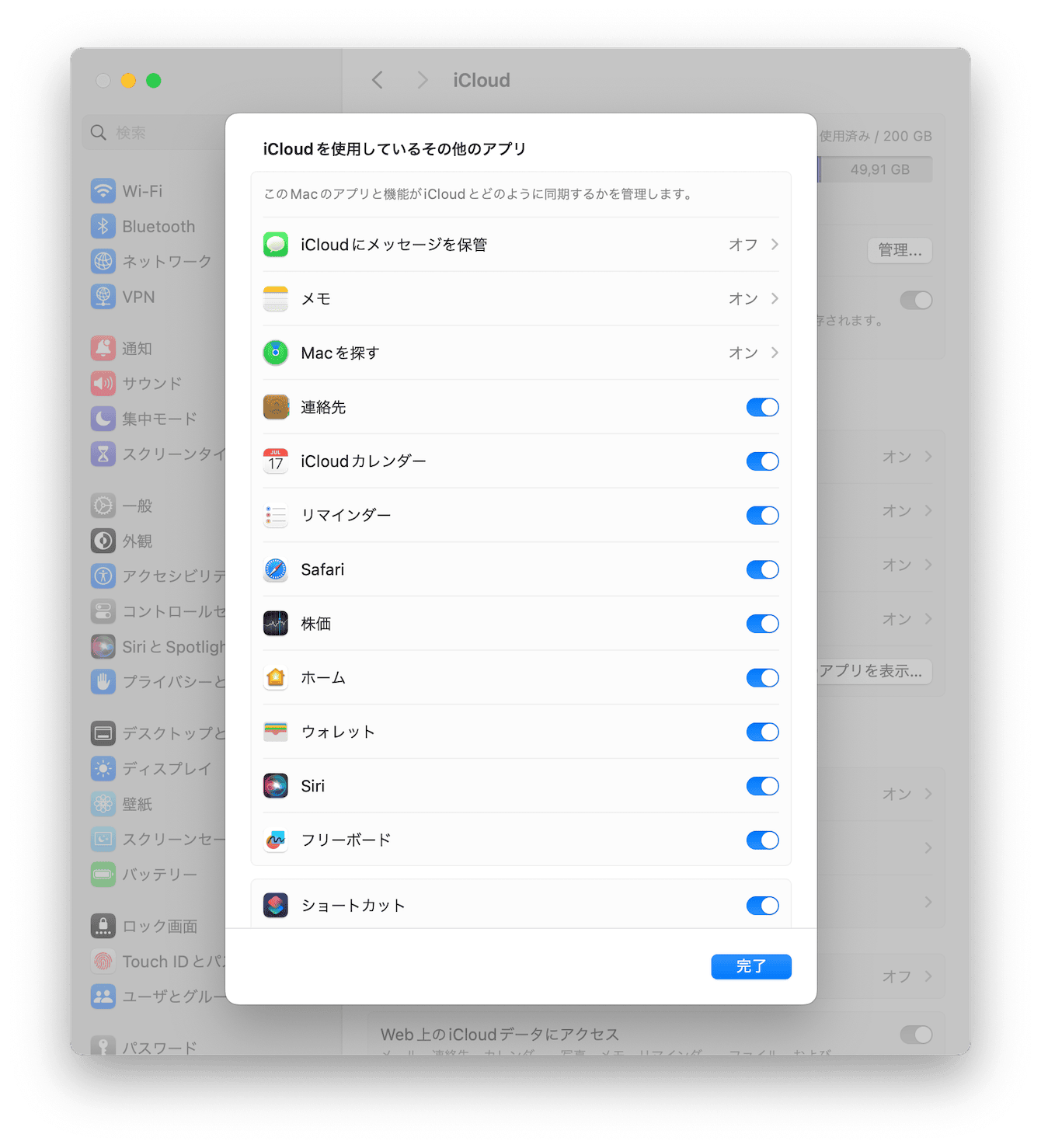
- データ選択: 連絡先、カレンダー、リマインダーなど、同期を希望するデータカテゴリを選択します。
- 選択を行うと自動に同期が開始:同期を行いたいカテゴリを選択すると自動で同期が開始されます。万が一同期を辞めたい場合は、チェックマークを外すだけで同期を辞めることも可能です。
- 他のデバイスでバックアップが行われているかを確認:
Macの場合:Finder のサイドバーの「iCloud」セクションに表示されます。Spotlight検索で特定のファイル名を検索することで、同期が行われているかを確認できます。
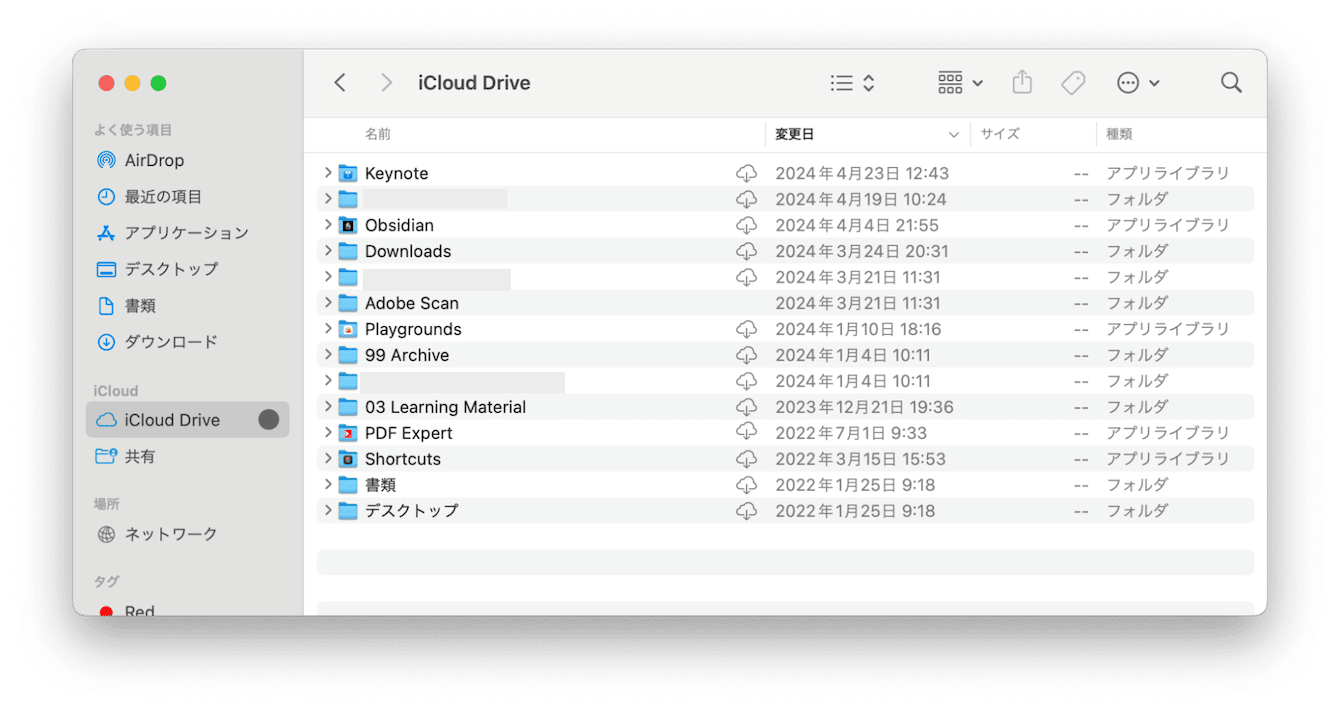
iPhoneの場合:ファイルアプリでファイルが見つかります。この機能に対応したアプリならどれを使っても、iPhone や iPad で直接ファイルにアクセスし、編集できます。
iCloud.com を使う場合:ブラウザ版でiCloud.comにログインするとそこから最新版の同期ファイルを確認できます。
2. Time Machineを活用した外部ストレージへのバックアップ
iCloudではありませんが、クラウドでは管理しきれない容量のバックアップを行う場合は外部ストレージを使用してのバックアップも推奨しています。
- バックアップの準備: 適切な外部ストレージデバイス(USBドライブや外部ハードドライブなど)を準備し、Macに接続します。
- データ転送: ファイルを選択し、ドラッグアンドドロップで外部デバイスにコピーします。これにより、iCloud以外にもデータのコピーが存在するため、万が一の時に備えることができます。
Time Machineを使用する
Time Machine はmacOSのインストールに含まれていなかったMac上のファイル(アプリ、音楽、写真、書類など)のバックアップを作成できるAppleの機能です。こちらの機能を使ってバックアップを取ることもできます。
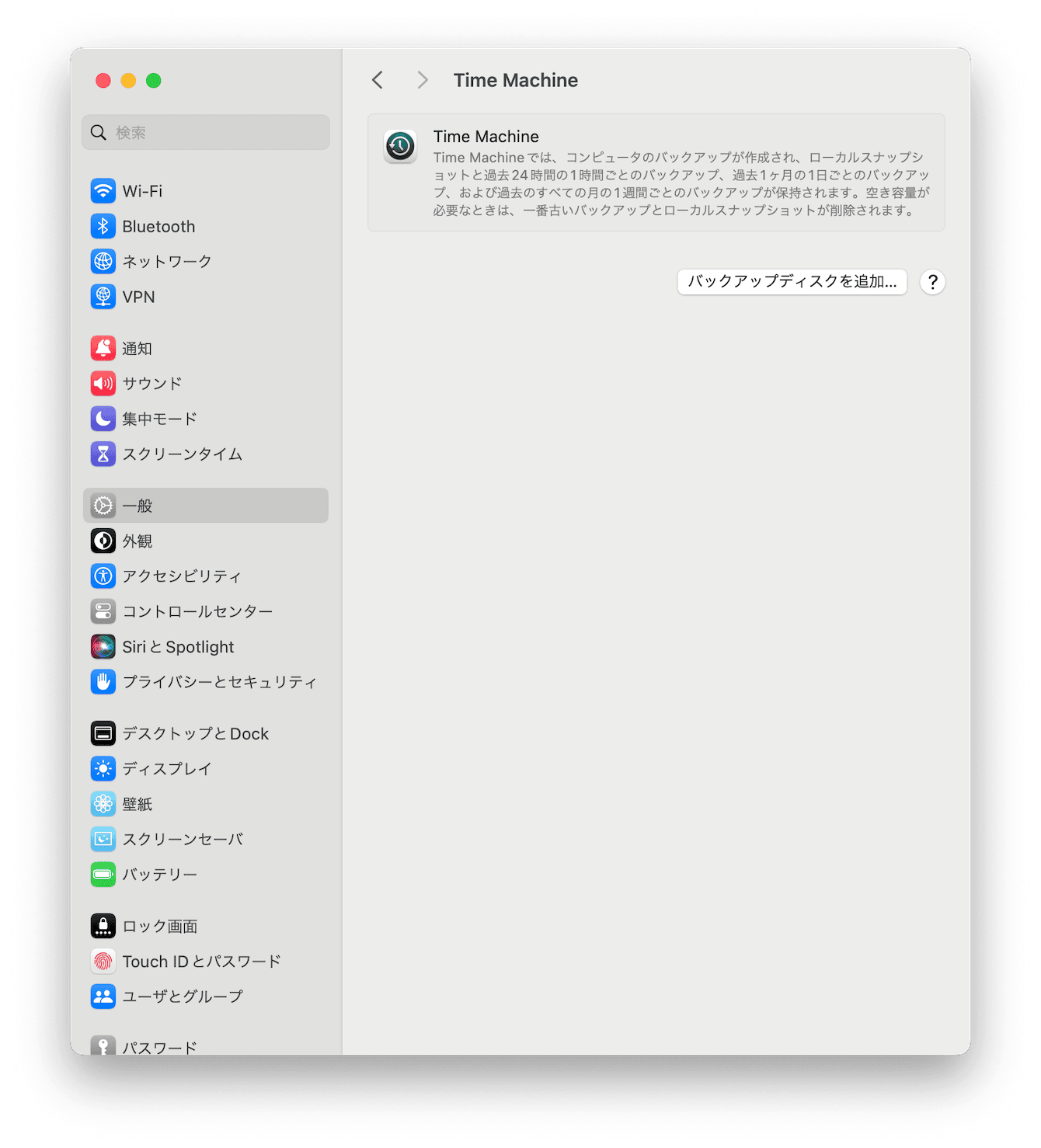
- Macの「システム設定」から「Time Machine」を選択し、バックアップディスクを追加します。macOS Ventura以降は、「システム設定」→「一般」→「Time Machine」になります。
- 外部ストレージデバイスを接続し、それを選択して「ディスクを設定」をクリックします。
- Macがストレージデバイスを消去してバックアップ用に使用するかどうかを尋ねた場合は、消去するか、別のバックアップディスクを選択します。
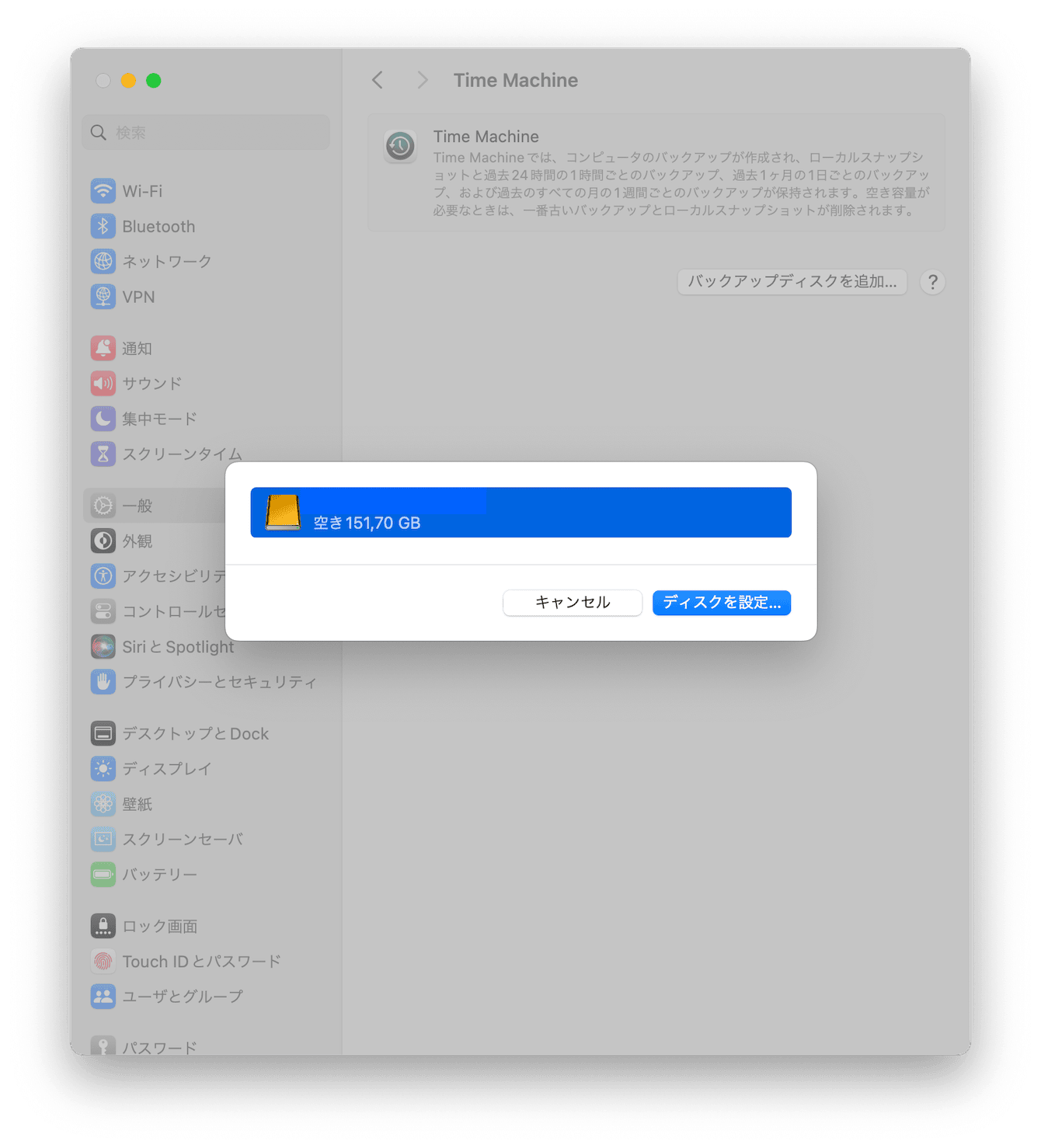
この手順により、Macのすべてのデータが外部デバイスに安全にバックアップされます。
まとめ
iCloudのバックアップは、データ喪失のリスクを減らすだけでなく、どこからでもアクセス可能な安全なデータストレージを提供します。このガイドを通じて、読者は自分のデータを効果的に保護し、iCloudの利用を最大限に活かす方法を学べたでしょうか?
継続的なデータ保護のためにも、定期的にバックアップを取っていきましょう。