iPhoneのストレージ容量確認と確保の方法
2 分で読む

渡邉 裕美
ライター。パンとチーズとライティングがエナジー

はじめに
Macが現代で最も強力なコンピューターであることに疑う余地はありません。しかしながら、適切なメンテナンスを行わないと、不要データやバグによってMacが遅くなったり、応答しなくなるリスクがあります。
CleanMyMac の無料トライアルを開始して、Macのクリーンアップを徹底的に行い、パフォーマンスを改善しましょう。これは、マシンの整理や最適化、そしてセキュリティ対策など、どのような問題が起きてもmacOSのスムーズな体験を実現できるようにしてくれるものです。
この機能はCleanMyMac Plusプランで利用できます。
iPhoneを使用している際に、新しい写真や動画を保存しようとして「ストレージの空き容量が不足しています」などのアナウンスが表示されることがあります。行いたかった作業を中断してストレージ容量を確保することになりますが、久しぶりにストレージ容量を確保する場合、やり方を確認したいこともあるでしょう。そこで本記事では、iPhoneのストレージ容量についての知識とストレージ確保の方法を解説します。いくつかの方法を順番に試していただき、無事に行いたかったデータの保存ができるようになれば幸いです。
iPhoneのストレージとは?
iPhoneのストレージとは、iPhoneのデバイス上で使用可能な容量のことです。デバイスごとに所定の容量のストレージがあります。ストレージが満杯に近くなったり、すべて使用しきってしまったりすると、「ストレージの空き容量が不足しています」といった警告で状況を知らせてくれます。
iCloudストレージとの違い
iPhoneのストレージは、端末本体に保存できる容量のことです。iCloudストレージとは、インターネット上のiCloudストレージで保存できる容量を指します。簡単に言うと、保存する場所が異なるということです。
iCloudストレージは、iPhoneの最新情報を同期できます。つまり、iPhoneでつい先ほど撮影した写真は、iCloud上にもすぐに反映されます。また、iCloudストレージに保存したデータは、今使用しているiPhone以外からもアクセスすることが可能です。
iPhoneのストレージ容量を確認する方法
iPhoneのストレージ容量を確認する方法を紹介します。
- 設定アプリを開く
- 「一般」をタップする
- 「iPhoneストレージ」をタップする
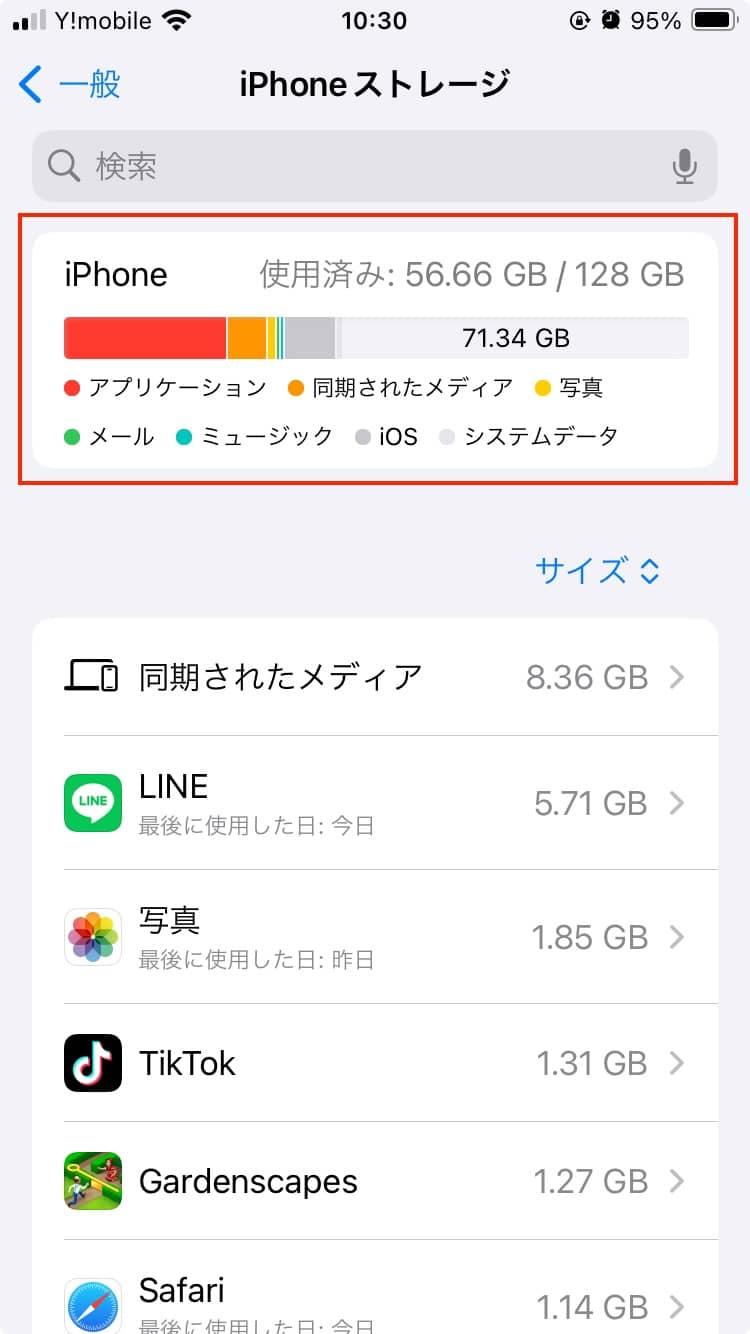
表示された画面で、使用済みのストレージ容量を確認できます。
iPhoneのストレージ容量を確保する5つの方法
ここからはiPhoneのストレージ容量を確保する方法を順を追って解説します。
方法1.不要な写真・動画を整理
写真や動画を頻繁に利用する場合、多くの容量を占めてしまいます。そこで、整理方法を3つ紹介します。
CleanMy®Phoneで似たような写真を整理
写真や動画の整理によるストレージの確保には、iPhoneやiPadの空き容量を確保するために開発されたクリーナーアプリを使うと効率的です。散らかっている写真のライブラリの整理、AIによる機能で似たような写真を1枚に残す整理などを任せられるパワフルな機能を搭載しています。簡単に素早く似たような写真を整理したいときに、大活躍間違いなしです。手順を以下に紹介します。

- CleanMy®PhoneをApp Storeからダウンロードしてアプリを起動する
- 「整理」>「スキャン」をタップする
- 整理対象が類似項目ごとに表示されるので、項目を開き削除したい写真に「チェック」入れる
- 「クリーンアップ」をタップする
類似項目が複数ある場合は、類似項目ごとに作業を行ってください。これで、iPhoneから素早く快適に類似写真の削除ができます。
写真をクラウドストレージに保存
写真の保存場所を変える方法でも、ストレージの容量を空けることが可能です。「iCloud」やGoogleが提供している「Googleフォト」などを利用し、インターネット上に写真や動画を保管しましょう。なお、iCloudの場合は5GB、Googleフォトの場合15GBまで無料です。
写真を外付けストレージに保存
クラウドストレージの無料の範囲を超えてしまう場合、写真を外付けストレージに保存する方法もよいでしょう。USBなどを経由してデータを保管できます。ニーズに応じて外付けストレージの容量を選べるのも外付けストレージで保存することのメリットです。
方法2.不要なメディア(音楽)の削除
音楽が好きな方は、多くの曲を保存していることが容量不足の原因となります。以下の手順で最近聴かない曲を削除しましょう。
- Apple Musicアプリを開く
- 曲(またはアルバム)を長押しする
- 「削除」をタップする
- 表示された画面で「ダウンロードしたもののみを削除」または「ライブラリから削除」をタップする
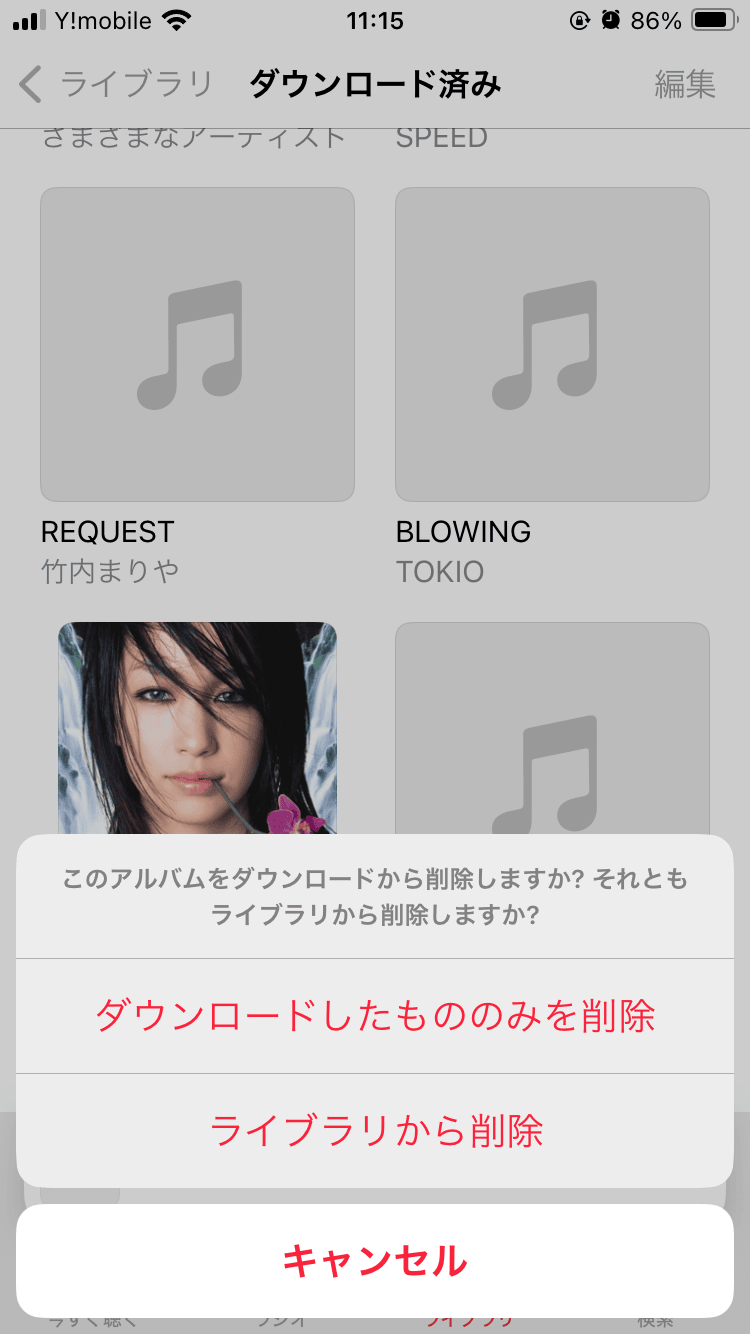
もし「ライブラリを同期」を有効にしている場合、すべてのデバイスから削除されます。
方法3.不要なメールの削除
不要なメールを削除することでも、ストレージ容量の確保ができます。不要なメールを削除するのはもちろんですが、メールそのものとメールの添付ファイルを削除し、最後にメールのゴミ箱を空にすることも忘れずに行いましょう。
方法4.不要なアプリを削除
使わなくなったアプリを削除すれば、ストレージの容量を開けられます。手順は以下のとおりです。
- ホーム画面で削除したいアプリを長押しする
- 「アプリを削除」をタップする

これでアプリの削除は完了です。
方法5.キャッシュの削除
Webサイトの履歴など、不要なキャッシュを削除することでも容量の確保が可能です。よく利用するLINE、ChromやSafariなどブラウザ、電子書籍などのコンテンツ、Googleマップの4つについて、キャッシュを削除する方法を紹介します。
LINEのデータ
LINEは世代を超えて利用している方が多く、キャッシュも溜まりがちです。以下の手順で不要なデータを削除しストレージの容量を確保しましょう。
- LINEアプリを開く
- 「設定」>「トーク」>「データの削除」
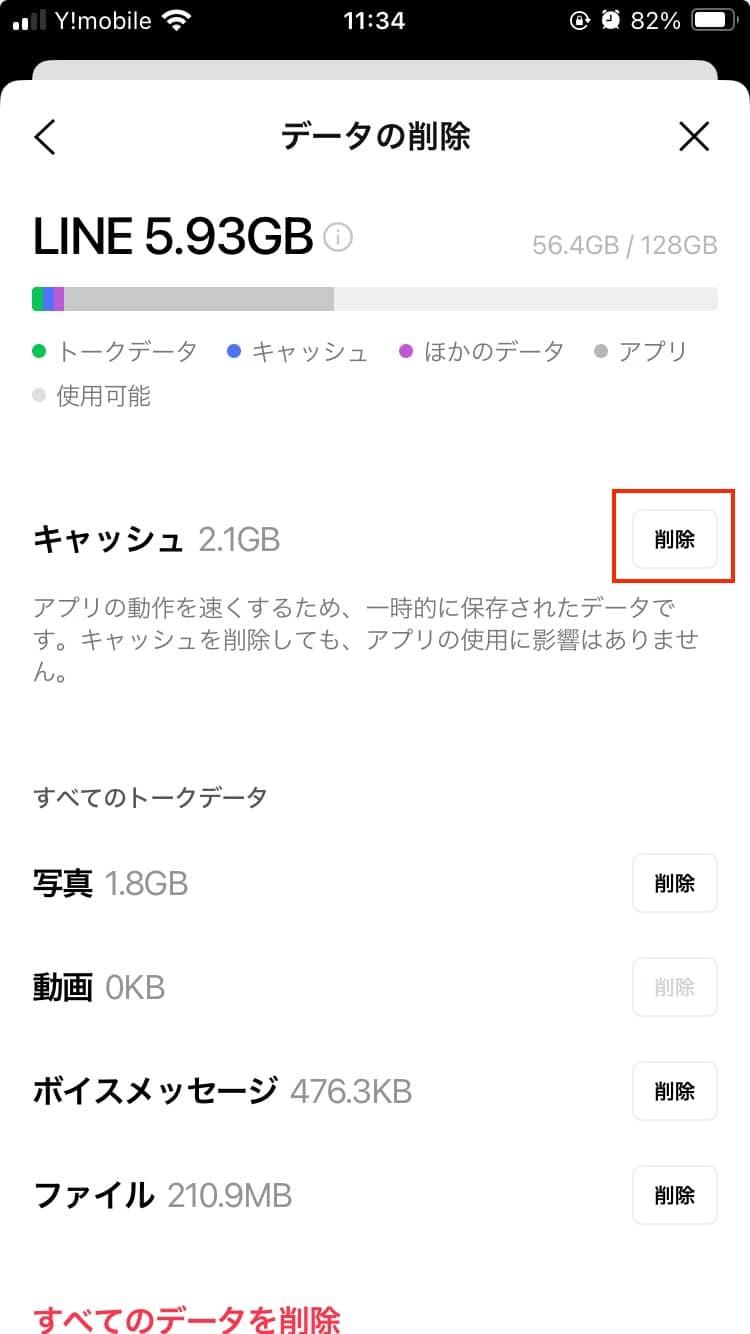
なお、キャッシュはアプリの動作を早くするためのものなので、削除してもアプリの使用には影響ありません。
コンテンツデータ
ダウンロードした電子書籍・オーディオブックなども容量を圧迫します。使用していないものは、以下の手順で削除しましょう。
- ブックアプリを開く
- 「ライブラリ」をタップする
- 削除したいアイテムを探し詳細ボタン「・・・」をタップする
- 「削除…」をタップする
- 目的に応じて「ダウンロードを削除」または「すべての場所から削除」をタップする
ブラウザのデータ
SafariやChromを見るたびに、履歴などのキャッシュが蓄積され容量を圧迫します。ここではSafariのキャッシュの削除について、手順を解説します。
- 「設定」>「Safari」の順にタップする
- 「閲覧とWebサイトデータを消去」をタップする
- 期間を選択し「履歴を消去」をタップする
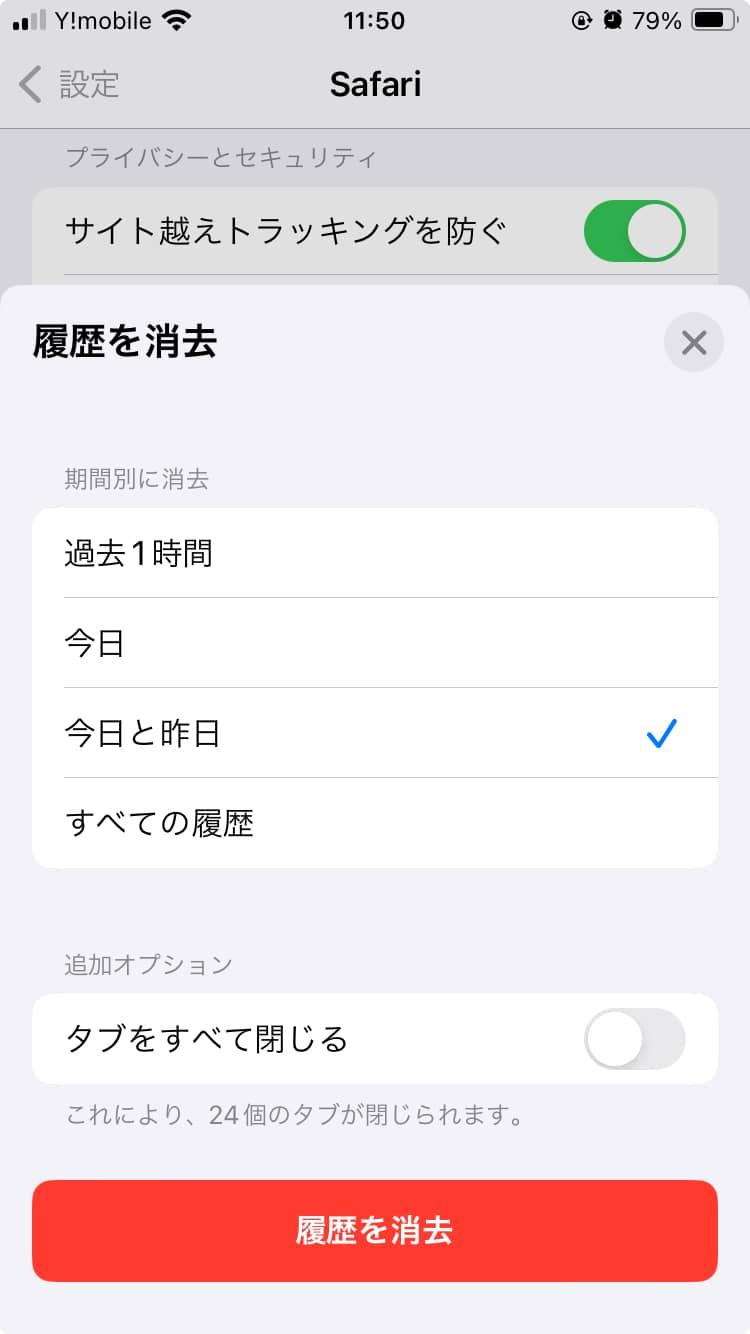
キャッシュの削除は定期的に実施することをおすすめします。
Googleマップのキャッシュデータ
Googleが提供する「Google マップ」は、目的地を確認したり、飲食店を探すのに便利なサービスです。しかし、キャッシュデータが大量に蓄積される原因にもなります。以下の手順で不要なキャッシュデータを削除しましょう。
- Google マップを開く
- プロフィール(またはイニシャルアイコン)>「設定アイコン」をタップする
- 「概要、利用規約、プライバシーポリシー」をタップする
- 「アプリのデータを消去」をタップする
- 表示された画面で「OK」をタップする
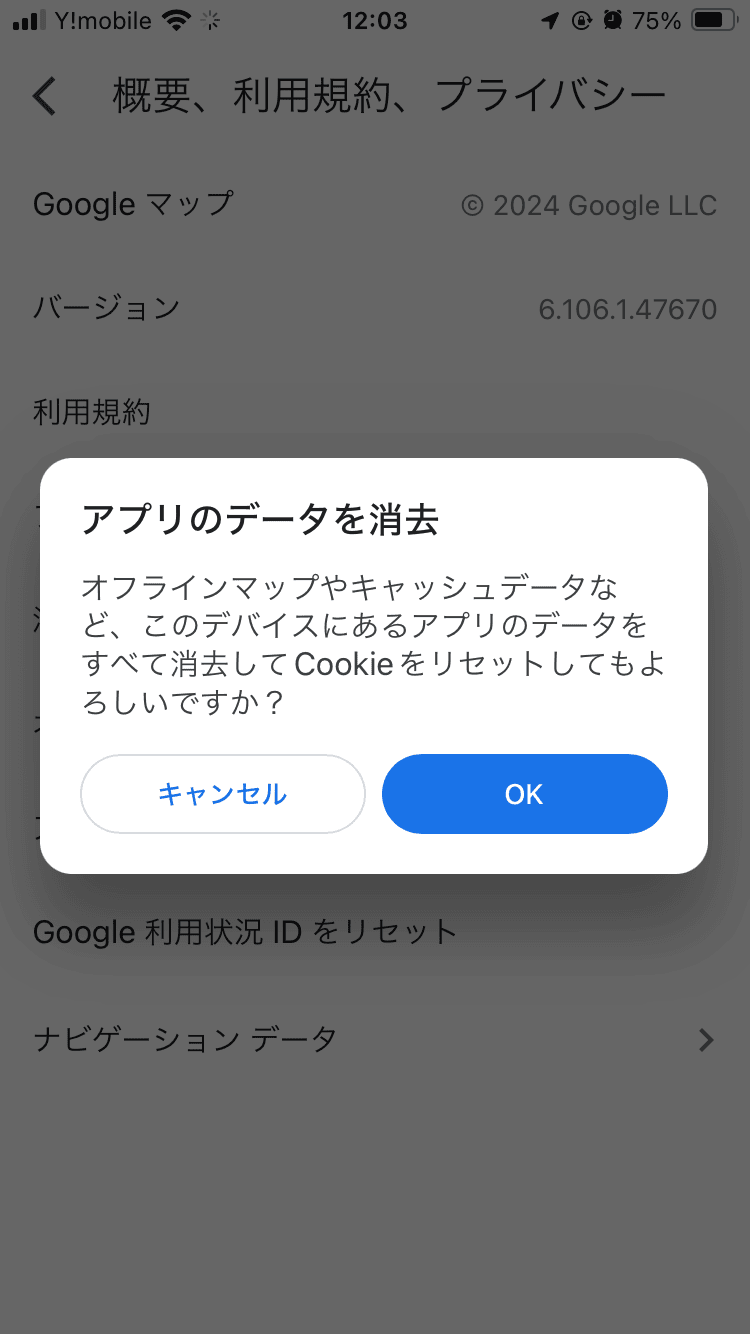
キャッシュの削除は定期的に実施するとよいでしょう。
iPhoneのストレージ容量確認と確保の方法まとめ
iPhoneのストレージとは、端末上で使用可能な容量のことです。写真・動画・オーディオ・キャッシュなどが増えると容量不足が生じ、警告アナウンスが出ます。本記事で紹介する方法を順番に試すことで、容量を確保しましょう。とくに写真や動画をよく利用する方は、iPhoneの容量確保に役立つCleanMy®Phoneをぜひお試しください。CleanMy®PhoneはApp Storeから入手可能で、3日間の無料トライアル期間もあります。あなたの代わりに本来保存する必要性が低い重複写真や似たような写真を見つけ出し、ストレージ容量の確保に貢献してくれるでしょう。


