Macのストレージ容量確認方法と空き容量を増やす方法
1 分で読む

Koki Isshiki
ライター/エンジニア 難しいテックの話題を簡単にお届け!

はじめに
Macが現代で最も強力なコンピューターであることに疑う余地はありません。しかしながら、適切なメンテナンスを行わないと、不要データやバグによってMacが遅くなったり、応答しなくなるリスクがあります。
CleanMyMac の無料トライアルを開始して、Macのクリーンアップを徹底的に行い、パフォーマンスを改善しましょう。これは、マシンの整理や最適化、そしてセキュリティ対策など、どのような問題が起きてもmacOSのスムーズな体験を実現できるようにしてくれるものです。
この機能はCleanMyMac Plusプランで利用できます。
Macを使っていると、どんどんファイルやアプリケーションが増えていき、ストレージ容量が気になる人も多いと思います。特に、重要な作業をしている最中に容量がいっぱいになってしまうと、大きなストレスになります。
そして毎回不安になってしまっていては、作業も捗りません。この悩みを解決するために、この記事ではMacの容量確認方法と、空き容量を増やす方法をいくつかご紹介します。初心者から上級者まで、幅広い方に役立つ情報を提供していますので、この記事を参考にして、お使いのMacのストレージ問題を解決しましょう
1. ストレージの状況を確認する方法
まずはじめに、Macのストレージ容量を確認する方法を紹介します。Macのストレージ容量や空き容量を確認するには、以下の手順を実行しましょう。
- 画面左上部の「アップルアイコン」をクリックします。
- そこで「システム設定」を選択します。
- 「ストレージ」の項目をクリックします。
- ストレージの概要が表示されますので、使用している容量と空き容量を確認できます。

使用量量や空き容量が分かったところで、今度はその空き容量を増やして、余裕を持ってMacを使用できるようにしていきます。6つ方法を紹介します。
2. 空き容量を増やす方法
2.1. 重複ファイルや不要なファイルの削除
Macには重複ファイルや不要なファイルがたくさん保存されていることがあります。これらを削除することで、空き容量を増やすことができます。Finderを使用して手動でファイルを検索・削除するか、専用のクリーニングアプリを利用して一括削除することができます。
2.2. 不要なアプリケーションの削除
使用しないアプリケーションがインストールされている場合、それらを削除することで空き容量を増やすことができます。アプリケーションフォルダから不要なアプリを探し、ゴミ箱に入れて削除しましょう。
💡使える知識
空き容量を増やす方法として、「重複ファイルや不要なファイルの削除」・「不要なアプリケーションの削除」を上げさせていただきましたが、それらの作業を簡単にできるアプリがあります。
それはMacPaw社が開発するCleanMyMac というツールです。こちらのアプリはApple社から公式に認証された、使っているファンも多いアプリで、Mac のメンテナンスに役立つ多くの機能を一括で実行することができます。
- まずはこちらからCleanMyMac の無料トライアルを入手します
- 左の項目に様々な項目があります。一括で全てを行いたい場合は「スマートスキャン」、アプリのアンインストールは「アンインストーラ」、不要なファイルを検索・削除したい場合は、「システムジャンク」機能を選択します。
- 表示される画面で「スキャン」をクリックします。
- その後の指示にしたがって処理を行っていきます。

そしてこのCleanMyMac はワンクリックで、いつでもアクセスできる、メニュー機能も搭載しています。
上部バーのアイコンをクリックするだけで、必要な情報にアクセスできます。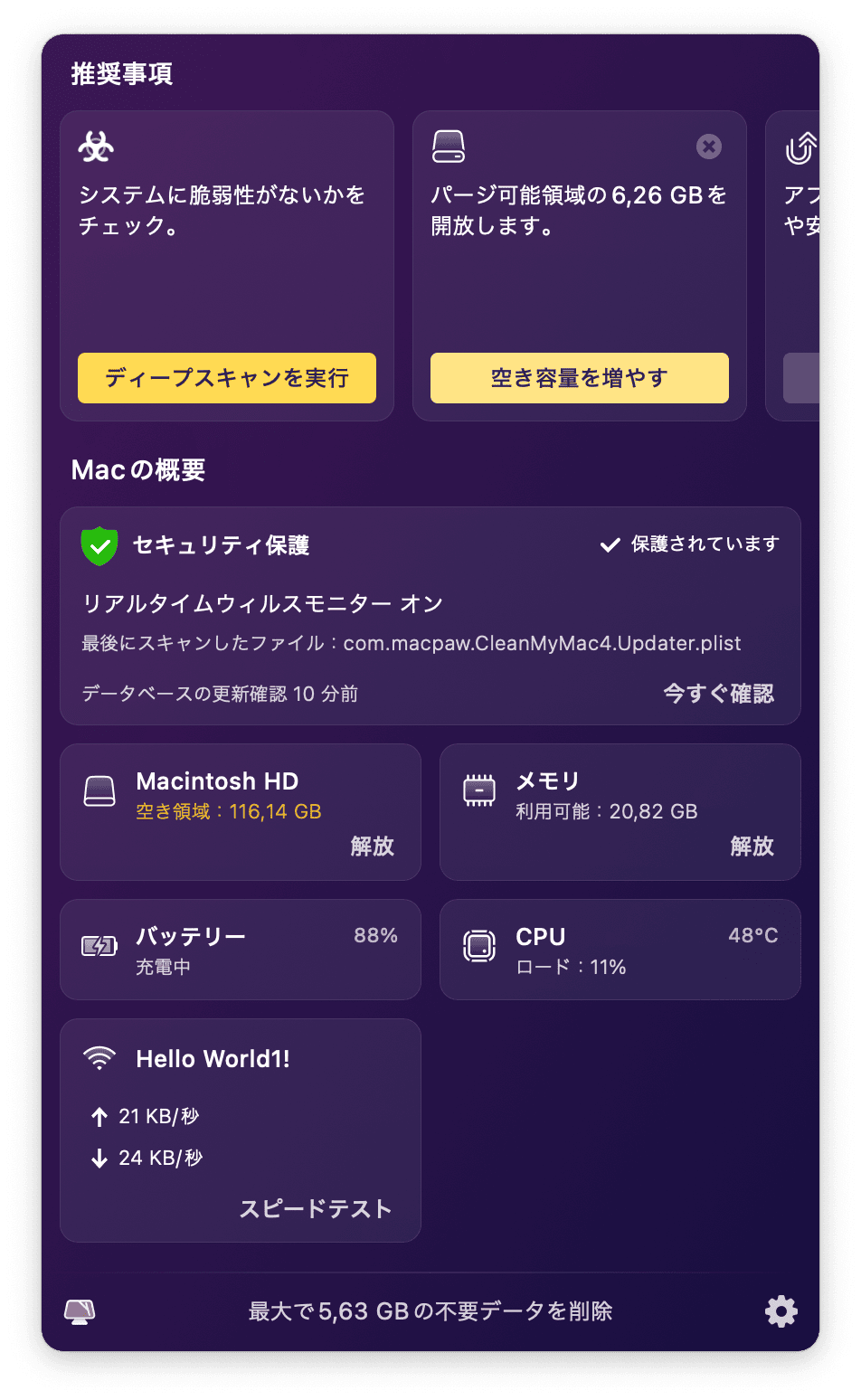
ここでは、リアルタイムでウィルス脅威にさらされていないかを確認できますし、メモリの「解放」をクリックするだけで、簡単にメモリ解放処理を行えます。
Mac上で動作するにはぴったりのデザインや操作性で初心者の方でも非常に簡単に使用することができるのでおすすめです。
2.3. iCloudの活用
iCloudを利用して、写真やドキュメントなどのファイルをクラウドに保存することで、Macのストレージを節約できます。iCloudストレージプランをアップグレードすることで、さらに容量を確保できます。
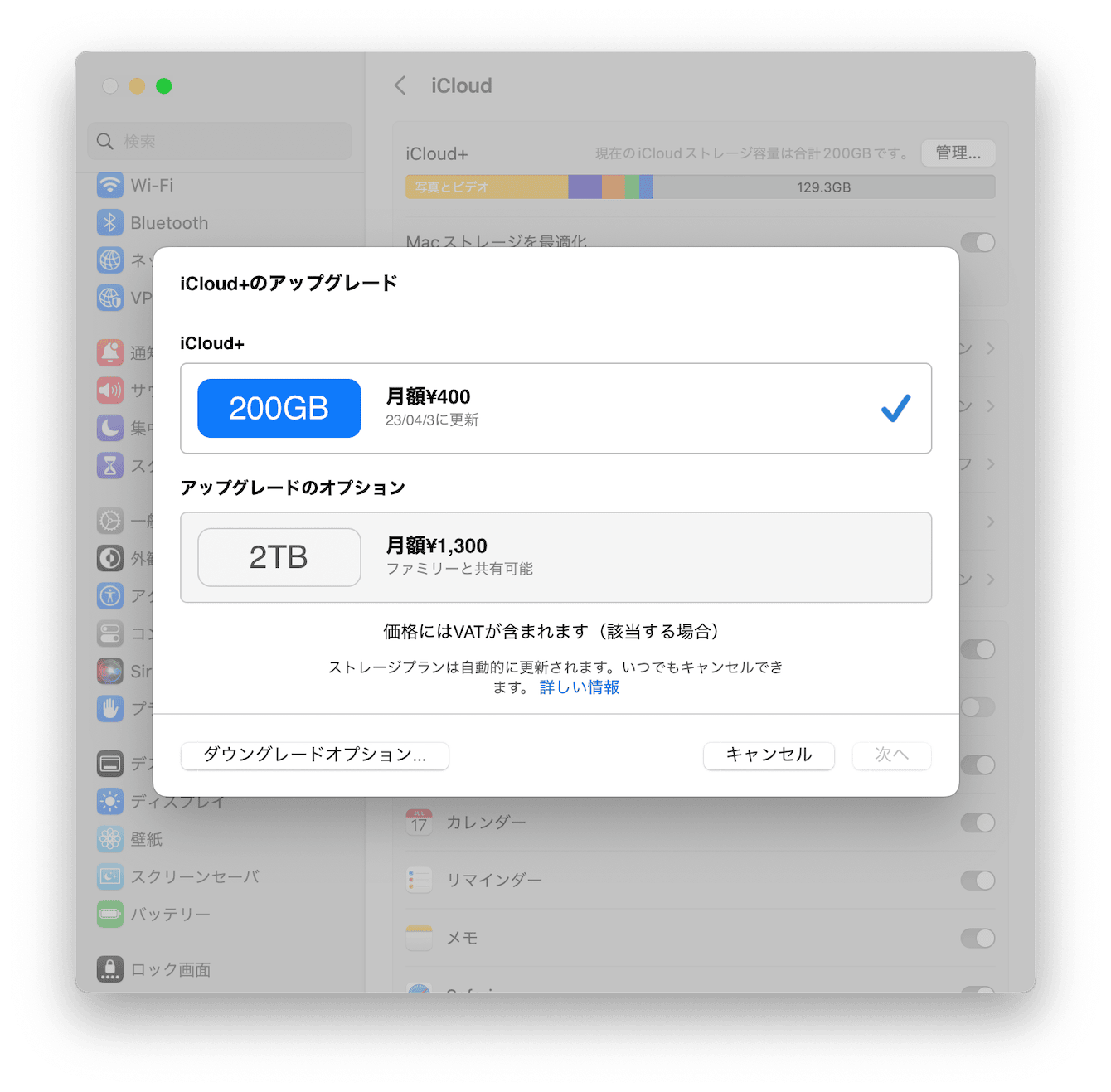
2.4. ストレージの最適化
macOSには「ストレージの最適化」という機能があります。これにより、不要なファイルやキャッシュを自動的に削除して、空き容量を増やすことができます。システム環境設定の「ストレージ」から「最適化」ボタンをクリックし、表示されるオプションに従って最適化を実行してください。

2.5. 外部ストレージやネットワークストレージの利用
外部ストレージデバイス(USBメモリや外付けハードディスク)やネットワークアタッチトストレージ(NAS)を利用することで、Macのストレージ容量を節約できます。これらのデバイスに大容量のファイルやバックアップデータを保存し、Macのストレージを解放しましょう。
2.6. シンボリックリンクの利用
シンボリックリンクとは、ファイルやフォルダの参照先を別の場所にリンクさせる技術です。これを利用することで、外部ストレージに保存されているファイルを、まるでMacの内蔵ストレージにあるかのように利用できます。標準搭載のターミナルを使用してシンボリックリンクを作成することができます。今回はそのやり方について詳しい方法は省きますが、興味がある方は自分でやってみてください。
3. まとめ
Macのストレージ容量の確認方法と空き容量を増やす方法について説明しました。これらの方法を活用して、効率的なストレージ管理を行いましょう。特に、外部ストレージやシンボリックリンクの利用は、専門的な知識がある方におすすめです。これらの方法を試して、Macのストレージを最大限に活用してください。