最新のmacOS 12 Monterey(モントレー)をクリーンインストールする方法
5 分で読む
守屋ノブ
IT&科学ライター。趣味は難解なパズルを解くことと読書。

はじめに
Macが現代で最も強力なコンピューターであることに疑う余地はありません。しかしながら、適切なメンテナンスを行わないと、不要データやバグによってMacが遅くなったり、応答しなくなるリスクがあります。
CleanMyMac の無料トライアルを開始して、Macのクリーンアップを徹底的に行い、パフォーマンスを改善しましょう。これは、マシンの整理や最適化、そしてセキュリティ対策など、どのような問題が起きてもmacOSのスムーズな体験を実現できるようにしてくれるものです。
ご注意:この記事はMacPawサイト版のCleanMyMacについて解説しています。
macOS 12 Montereyをインストールする方法はたくさんあります。その中でも古いバージョンのOSや古いデータの影響を排除してインストールしたい場合は、クリーンインストールがおすすめです。本記事ではmacOS Montereyのクリーンインストールの方法について解説します。
クリーンインストールとは
クリーンインストールとは、OS(オペレーティングシステム)のインストールに関する用語で「ハードディスクなどのストレージを完全にフォーマットして内容を消去し、何も記憶されていない状態から新規にOSをインストールする作業を指します。
クリーンインストールのメリットはMacに残された古いバージョンのOSの影響を完全に除去できることです。長い間Macを使っているとOSやアプリが吐き出したさまざまなジャンクデータや古いファイルが増えていきます。そこに新しいOSを入れるとシステムの不整合が起きやすくなります。そこで完全にストレージの内容を消去して新たにOSを入れ直すことでクリーンな状態で新しいOSを動かせます。
ユーザーのデータは消えてしまうのか?
「OSを新しくインストールするので、今まで作成した大事なデータも消えてしまいます」と言われて素直に納得できる人はいないでしょう。クリーンインストールではストレージに入っているデータは全て消えてしまいますので、大事なデータはバックアップを取り、インストール後に改めてリストアする必要があります。
ブータブルUSBからmacOS Montereyをインストールする方法
1. システム環境のチェック
macOS Montereyに対応した製品かどうかをチェックします。概ね2015年以降に発売された製品であれば対応していますが、念のためにAppleのサイトで確かめましょう。
2. システムのクリーンアップ
バックアップを取る前に、クリーンアップアプリでジャンクデータや不要なファイルを消去しましょう。なぜなら余計なデータが混じり込んでしまうとせっかくクリーンインストールした意味が無くなるからです。CleanMyMacはMacPaw社が開発したApple社公証で最新macOSのMontereyに対応しているクリーンアップアプリです。システムにとって必要なファイルを消すことなく、不要なファイルをのみを特定し、安全に削除することができます。上手く活用しましょう。
- CleanMyMacの無料トライアルを入手します。
- 画面上の指示に従ってMacにインストールして、アプリケーションフォルダから起動します。
- サイドバーにあるシステムジャンクをクリックします。
- 画面下のスキャンボタンをクリックし、スキャンを開始します。
- 削除ボタンをクリックして、システムキャッシュ、システムログ、言語ファイル、ユーザキャッシュ、ユーザーログなどのジャンクファイルをクリーンアップします。

3. システムのバックアップ
- システム環境設定からTimeMachineを選択します。
- 「バックアップディスクを選択」をクリックし、バックアップを保存するディスクを選択します。
- 完了するのを待ちます。
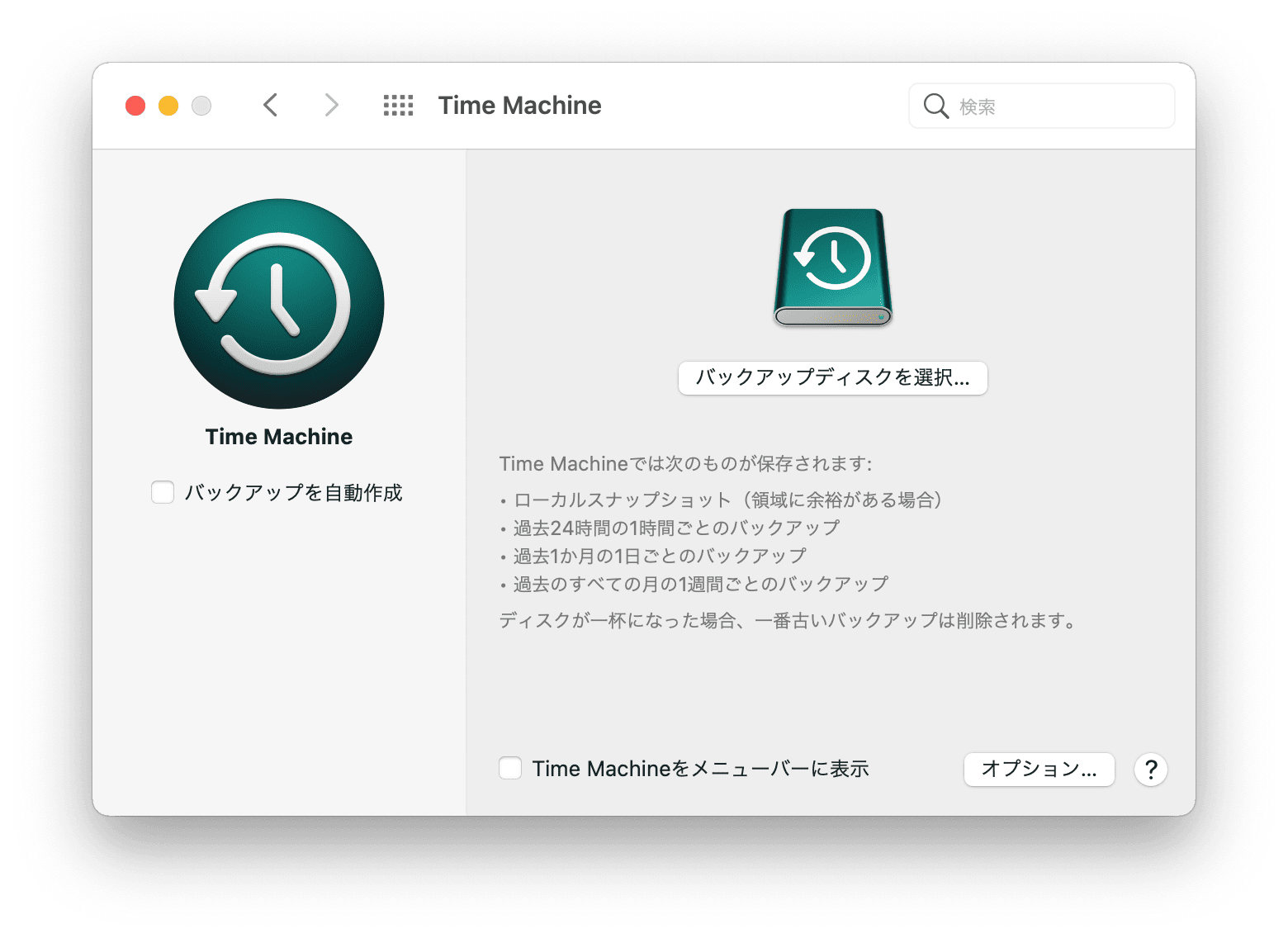
4.macOS Monterey インストーラーをダウンロードする
Big Surにおいて、以下の手順でMontereyのインストーラーをダウンロードします。
- アップルメニューを開く
- システム環境設定を開く
- ソフトウェア・アップデートを開く
- 「今すぐアップグレード」をクリックする
これでダウンロードが始まりますが、データのサイズは12.13GBもあります。時間がかかりますので他のことをして待ちましょう。その際はソフトウェア・アップデートを閉じずにバックグラウンドで開いたままにしておいてください。
ダウンロードするとインストーラーが開きます。しかし、クリーンインストールの場合はインストーラーからはインストールしません。「続ける」を押さずに、上部メニューからインストーラーを終了してください。
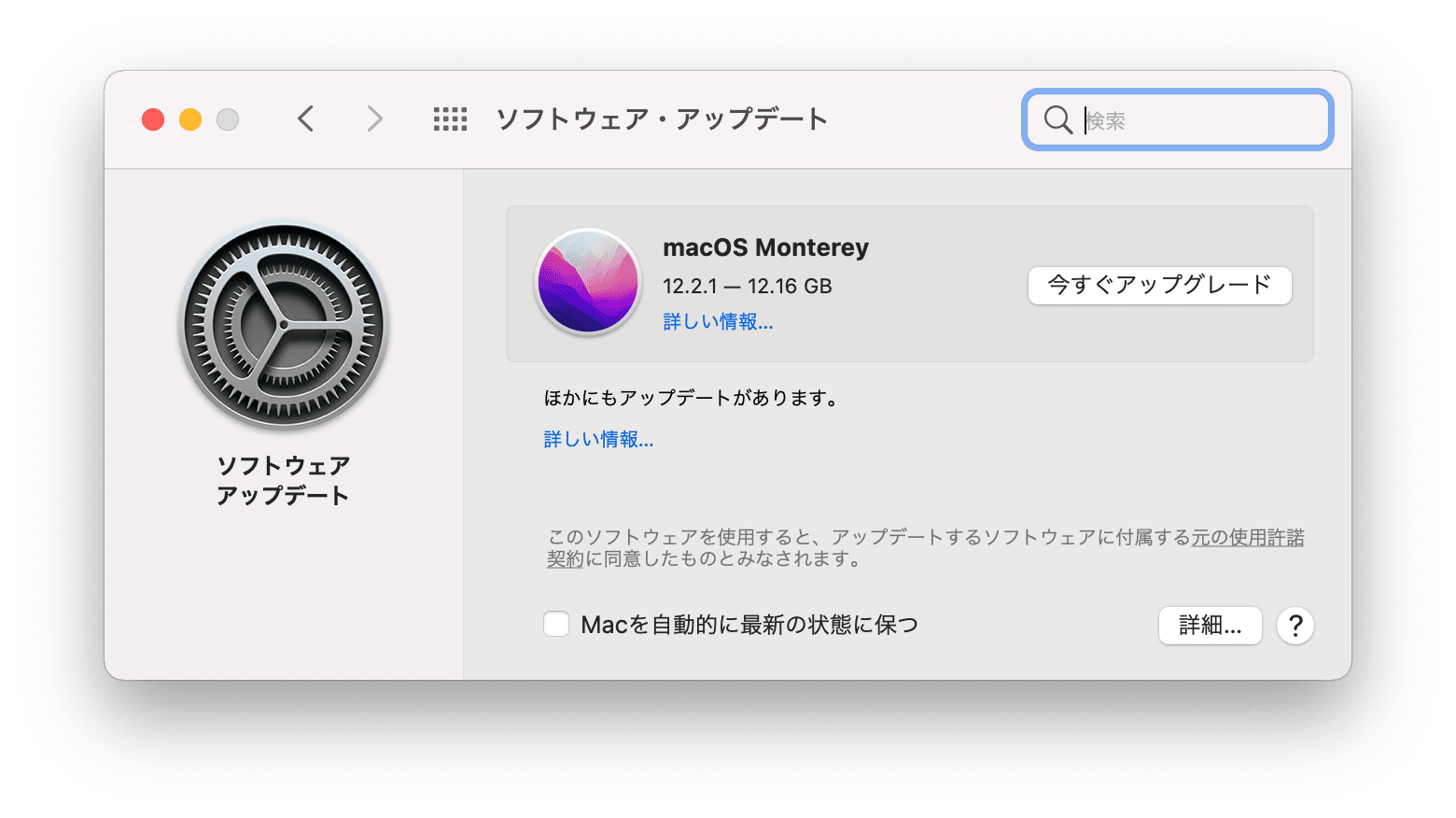
5.USBメモリをフォーマットする
次にインストールのためのブータブルメディアを作ります。まず、何もデータが入っていないUSBメモリを用意します。容量はApple公式では14GB以上の空きが必要とされていますが、念のために32GBはあったほうがいいでしょう。
USBメモリが用意できたら、以下の手順でフォーマットします。
- USBメモリをMacに挿す
- Launchpadを開く
- ディスクユーティリティを選ぶ
- USBメモリを選択して右上の「消去」をクリック
- 「名前」に「MyVolume」と入力する
- 「フォーマット」の欄は「Mac OS拡張(ジャーナリング)」を選ぶ
- 右下の「消去」をクリック
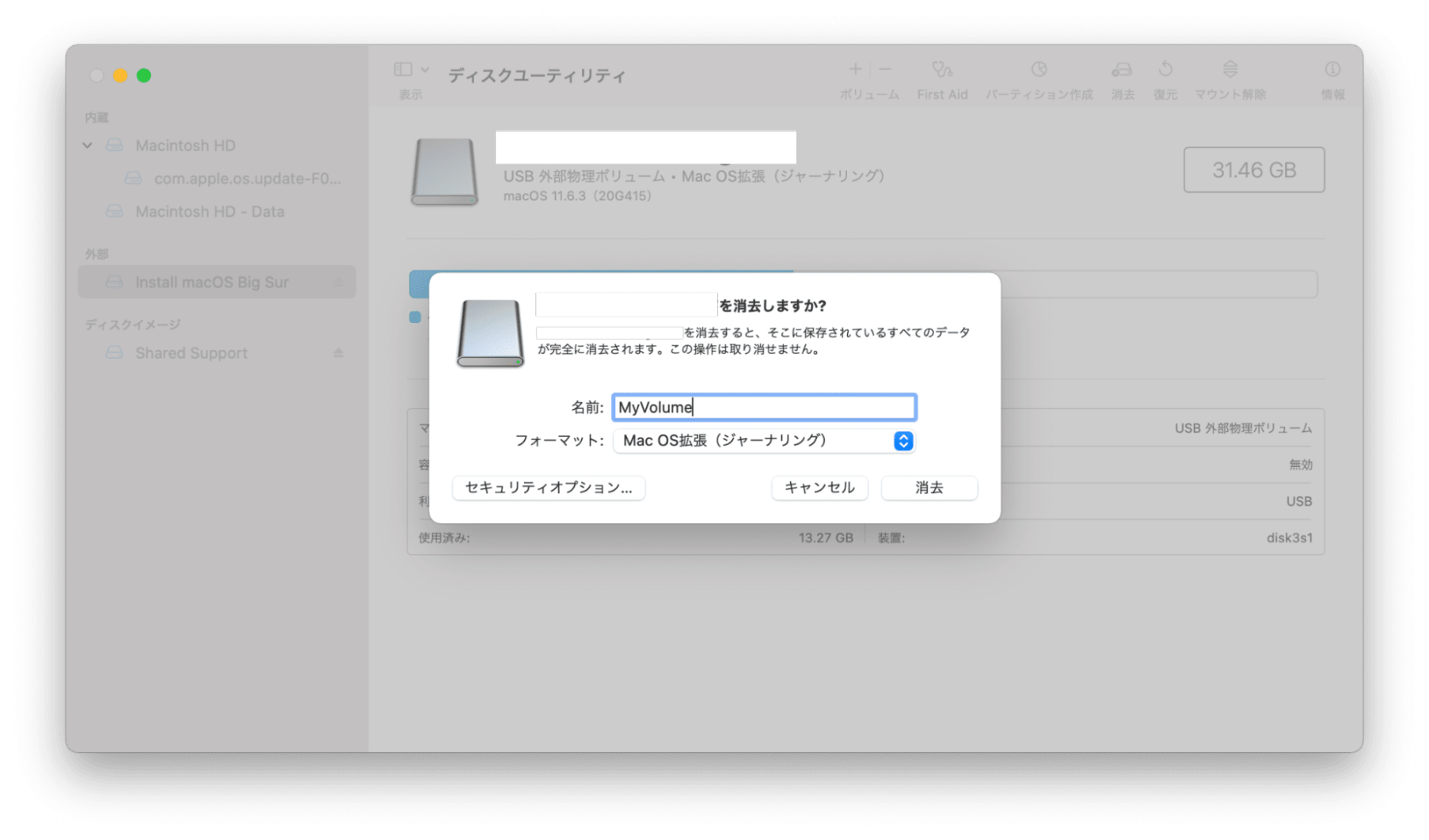
6.USBメモリにインストーラーを格納する
USBメモリのフォーマットが完了したらインストーラーを格納します。ただインストーラーのファイルを移せばよいわけではなく、以下の方法で実行します。
- USBメモリをMacに挿す
- Launchpadを開く
- ターミナルを選ぶ
- 次のコマンドを実行
sudo /Applications/Install\ macOS\ Monterey.app/Contents/Resources/createinstallmedia --volume /Volumes/MyVolume - Macの管理者パスワードを入力してReturn
- 「If you wish to continue type (Y) then press return:」と表示されたらYを入力してReturn
- 「Install media now available at "/Volumes/Install macOS Monterey”」と表示されたら完了
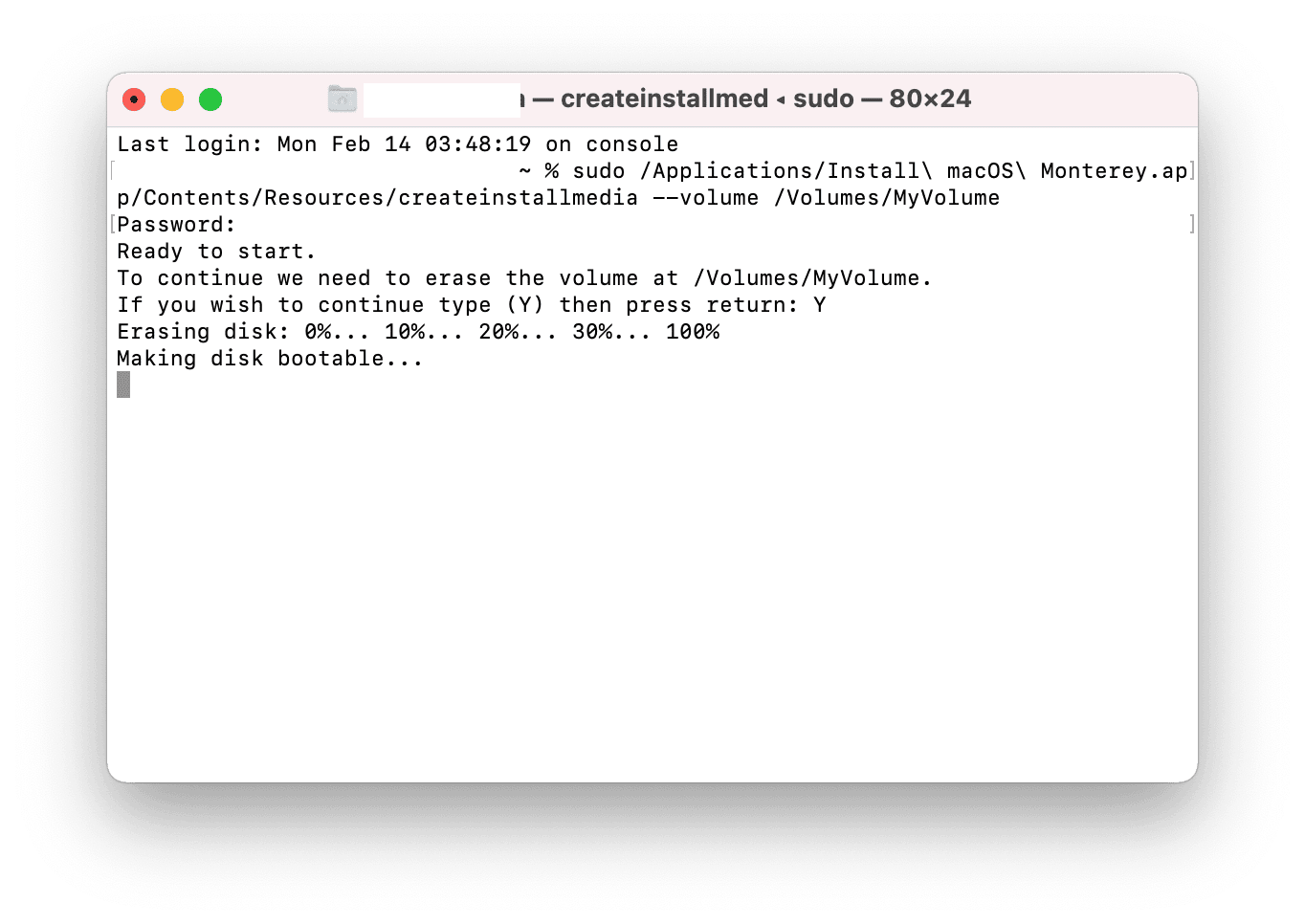
7.インストーラーを起動する
外部起動USBメモリができたら、まずはMacをシャットダウンし、インストーラーからブートし直します。しかし、外部起動の方法は搭載しているチップによって違います。
まずは搭載されているチップを確認しましょう。確認方法は以下の通りです。
- 「Appleメニュー>このMacについて」を選択
- 「チップ」か「プロセッサ」という項目を見る
- システムレポートをクリック
- ハードウェア>コントローラを選択
- 「機種名」という項目を見る
「このMacについて」に「チップ Apple M1」という記載がある場合はApple M1チップ搭載です。
「このMacについて」にIntel製プロセッサの記載があり、かつシステムレポートのコントローラの機種名に「T2セキュリティチップ」と記載がある場合は「T2チップを搭載したIntel製プロセッサ搭載」です。「T2セキュリティチップ」と記載がない場合は「T2チップ未搭載のIntel製プロセッサ搭載」です。

では、ここからはそれぞれのチップのインストーラーの起動の仕方を説明します。
Apple製M1チップの場合
Apple製のM1チップを搭載している場合は以下の手順でインストーラーを起動します。
- AppleメニューからMacのシステムを終了する。
- インストーラーが格納されたUSBメモリをMacに挿す
- Macの電源を押しっぱなしにする
- 起動可能なボリュームの一覧が表示されるので、USBメモリのボリュームを選ぶ
T2チップを搭載したIntel製プロセッサの場合
Apple製のT2チップを搭載している場合は以下の手順でインストーラーを起動します。T2チップの場合は外部起動を許可していないと外部ディスクから起動できません。したがって、まずリカバリーモードから外部起動を許可します。すでに許可されている方は7から実行してください。
- AppleメニューからMacのシステムを終了する。
- Macの電源を入れる
- Command+Rを押しっぱなしにする
- リカバリーモードで起動するので、ディスクユーティリティを選ぶ
- 上部メニューの「ユーティリティー」から「起動セキュリティユーティリティ」を選ぶ
- 「外部起動」の「外部メディアからの起動を許可」にチェックを入れる
- MacにUSBメモリを挿す
- Macを再起動する
- Optionキーを押しっぱなしにする
- 起動可能なボリュームの一覧が表示されるので、USBメモリのボリュームを選ぶ
T2チップ未搭載のIntel製プロセッサの場合
Intel製のプロセッサを搭載している場合で、T2チップ未搭載の場合は以下の手順でインストーラーを起動します。
- AppleメニューからMacのシステムを終了する。
- インストーラーが格納されたUSBメモリをMacに挿す
- Macの電源を入れる
- Optionキーを押しっぱなしにする
- 起動可能なボリュームの一覧が表示されるので、USBメモリのボリュームを選ぶ
8.macOS Montereyをインストールする
- リカバリーメニューが表示されるので、ディスクユーティリティを選ぶ
- 「USBメモリをフォーマットする」と同じやり方でmacOS Big Surが入ったボリュームをフォーマットする。このとき、フォーマットは「APFS」にする。
- ディスクユーティリティを終了する
- リカバリーメニューが表示されるので「macOS Monterey インストール」を選択する
- あとは画面の案内に従ってインストールします
9. 完了
macOS Montereyが正常に立ち上がれば完了です。
まとめ
本記事では、macOS Montereyをクリーンインストールする方法について解説しました。手順通りに進めれば難しくはありません。ぜひmacOS Montereyの機能をお楽しみください。