MacでAdobeのキャッシュを完全削除する方法
3 分で読む

渡邉 裕美
ライター。パンとチーズとライティングがエナジー

はじめに
Macが現代で最も強力なコンピューターであることに疑う余地はありません。しかしながら、適切なメンテナンスを行わないと、不要データやバグによってMacが遅くなったり、応答しなくなるリスクがあります。
CleanMyMac の無料トライアルを開始して、Macのクリーンアップを徹底的に行い、パフォーマンスを改善しましょう。これは、マシンの整理や最適化、そしてセキュリティ対策など、どのような問題が起きてもmacOSのスムーズな体験を実現できるようにしてくれるものです。
ご注意:この記事はMacPawサイト版のCleanMyMacについて解説しています。
Photoshop・Illustrator・Premiere Proなど、Adobeの製品は多くのクリエイターに愛されています。AdobeをMacにインストールしている方も多いでしょう。人気の高いAdobeですが、写真・動画・イラスト・グラフィックデザインなどを量産するとそれに比例して、いつのまにか大量のキャッシュファイルが溜まってしまうようです。そこで本記事では、MacでAdobeのキャッシュを完全削除する方法を解説します。大量のキャッシュに悩むMacユーザーの方は、ぜひ参考にしてください。
Adobeのキャッシュとは?
Adobeの製品を使う際、動画や画像を素早く再現し効率性を高めるために、一時的にデータを保存します。このような使用頻度の高い一時保存データが「キャッシュ」です。Adobeがキャッシュを自動保存してくれるおかげで、Adobeユーザーはスムーズに作業ができます。
MacでAdobeのキャッシュを完全削除する3つの方法
MacでAdobeのキャッシュを完全削除する方法は3つです。それぞれ解説していきます。
1:Adobe製品内からキャッシュを完全削除
Adobeが公式に紹介しているキャッシュの削除方法です。Adobeそれぞれのアプリを起動し、アプリ内でクリーンアップを行います。
Premiere Proの場合:
- アプリを起動する
- メディアキャッシュまたは Premiere Pro/設定を開く
- メディアキャッシュを選択する
- 「メディアキャッシュファイルを削除」の横の「削除」ボタンをクリックする
- 削除したキャッシュを選択し実行する
なおメディアキャッシュの環境設定で、キャッシュファイルを削除するタイミング(大きさや経過日数)を選択しておくと、今後キャッシュが溜まりにくくなります。
Photoshopの場合:
- アプリを起動する
- メニューバーから「編集」>「環境設定」をクリックする
- 「パフォーマンス」から「キャッシュを削除」をクリックする
削除後はゴミ箱も空にします。
2:Macのメンテナンスアプリでキャッシュを完全削除
Adobeを頻繁に利用する方に推奨したいのが、Macの最適化&クリーナーアプリCleanMyMacを使う方法です。Adobeのキャッシュファイルは、使う度に溜まり続けてしまいます。定期的に削除したいものの、手間に感じたり、忘れてしまったりするかもしれません。アプリなら、スキャンとクリックだけの簡単な操作で、Adobeのキャッシュファイルを一気に削除できます。
手順:
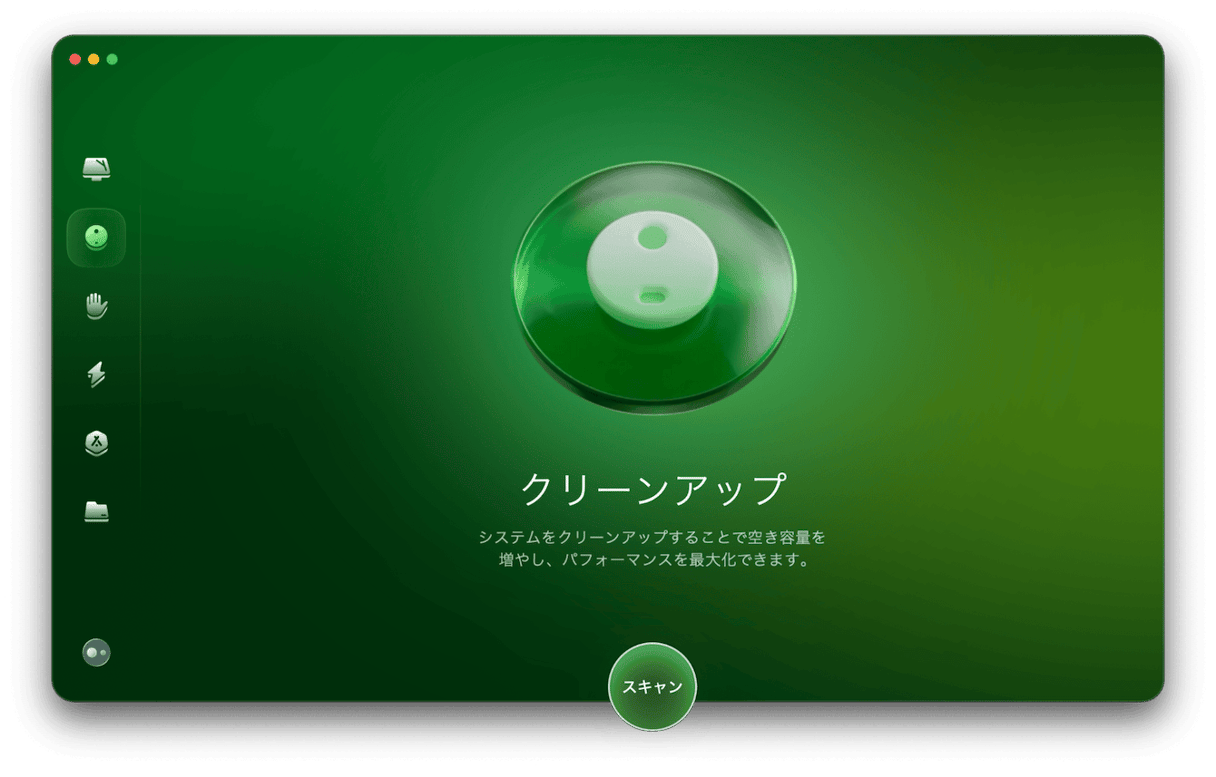
- CleanMyMacの無料トライアルを入手して起動する
- サイドバーの「クリーンアップ」をクリックする
- 「スキャン」ボタンをクリックする
- スキャンが完了したら「システムジャンクが見つかりました」にある「確認」ボタンをクリックする
- 内容を確認して右下の「クリーンアップ」ボタンをクリックする
これでAdobeのキャッシュを完全削除できました。CleanMyMac は、Macのさまざまな問題を素早く解決に導いてくれる、スマートで簡単なMacケアアプリです。Adobeだけでなく、Macに残されたさまざまなアプリのキャッシュファイルをちょっとしたすき間時間を使って整理できます。
3:手動でAdobeからキャッシュを完全削除
Adobeのキャッシュは、システムフォルダの奥深くに保存されてしまいます。手動で削除を実行する場合、Adobeのキャッシュファイルフォルダを探し出す必要があります。手順は以下のとおりです。
- Finderを開く
- 左上の「移動」>「フォルダへ移動」をクリックする
- 「~/Library/Application Support/Adobe/Common」をコピーして貼り付ける
- 「Media Cache」「Media Cache Files」の中にあるキャッシュファイルを削除する
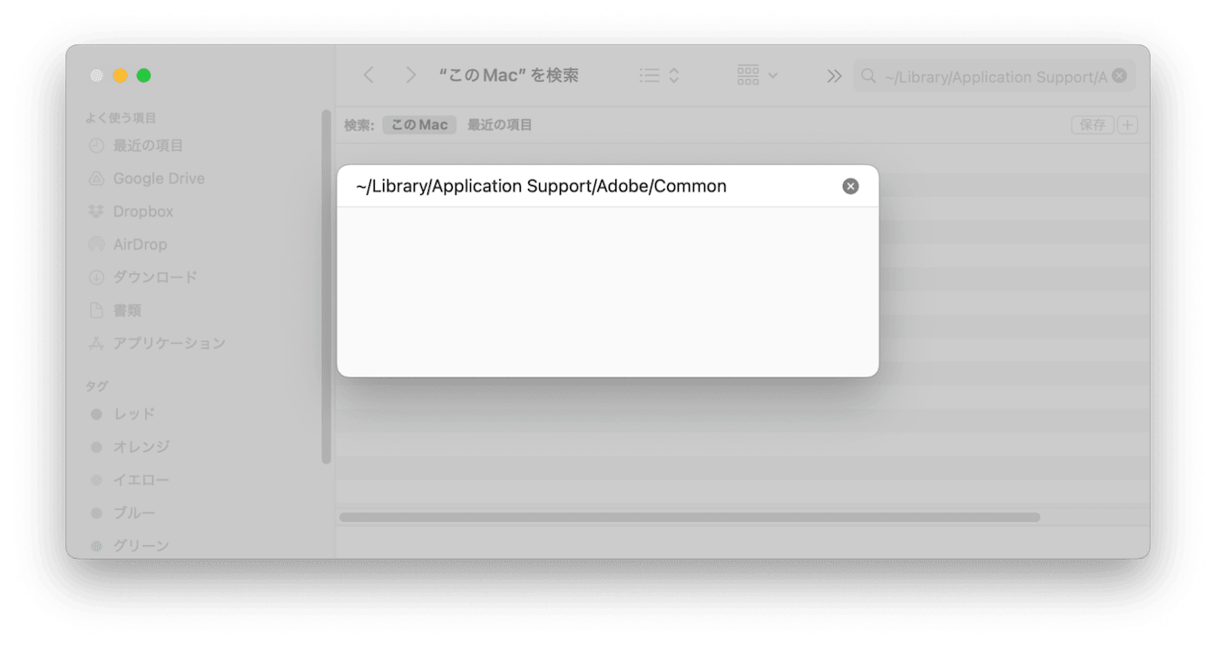
キャッシュ削除後はゴミ箱も空にします。
使わないアプリはアンインストールしましょう
Macの容量を圧迫する要因となるのは、キャッシュファイルだけではありません。メールの添付ファイル・DNSキャッシュ・使っていないアプリなども容量を圧迫する可能性があります。ストレージの容量が多すぎると、動きが遅いなど、Macの不調を生じさせてしまいますので、定期的なメンテナンスを実行しましょう。
Apple認定のMacのケアアプリCleanMyMac を使えば、簡単な操作で素早くMacのメンテナンスができます。作業負担もほとんどかかりません。
CleanMyMac には、過去6か月使用されていないアプリケーションや手動での削除で残ってしまったアプリに関する不要ファイルを検知する優秀な機能があります。使用していないアプリケーションが容量を圧迫するのはナンセンスですが、自分でそれを探し出すのは手間がかかるものです。CleanMyMac のスキャンでしばらく使用されていないアプリがあるかどうか確かめ、アンインストールを実行しましょう。
手順:
- CleanMyMacの無料トライアルを入手して起動する
- サイドバーの「アプリケーション」をクリックする
- 「スキャン」ボタンをクリックする
- スキャン後の画面で「アプリケーションを管理」をクリックする
- 左側の「アンインストーラ」>中央の「使用していない」>右側でアンインストールしたいアプリにチェックする
- 右下の「アンインストール」ボタンをクリックする

これで関連ファイルも含めて、使っていないアプリの完全アンインストールができました。
MacでAdobeのキャッシュを完全削除する方法まとめ
MacユーザーでAdobeを使う方は、定期的にAdobeのキャッシュを削除しましょう。Adobe製品やMacのシステムから手動で削除を行う方法があります。おすすめは、快適なMacを長く使うために欠かせないメンテナンス機能が集約されているメンテナンスアプリCleanMyMacを使う方法です。定期的なキャッシュ削除で、Adobeの作業もより捗るでしょう。