Macのキャッシュをクリアする方法
1 分で読む
守屋ノブ
IT&科学ライター。趣味は難解なパズルを解くことと読書。

はじめに
Macが現代で最も強力なコンピューターであることに疑う余地はありません。しかしながら、適切なメンテナンスを行わないと、不要データやバグによってMacが遅くなったり、応答しなくなるリスクがあります。
CleanMyMac の無料トライアルを開始して、Macのクリーンアップを徹底的に行い、パフォーマンスを改善しましょう。これは、マシンの整理や最適化、そしてセキュリティ対策など、どのような問題が起きてもmacOSのスムーズな体験を実現できるようにしてくれるものです。
ご注意:この記事はMacPawサイト版のCleanMyMacについて解説しています。
macOSには様々なキャッシュファイルが使われています。これは動作を効率化するための機能ですが、溜まりすぎるとストレージを圧迫し、逆に動作が不安定になります。本記事ではMacのキャッシュを削除する方法について解説します。
キャッシュファイルとは何ですか?
キャッシュファイルとは動作の高速化のためにOSやアプリケーションが自動的に作成する一時的なファイルです。これはあらかじめ動作に必要なデータの作成と保存で、毎回作成する手間を省いて高速化する機能です。
例えばSafariやChromeなどのウェブブラウザにはブラウザキャッシュ機能があります。これはウェブからダウンロードした画像などをローカルストレージに保存しておき、再び同じURLにアクセスしたときにダウンロードせずに保存しておいた画像などを表示する機能です。
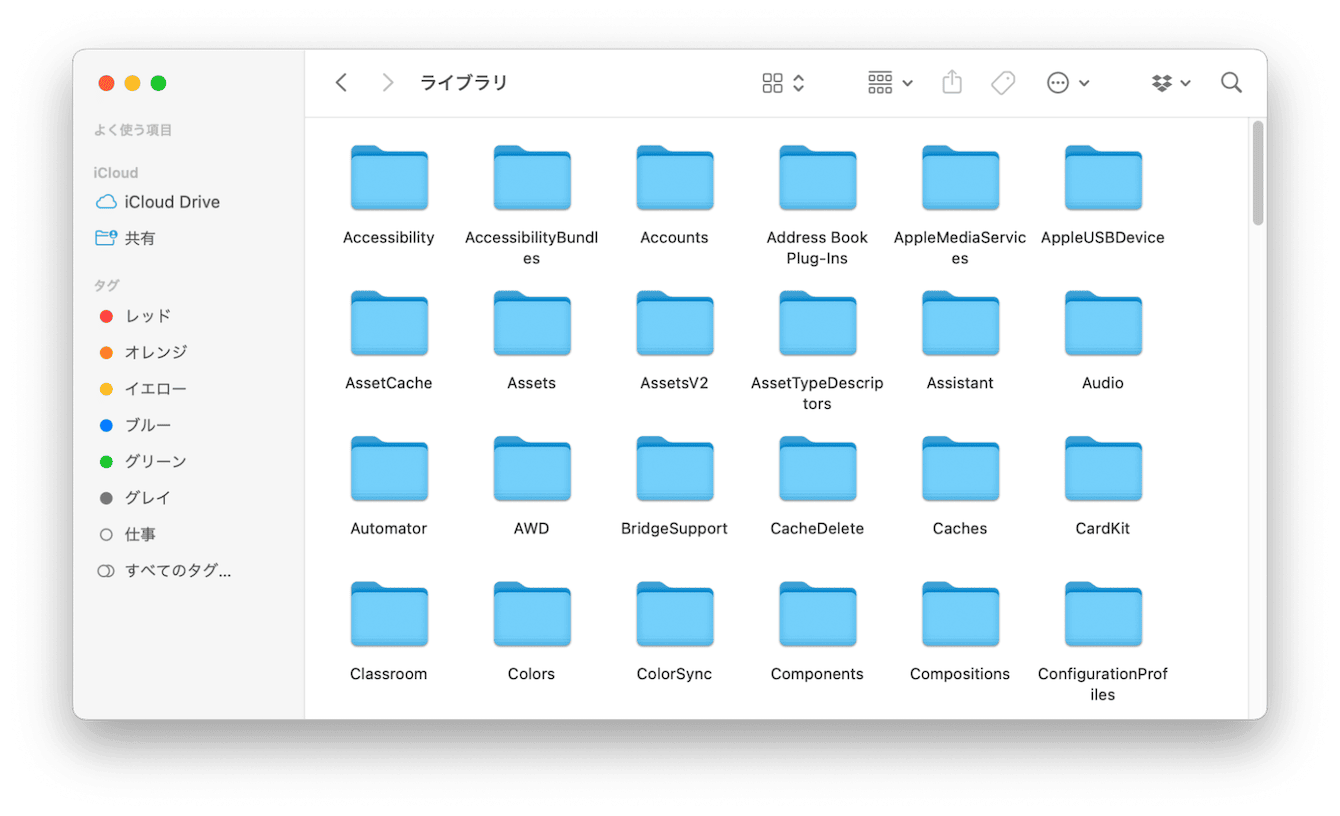
キャッシュファイルとCookieの違い
Cookieはウェブサイトを訪れたユーザーのID、パスワード、メールアドレス、IPアドレス、サイトを訪れた日時、サイトの訪問回数などの様々なデータを記録し、次回訪問した際にユーザーの情報入力の手間を省くための機能です。
キャッシュとの違いは、キャッシュはWebサイトの情報を保存し、Cookieはユーザーの情報を保存する点です。キャッシュには画像ファイルが含まれますが、Cookieは文字情報なので、ストレージ容量に対する影響は少ないです。どちらも効率化のための機能ですが、全く違う機能なので注意しましょう。
キャッシュデータをクリアするとどうなりますか?
ユーザーから見てキャッシュデータの削除による悪影響は少ないです。キャッシュが空になるとOSやアプリはまた必要に応じて自動的にキャッシュを生成するからです。
キャッシュが空になるとウェブブラウザは新しくウェブサーバーからコンテンツをダウンロードしますし、OSやアプリケーションでは新しい処理が発生します。したがって一時的に通信量やシステムに対する負荷の上昇が考えられます。ただ、キャッシュの大量増加によるストレージの圧迫の悪影響の方が大きいです。キャッシュは一時的なファイルであり、重要なシステムファイルとは違うので削除してもMacが壊れてしまう可能性は低いです。
キャッシュが溜まっている場合は定期的に削除するのがおすすめです。
Macではキャッシュファイルをすべて削除できますか?
キャッシュファイルの全削除はシステム上可能です。ただ、一気に削除すると危険なのでおすすめしません。なぜならキャッシュはリアルタイムで生成され続けているからです。現在何かのアプリを使って作業している場合、そのアプリのキャッシュを削除すると作業内容が失われる可能性があります。キャッシュの削除は未使用の古いアプリケーションから行うのが安全でしょう。また、十分にストレージの容量が空けばそれで良いので、完全削除にこだわらないほうがよいです。
ブラウザのキャッシュを空にする方法
Safariの場合
- トップメニューから、Safariを選択。
- 環境設定をクリック。
- 詳細のタブを選択。
- 「メニューバーに開発メニューを表示」にチェックを入れる。
- メニューバーの「開発」をクリック。
- そこから「キャッシュを空にする」を選択して実行。
- Safariを再起動
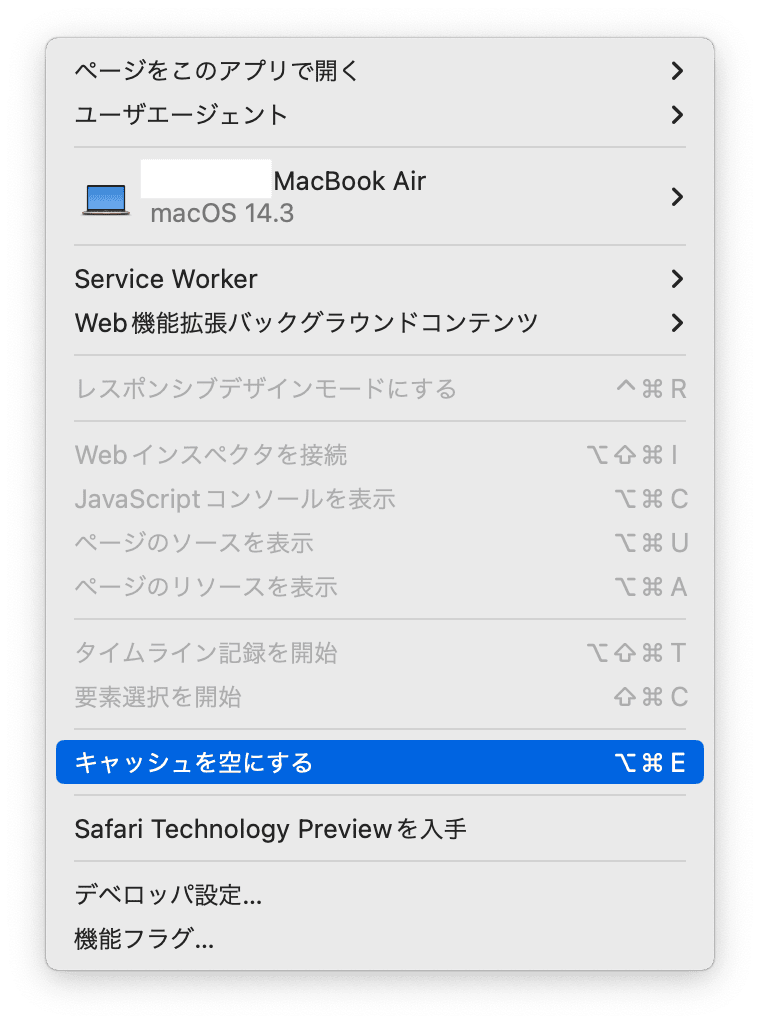
Chromeの場合
- 検索バーにchrome://settings を入力
- 「プライバシーとセキュリティ 」の項目で、「閲覧データの消去 」をクリック。
- 「キャッシュされた画像とファイル」だけを選択して他は解除。
- 「すべての時間」を選択。
- 「データを消去」をクリック。
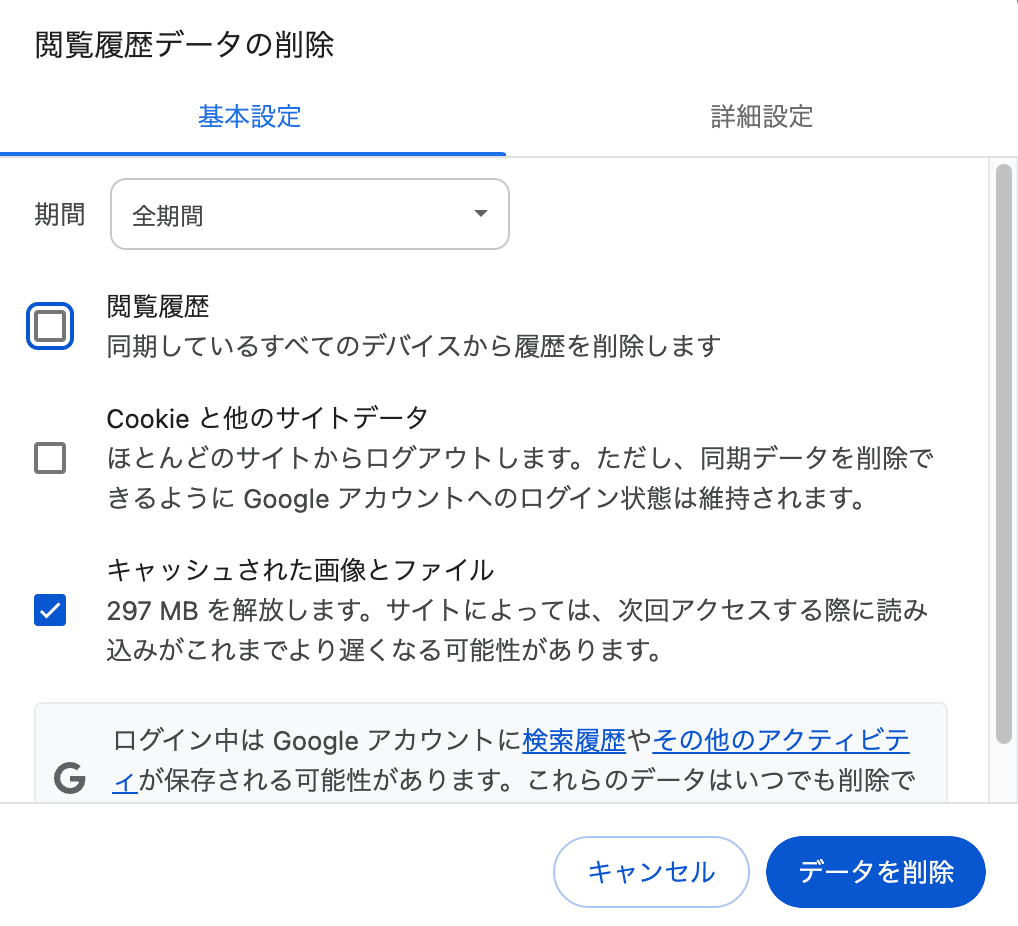
Firefoxの場合
- 検索バーにabout:preferencesというコマンドを入力。
- 「プライバシー& セキュリティ」パネルを選択。
- 「クッキーとサイトデータ」の中の「データの消去」をクリック。
- 「キャッシュされたウェブコンテンツ」をチェック。
- 消去ボタンをクリックして確認しましょう。
全てのブラウザキャッシュを一気に削除する方法
クリーンアップアプリを使えばブラウザキャッシュを一度に削除できます。数あるソフトウェアの中でも、クリーニング機能に加え、Macのパフォーマンスを最適化する各種機能を備えた、Apple公証のCleanMyMacがおすすめです。
- CleanMyMacの無料トライアルを入手
- 画面上の指示に従ってMacにインストールして、アプリケーションフォルダから起動
- サイドバーにあるプライバシーをクリック
- 削除したい項目を選択して、削除ボタンをクリック
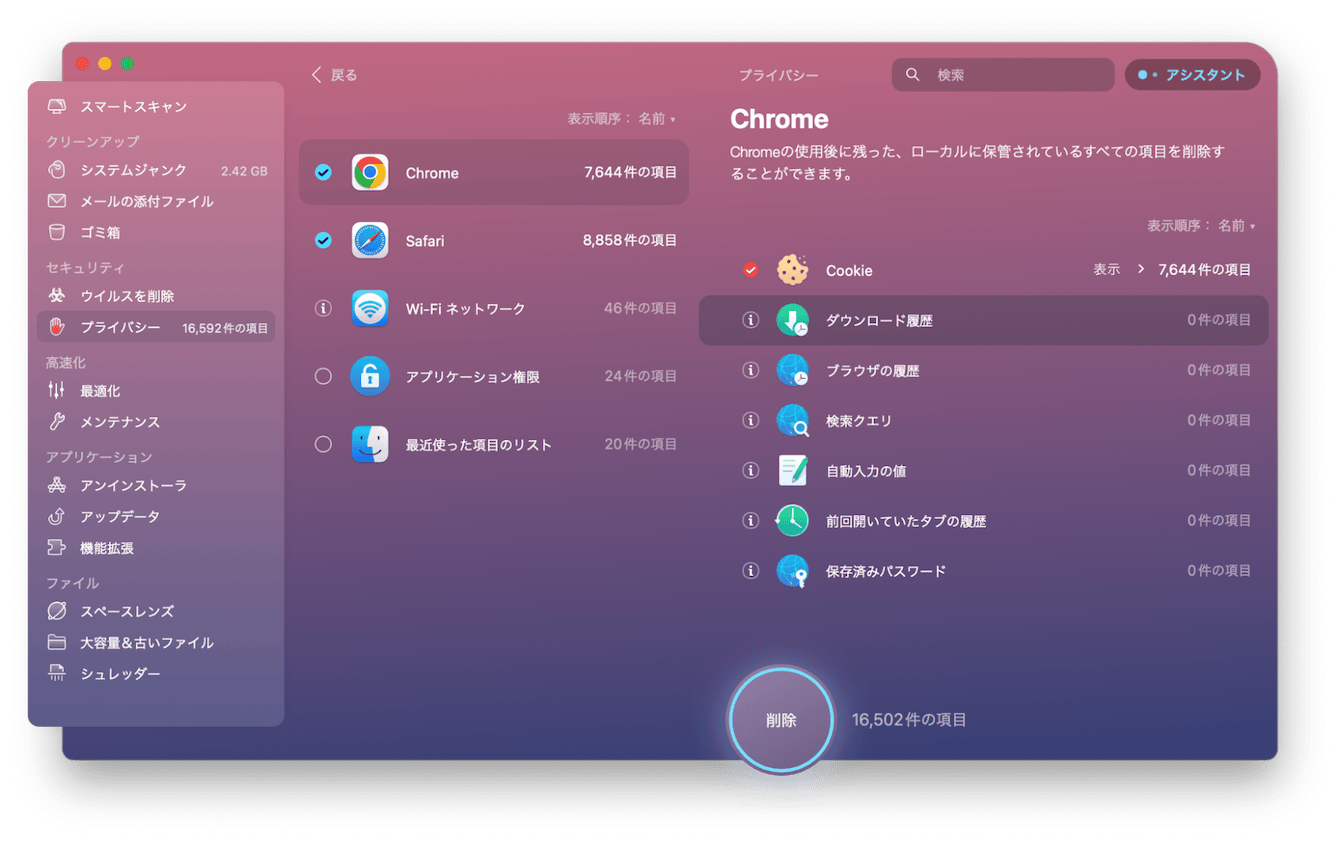
Macでシステムキャッシュとアプリキャッシュを削除する方法
Macのシステムキャッシュは~/Library/Cachesに蓄積され、アプリのキャッシュも同じ場所にあります。以下の方法で、それらのフォルダを見つけることができます。また、各アプリのフォルダには、それぞれのキャッシュファイルが含まれています。
- Finderからメニューバーにある「移動」をクリック
- 次に「フォルダへ移動」を選択
- 表示される以下のボックスに、~/Library/Caches/ を入力
- 削除したいシステムキャッシュやアプリキャッシュのファイルを選択して削除*
*ただし、これらのファイルはシステムフォルダにあるので、間違えて重要なファイルを削除してしまうと危険です。そのためシステムキャッシュファイルやアプリキャッシュの削除はクリーニングアプリに任せたほうが良いでしょう。
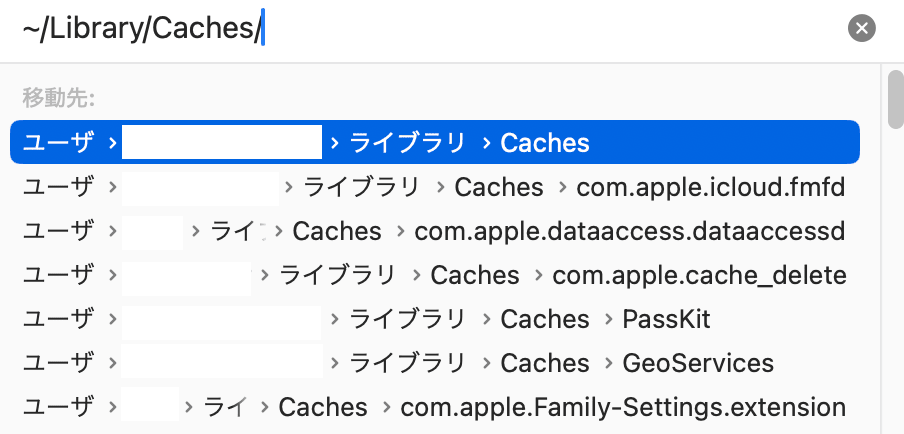
CleanMyMacのサイドバーから「システムジャンク」を選べば安全にシステムキャッシュやアプリキャッシュの削除ができます。

まとめ
キャッシュファイルはMacの動作を高速にするために有用ですが、大量に溜まるとストレージを圧迫し、動作が遅くなる原因となります。安全に削除するにはCleanMyMacのようなクリーンアップアプリを利用すると良いでしょう。