MacでDiscordアプリのキャッシュクリアをする方法
2 分で読む

山口ヨシカズ
ITライター&編集者。ITエンジニア。猫が好き。

はじめに
Macが現代で最も強力なコンピューターであることに疑う余地はありません。しかしながら、適切なメンテナンスを行わないと、不要データやバグによってMacが遅くなったり、応答しなくなるリスクがあります。
CleanMyMac の無料トライアルを開始して、Macのクリーンアップを徹底的に行い、パフォーマンスを改善しましょう。これは、マシンの整理や最適化、そしてセキュリティ対策など、どのような問題が起きてもmacOSのスムーズな体験を実現できるようにしてくれるものです。
ご注意:この記事はMacPawサイト版のCleanMyMacについて解説しています。
Discordを使用していて、起動の遅さ・フリーズ・クラッシュといった問題が発生し、使いづらいと感じることはありませんか?これらの問題を解決するために必要なことは、古いキャッシュや壊れたキャッシュを削除することです。
この記事は今後問題が発生したとき、あるいは問題が発生することを防ぐために役立つでしょう。
それではMacでDiscordのキャッシュクリアする方法、削除する理由について詳しく解説していきます。
Discordアプリのキャッシュクリアする手順
キャッシュクリアする手順は以下の方法となります。
- ディスコードをシャットダウンする
- Finderを開き「メニュバー>移動」をクリック
- 「フォルダへ移動>”~/Library/Application Support/discord”」と入力し「移動」をクリック
- Cache・Code Cache・GPUCacheの3つのフォルダを選択する
- 右クリックしコンテキストメニューから「ゴミ箱へ移動」を選択する
- Discordキャッシュを完全にMacから削除するために、先ほど移動した先の「ゴミ箱」を空にする
- Discordを再起動する
※削除するときはMac内に残さずにゴミ箱を空にするのを忘れないようにしましょう!
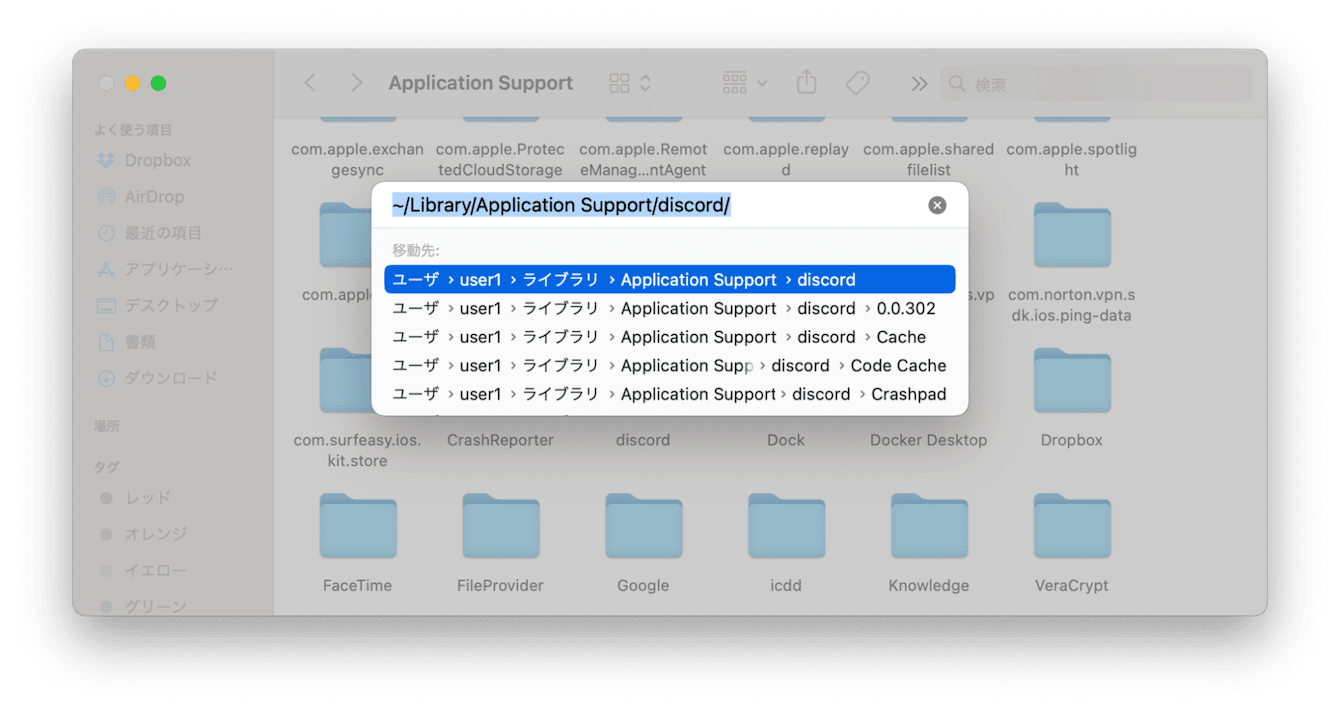
キャッシュクリアにするとは?
クリアするとは、データをキレイにする、整理すると言う意味です。つまり、データを削除すると言うことになります。
キャッシュとは、ディスコードアプリを使用するときに一時的に保存されるデータファイルのことです。このファイルによって、アプリのデータを読み取る時間を短縮し、サーバーの負担が軽減することでスムーズに使うことができます。
なぜキャッシュクリアするの?
新しいデータを取り込むことにより、元からあるデータが古くなって蓄積され、さらには破損に繋がることもあります。そしてこの古くなったデータや壊れたデータにより、画面のフリーズ・クラッシュ・データの読み込みの遅さなどの問題を引き起こします。つまり容量がいっぱいの状態です。そのためキャッシュクリアすることにより、この問題となるデータが削除され解決策に繋がります。
定期的なキャッシュクリアの重要性
定期的にキャッシュクリアすることで、古いデータは蓄積されずスムーズに問題を生じることなくディスコードを使うことができます。上記でもお伝えしたように、アプリケーションを使うことで新しいデータを次々と取り込むことになります。データを取り込むことで、古いキャッシュが蓄積されMac自体が重たくなり、スムーズな動作ができなくなります。
そしてDiscordは、ゲームをする人にとって欠かせない大人気のコミュニケーションツールです。ビデオまたは音声通話・テキストメッセージ・メディアだけではなく、ファイルやサーバも共有でき、あらゆる人たちと繋がることができます。そのためDiscordをよく使う人たちにとっては、定期的にデータを整理する必要があります。
キャッシュクリアすることでスムーズな動作だけでなく、キャッシュの容量をフルにすることなく一定の容量を維持でき、プライバシーの保護にも繋がります。
これらの理由から、定期的なキャッシュクリアをして事前に問題発生を防ぐことができ、それと同時にプライバシーの保護もすることができます。
自動的にディスコードをキャッシュクリアする方法
専用のクリーンアップアプリを使うことで、自動的にDiscordのキャッシュクリアをしましょう。筆者のおすすめはCleanMyMacです。CleanMyMacはApple公証のクリーンアップアプリで、キャッシュを始めとしたシステムジャンクを除去する機能が含まれているのです。
- CleanMyMacの無料トライアルを入手します。
- 画面上の指示に従ってMacにインストールして、アプリケーションフォルダから起動します。
- サイドバーにある「システムジャンク」をクリックします。
- 下部にある「スキャン」をクリックします。
- 消したい一時ファイルを選択して、下部の「削除」ボタンを押します。
これでキャッシュクリアされました。かんたんな操作なので、定期的な削除も楽にできるでしょう。
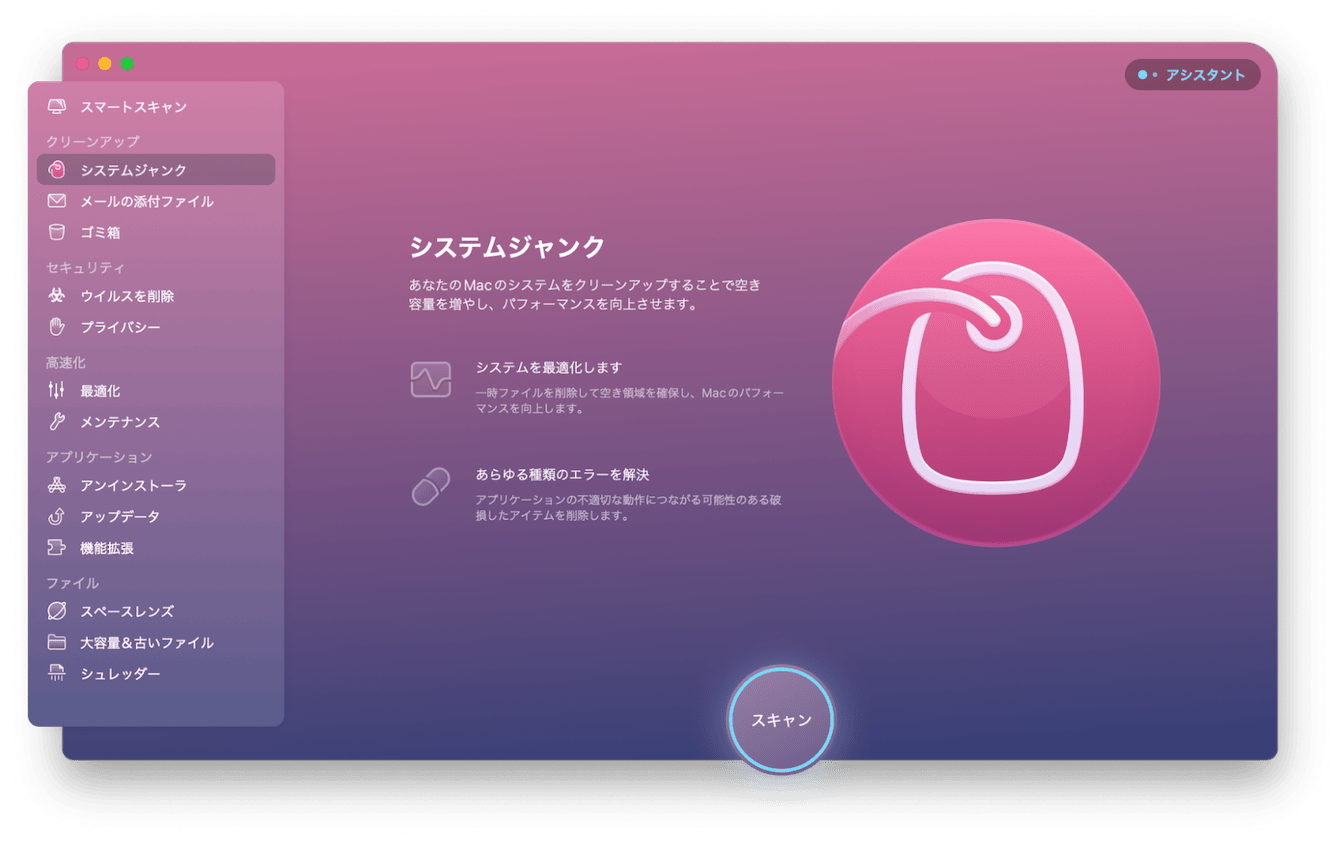
ディスコードがフリーズしている場合の対処法
Discordがフリーズしている場合、キャッシュクリアの他にも確認項目があります。以下の対策を実施してみましょう。
インターネット接続の確認
Discordが「Checking for updates」画面でフリーズしている場合、インターネット接続が不安定な場合が考えられます。
もしWebページが開かない場合は、インターネット環境をしっかりと整える必要があります。この場合は、Wi-Fiに再接続したり、ホームルーターを再起動して確認してください。
Macからネットワーク設定する手順は以下になります。
- 左上の画面にあるAppleメニュー>システム環境設定をクリックする
- ネットワーク設定を選択する
- ロケーションバー>ロケーションの編集を選択する
- (+)の追加ボタンをクリックし、ネットワーク名とパスワードを入力>完了をクリックする
Macを再起動
Macを再起動することで、Discordサーバが作動したりインターネット接続も良好になる場合があります。つまり、Mac自体を再起動することで、一旦プロセスが終了します。そのためDiscordの「Checking for updates」画面のシステムエラーを解決することに繋がります。
Macの再起動の手順は以下になります。
- 左上の画面にあるAppleメニュー>再起動をクリックする
または
Touch IDキーで強制的にシャットダウンをする
Discordをアンインストールする場合
キャッシュクリアにしても Discordが「Checking for updates」でフリーズしていることがあります。その場合はDiscordをアンインストールし、再度インストールしてみると良いでしょう。
以下の手順でアンインストールすることができます。
- Discordをシャットダウンする
- FinderからアプリケーションフォルダでDiscordアイコンをクリックする
- そのまま左下にあるゴミ箱にドラッグするまたは、アイコンを右クリックし「ゴミ箱へ移動」をクリックする
- ゴミ箱へ移動したら再び「Finder」をクリックし、「ゴミ箱を空にする」をクリックし、Macから完全に削除する
- Apple storeへ行き、再度インストールをする
※削除するときはMac内に残さずにゴミ箱を空にするのを忘れないようにしましょう!
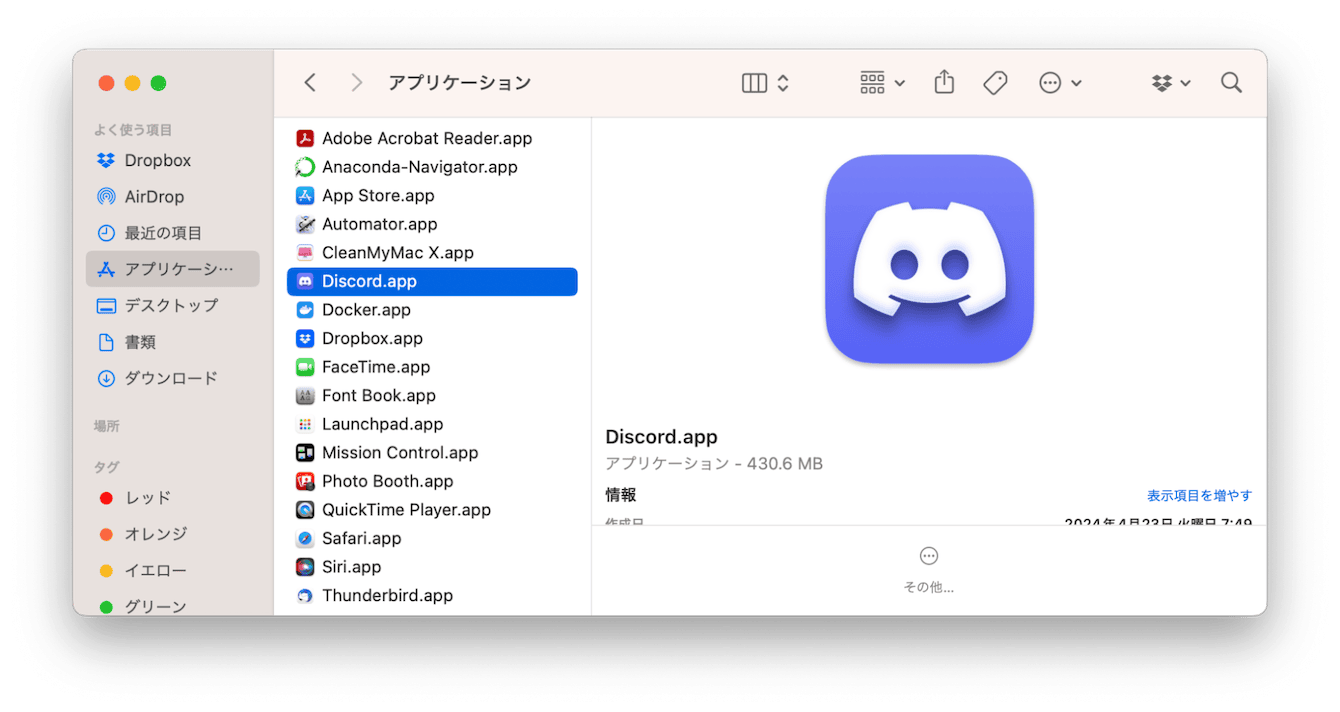
まとめ
Discordアプリのキャッシュクリアする方法・削除する理由についてわかりましたか?起動の遅さ・フリーズ・クラッシュといった問題の原因は、古いキャッシュが蓄積されていること・Discordのサーバー・インターネット環境によるものが大半です。必要ない古くなったキャッシュはゴミ箱に入れる、そしてゴミ箱を空にすること。定期的にキャッシュクリアし、整理することで問題を避けることができプライバシーの保護をすることができます。
ぜひ、この方法を活用して安全に安心して楽しくDiscordを活用しましょう!