Macのパージ可能領域を削除する6つの方法を解説
3 分で読む

サワダ マサコ
ライター/校正。Art de Vivre、読者に気づきと優しさを。

はじめに
Macが現代で最も強力なコンピューターであることに疑う余地はありません。しかしながら、適切なメンテナンスを行わないと、不要データやバグによってMacが遅くなったり、応答しなくなるリスクがあります。
CleanMyMac の無料トライアルを開始して、Macのクリーンアップを徹底的に行い、パフォーマンスを改善しましょう。これは、マシンの整理や最適化、そしてセキュリティ対策など、どのような問題が起きてもmacOSのスムーズな体験を実現できるようにしてくれるものです。
この機能はCleanMyMac Plusプランで利用できます。
Macの容量を確認しようとしてストレージを見ると、「パージ可能領域」が表示されることがあります。そもそも、パージ可能領域とは何なのでしょうか。Macの容量不足に悩んだときは、その領域を削除する方法を知っておくといいでしょう。この記事では、Macのパージ可能領域の概要と、パージ可能を削除する方法について詳しく解説します。
Macの「パージ可能」とは
Macで使用可能な領域の容量は、おもに2つの領域から成り立ちます。ひとつは「空き容量」で、もうひとつが「パージ可能領域」です。パージ可能領域は、必要なときにファイルを削除し、MacOSが解放できる領域のことを意味します。領域が必要なときに自動でMacOSから削除されるので、手動でパージ可能領域を削除する必要はありません。
Macの「パージ可能領域」の確認方法
パージ可能領域は、以下の手順で確認できます。
- 左上の「Appleメニュー」をクリックする
- 「このMacについて」をクリックする
- 「ストレージ」をクリックする
- 色の上にポインタを置き、パージ可能の容量を確認する
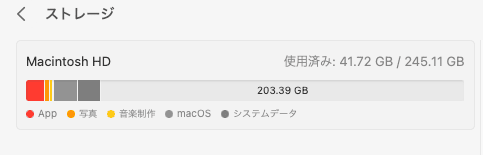
Macのパージ可能を削除する6つの方法
通常、パージ可能領域を削除は自動で行われるため、自ら利用可能領域を広げる必要はないことについては、先ほど解説したとおりです。しかし、アプリのインストール時などで、パージ可能領域を削除し、Macの使用可能領域を広げたい場合があるかもしれません。そこで、Macのパージ可能を削除する方法を6つ紹介します。
方法1:Macのストレージを管理する
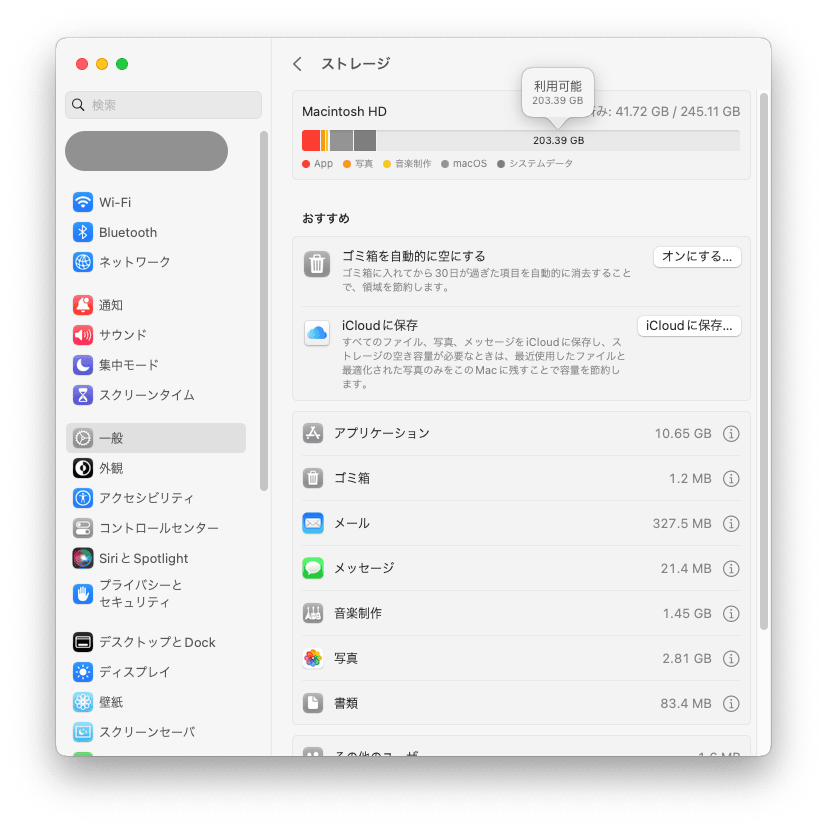
Macのストレージ管理ウィンドウを開くと、ストレージを最適化する方法として、以下4つのおすすめ事項で該当するものが表示されます。
- iCloudに保存
- ストレージを最適化
- ゴミ箱を自動的に空にする
- 不要なファイルを削除
ストレージを最適化することで、スペースを確保することが可能です。ストレージ管理ウィンドウは、Macの「パージ可能領域」の確認方法で開く画面内でチェックできます。
【iCloudに保存】
「iCloudに保存」を選択すると、iCloudには最新ファイルと最適化された写真のみを保存します。必要なときに、ダウンロードして利用することでスペースの確保が可能です。
【ストレージを最適化】
「ストレージを最適化」を選択すると、視聴済みのApple TVやテレビ番組を自動削除したり、最近のメール添付ファイルのみをMacに残したりすることでスペースを確保します。
【ゴミ箱を自動的に空にする】
ゴミ箱に入れてから30日が過ぎた項目を自動的に消去することでスペースを確保します。
【不要なファイルを削除】
Macに保存されている書類で不要なファイルを削除することでスペースを確保します。
方法2:Time Machineの自動バックアップを無効にする
Time MachineはMacを自動でバックアップしてくれるありがたい機能ですが、容量を圧迫する原因にもなります。以下の手順で、Time Machineの自動バックアップを無効にすることで、スペースの確保が可能です。
- 左上の「Appleメニュー」をクリックする
- 「システム設定」をクリックする
- サイドバーの「一般」をクリックする
- 右側の「Time Machine」をクリックする
- 「オプション」をクリックし、自動でバックアップされないように変更する
これでTime Machineの自動バックアップが無効化されます。
方法3:ターミナルでパージ可能領域を削除する
Macに大容量のファイルを作り、ストレージスペースを使い切ることで、macOSの空き容量を確保させるという方法も効果的です。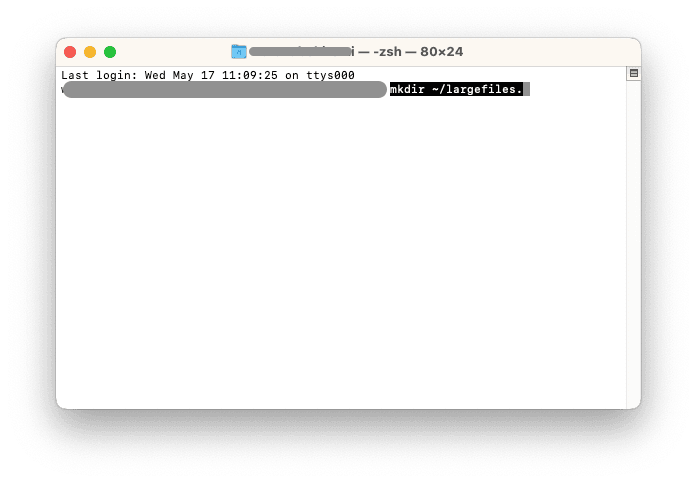
- LaunchpadやSpotlightからターミナルを開く
- コマンド「mkdir ~/largefiles.」を入力する
- コマンド「 dd if=/dev/random of=~/largefiles/largefile bs=15m.」 を実行する
- 5分程度待つ
- ターミナルウィンドウで「Ctrl + C」を押す
- コマンド「cp ~/largefiles/largefile ~/largefiles/largefile2」を実行する
- ディスク残量が少なくなったことを知らせるメッセージ表示を確認する もし、メッセージが表示されない場合は、6でlargefile3、largefile4などに変更してコピーを作成してください。
- コマンド「rm -rf ~/largefiles/」を実行する
これでパージ可能が削除できました。最後に、パージ可能領域が小さくなったことをストレージ管理ウィンドウ(左上の「Appleメニュー」>「このマックについて」>「ストレージ」)で確認しましょう。
方法4:Finderでキャッシュファイルを削除する
キャッシュファイルを削除することも、パージ可能を削除する方法のひとつです。Macを再起動すると、消去可能なキャッシュファイルは削除されます。しかし、再起動をせずにキャッシュを削除したい場合は、以下の手順で、Finderで手動で削除することが可能です。
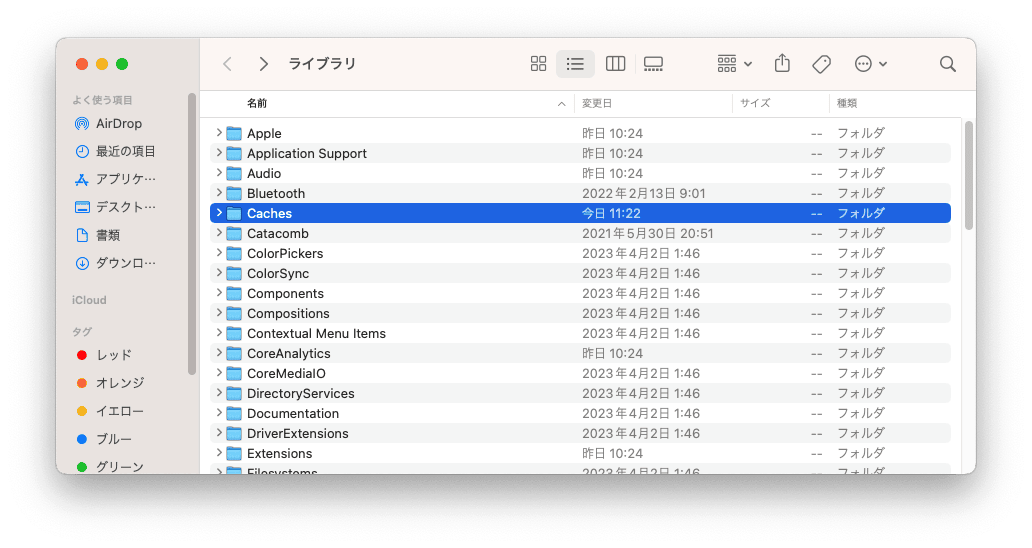
- 「Finder」を開き、「移動」メニューをクリックする
- 「ライブラリ」をクリックする
- 「キャッシュ」をクリックする
- 不要なファイルを削除する
- ゴミ箱を空にする
方法5:CleanMyMacのメンテナンスを実行する
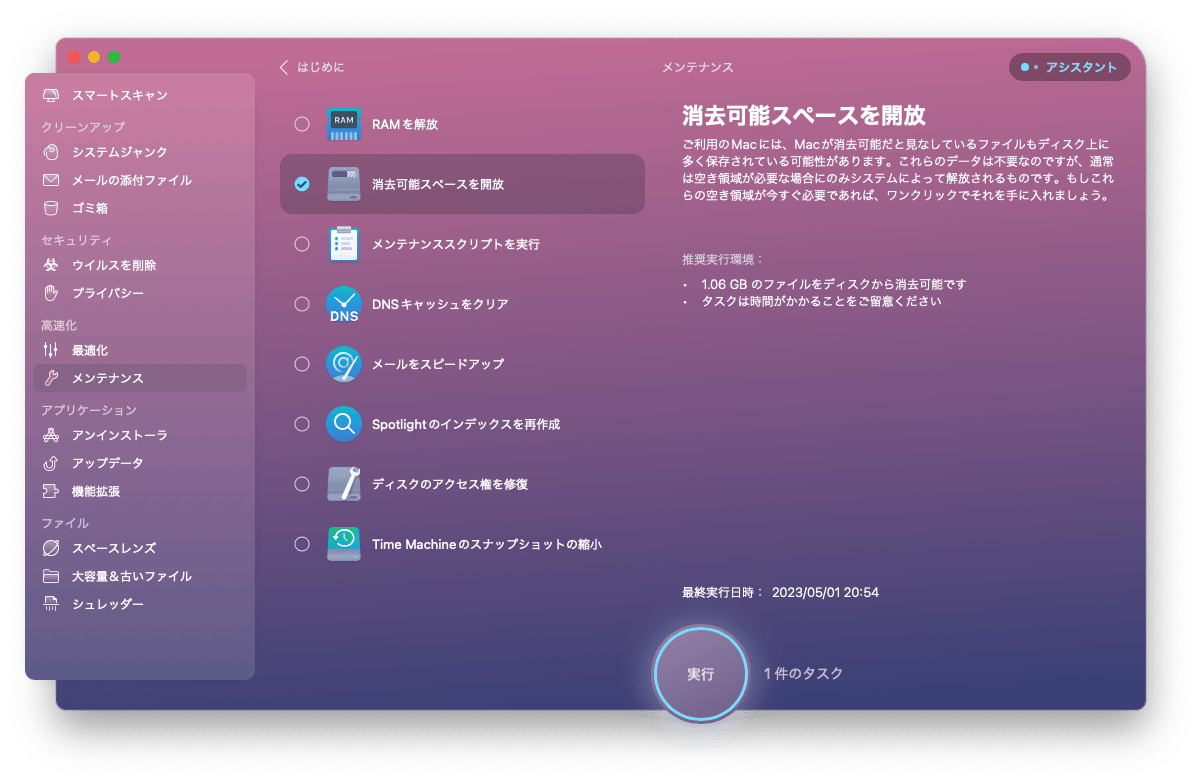
パージ可能とされる可能性がある領域を削除できる便利なソフトがCleanMyMacです。CleanMyMacのメンテナンスを以下の手順で実行することで、Macの消去可能スペースをワンクリックで解放できます。
- CleanMyMacの無料トライアルを入手して起動する
- サイドバーの「メンテナンス」をクリックする
- 「8件のタスクを確認」ボタンをクリックする
- 「消去可能スペースを解放」など実行したい項目にチェックする
- 「実行」ボタンをクリックする
方法6:CleanMyMacのスマートスキャンを実行する
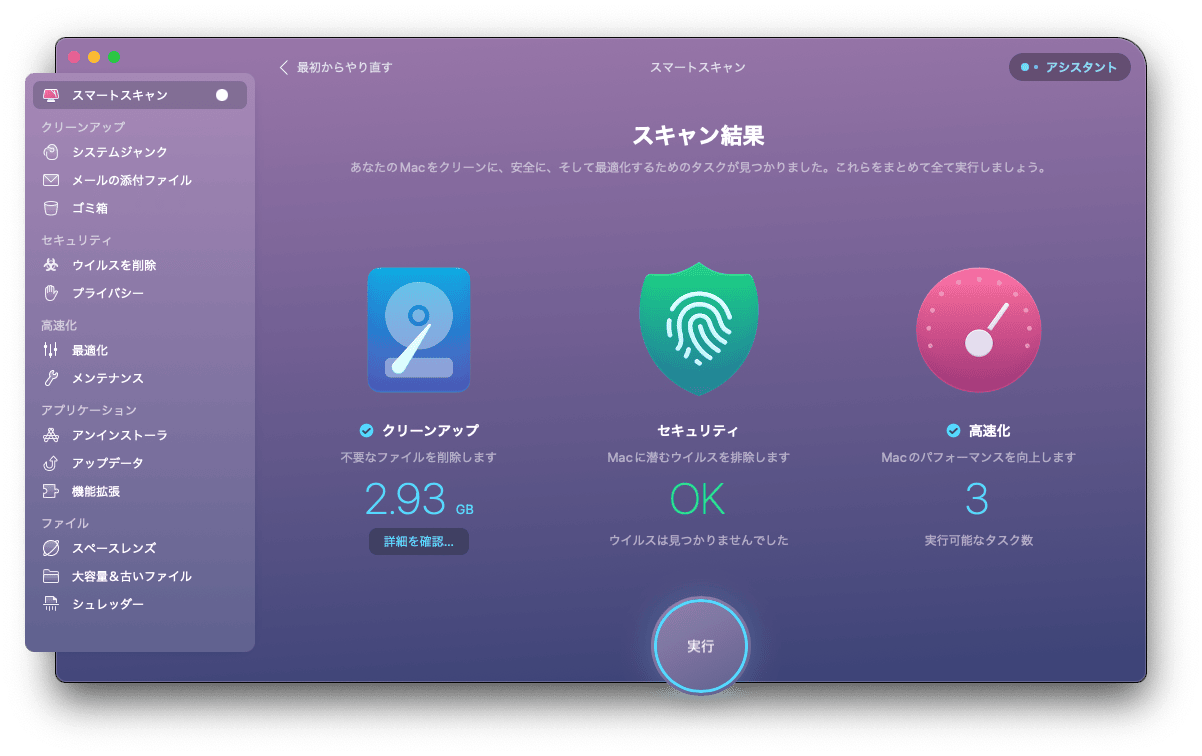
CleanMyMacのスマートスキャンを実行すると、アプリを起動して数クリックするだけで不要なファイルを検出・削除してMacの空き容量を増やしたり、Macを高速化したりが簡単に実行できます。手順は以下のとおりです。
- CleanMyMacの無料トライアルを入手して起動する
- 「スマートスキャン」が表示される
- 「スキャン」ボタンをクリックする
- スキャン結果が表示されるので確認する
- 「実行」ボタンをクリックする
Macのパージ可能を削除する6つの方法を解説まとめ
Macでパージ可能を削除するには、手動で行う方法とアプリを使う方法があります。パージ可能領域は、通常Macを使うときに意識する必要はありません。しかし、使うたびに不要なキャッシュが増えることから、定期的にメンテナンスしてパージ可能を削除するとよいでしょう。
CleanMyMacは、起動して数クリックするだけでパージ可能を削除できる便利なアプリです。ぜひCleanMyMacをダウンロードして使ってみてください。