Macで最近の項目を削除していい?4つの方法を解説
2 分で読む

渡邉 裕美
ライター。パンとチーズとライティングがエナジー

はじめに
Macが現代で最も強力なコンピューターであることに疑う余地はありません。しかしながら、適切なメンテナンスを行わないと、不要データやバグによってMacが遅くなったり、応答しなくなるリスクがあります。
CleanMyMac の無料トライアルを開始して、Macのクリーンアップを徹底的に行い、パフォーマンスを改善しましょう。これは、マシンの整理や最適化、そしてセキュリティ対策など、どのような問題が起きてもmacOSのスムーズな体験を実現できるようにしてくれるものです。
ご注意:この記事はMacPawサイト版のCleanMyMacについて解説しています。
Macの「最近の項目」機能はアクセスしやすく便利ですが、プライバシーの観点から定期的な管理と削除をおすすめします。この記事では、Macでの最近の項目の削除方法と、もう一つプライバシー保護のために押さえておきたいブラウザ履歴の削除方法を紹介します。
Macの最近の項目とは
「最近の項目」は、Macで最近使用したアプリ、サーバー、書類などの履歴を表示する機能です。直近で使用したものが一覧で表示されるため、一度中断した作業を再開するときに便利な機能です。
最近の項目を削除するとどうなる?削除の目的も確認
「最近の項目」は削除しても問題ありません。削除しても、実際のファイルが削除されることはなく、アクセスしたファイルやアプリの履歴だけが消えます。また、削除しても単にショートカットやリンクを削除したに過ぎず、Macの容量もそのままです。
それでも、最近の項目を削除する主なメリットは2つあります。一つは履歴をクリアすることでプライバシーを保護できる点、もう一つは不必要な履歴を保持しなくて済むため作業環境が整理される点です。なお、最近の項目を消しても、必要なファイルには引き続きFinder等から直接アクセスできるので安心してください。
Macで最近の項目を削除する方法
Macで最近の項目を削除する方法を以下に説明します。
1.Appleメニューから削除
最も基本的なのが、Appleメニューからの削除です。
- 左上の「Appleメニュー」>「最近使った項目」をクリックする
- 「メニューを消去」をクリックする
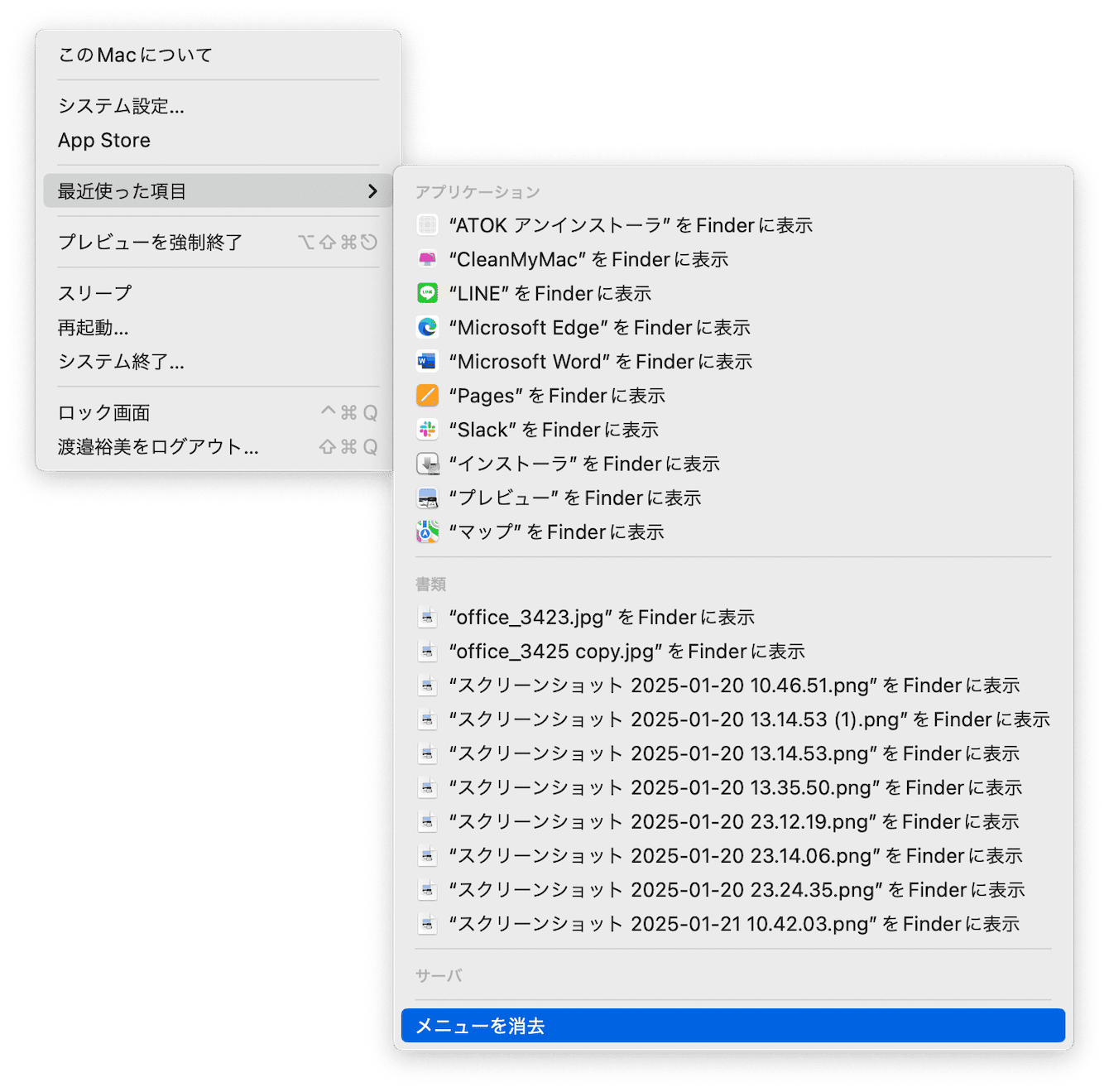
これで最近の項目を削除できました。
2.Finderから削除
Finderからも最近の項目を削除できます。
- Finderを開く
- 「最近の項目」をクリックする
- 不要なファイルを選んで右クリック>「ゴミ箱に入れる」をクリックする
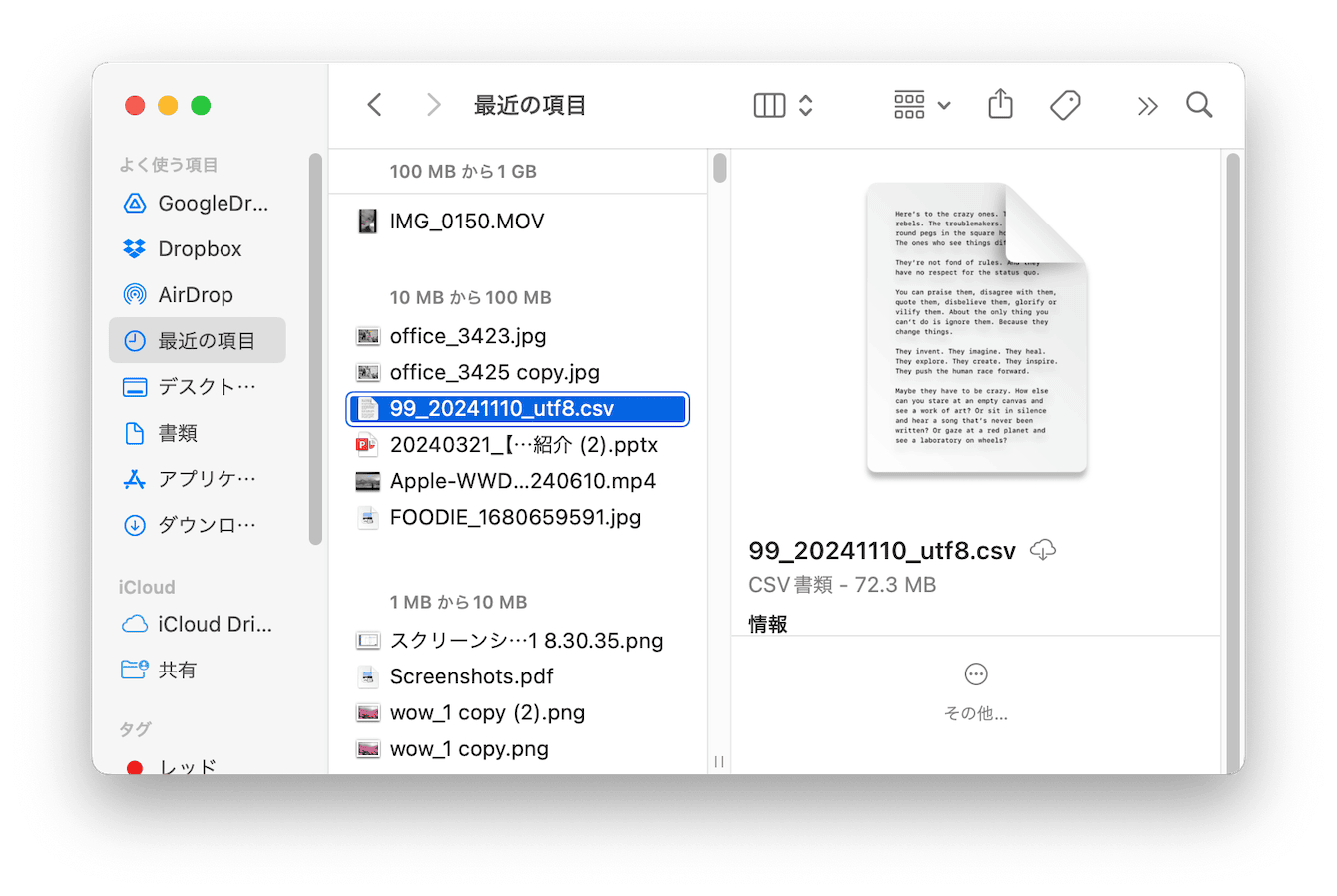
作業を繰り返して最近の項目を整理します。
3.「最近の項目」が表示されない設定へ切り替え
「最近の項目」をそもそも表示しない設定へと切り替えれば、削除しなくてもプライバシー保護を強化することができます。手順を見ていきます。
- 左上の「Appleメニュー」>「システム設定」をクリックする
- 左側の「コントロールセンター」をクリックする
- 右側の「最近使った書類、アプリケーション、およびサーバの表示数」を「なし」に設定する
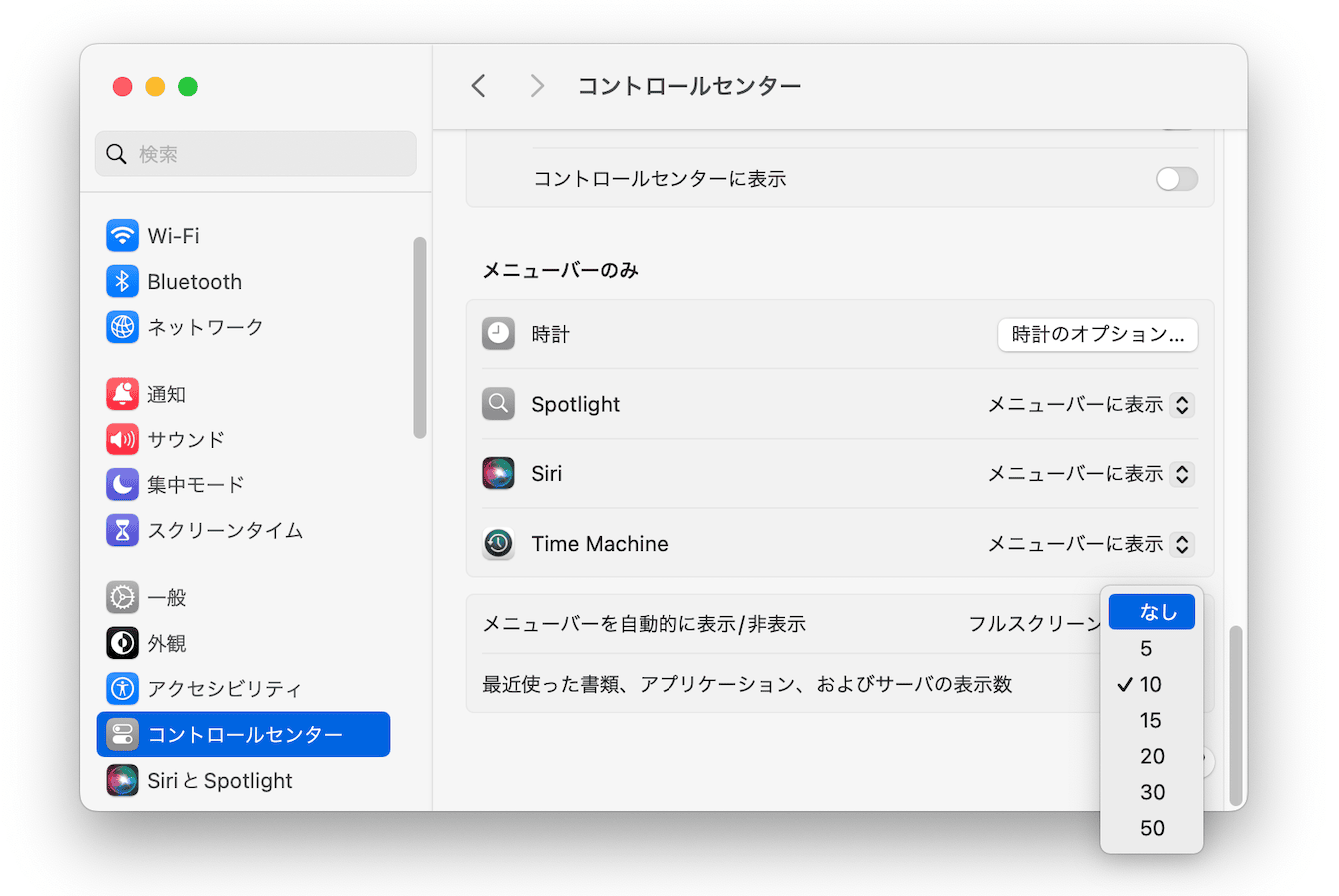
最近の項目を使わない場合、非表示にするのが効率的です。
4.CleanMyMacで削除
プライバシー保護の観点から、「最近の項目」の削除は定期的に実行することが大切です。Macのメンテナンス機能を多数備えたクリーナーアプリであるCleanMyMacを使うと、定期的な削除も効率的になります。
MacPaw社が提供するCleanMyMacは、セキュリティやプライバシー配慮で活躍する機能を備えたアプリです。最近の項目の削除も簡単に完了できます。
- 無料のCleanMyMacトライアルを開始する
- 画面上の指示に従ってMacにインストールして、アプリケーションフォルダから起動する
- セキュリティ保護を選択し「スキャン」ボタンをクリックする
- スキャン後の画面で「プライバシー項目の管理」をクリックする
- 左側の「プライバシー」>中央の「最近使った項目のリスト」>右側の削除したい項目を選択する
- 右下の「削除」ボタンをクリックする
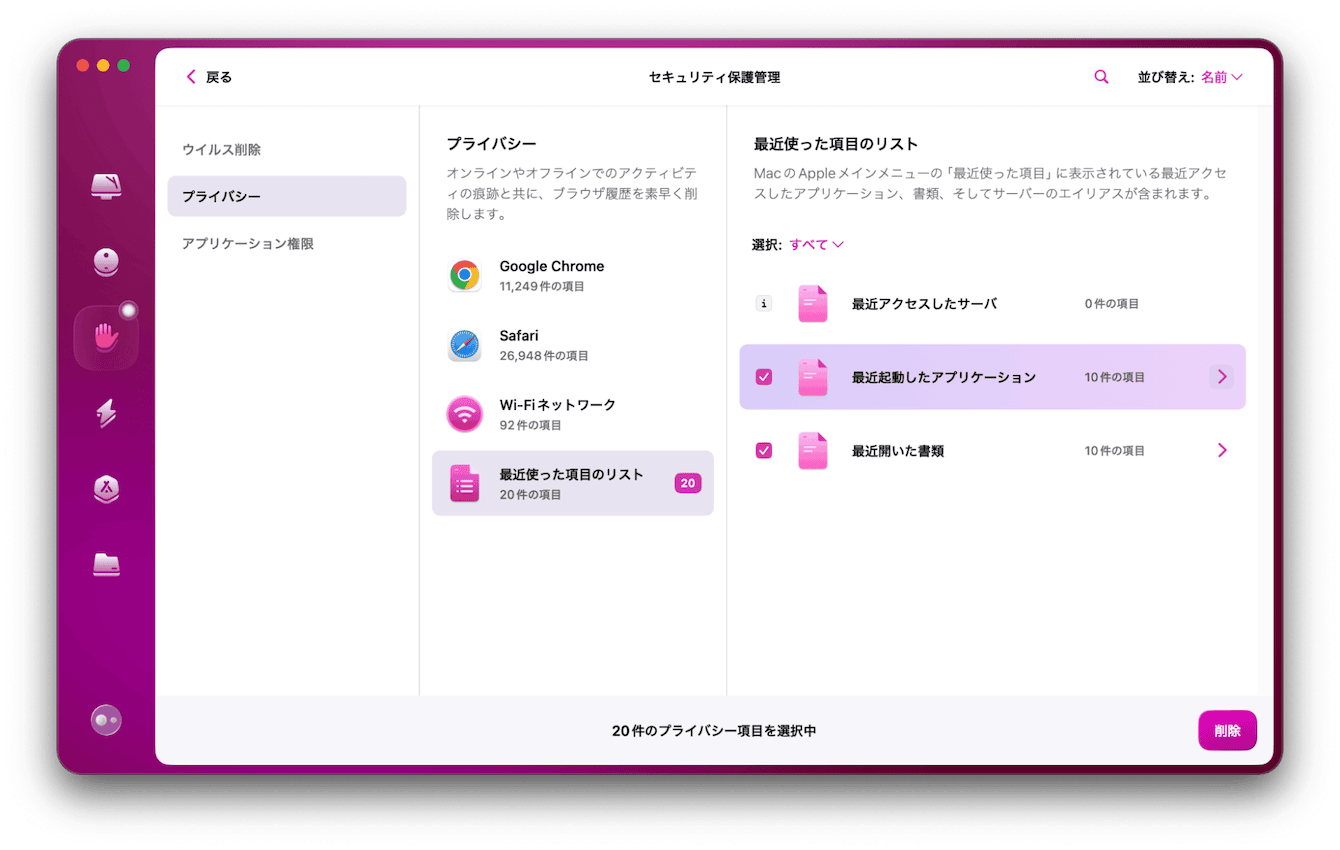
これで最近の項目を削除できました。CleanMyMacでは、最近使用したサーバー、アプリ、書類(ファイル)の3つをまとめて整理できるので、とても便利です。
Webブラウザの履歴の削除も忘れずに
Macの「最近の項目」には、ChromeやSafariなどWebブラウザの履歴は基本的に表示されません。例外として、ブラウザからダウンロードしたファイルやアプリで開いた場合には表示される可能性があります。
Macの「最近の項目」に加えて「Webブラウザの履歴の削除」を並行して行うことが大切です。ここではChromeとSafariでWebブラウザの履歴を削除する方法を紹介します。
Chromeの場合
以下の手順でChrome履歴を削除できます。
- 右上の3点メニュー(⋮)をクリックする
- 「閲覧履歴データを削除」をクリックする
- プルダウンで期間を選択する(「全期間」で完全削除)
- 「閲覧履歴」「Cookieと他サイトデータ」「キャッシュされた画像とファイル」にチェックを入れる
- 右下の「データを削除」をクリック
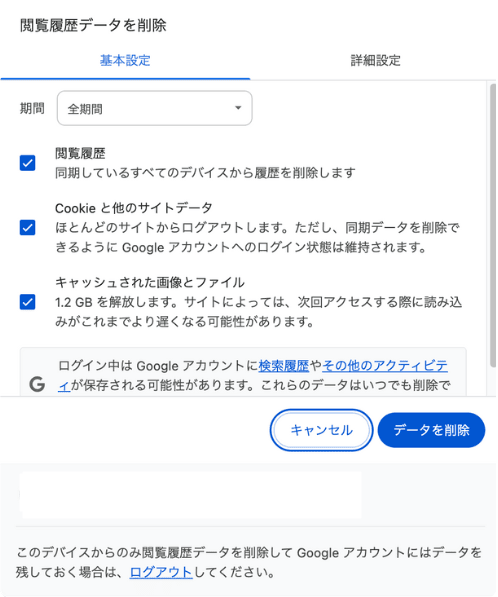
以上でChromeの履歴の削除が完了します。
Safariの場合
Safariでは、次のようにします。
- 上部メニューの「Safari」>「履歴を消去」をクリックする
- 「履歴を消去」をクリックする
- 期間を選択して右下の「履歴を消去」をクリックする
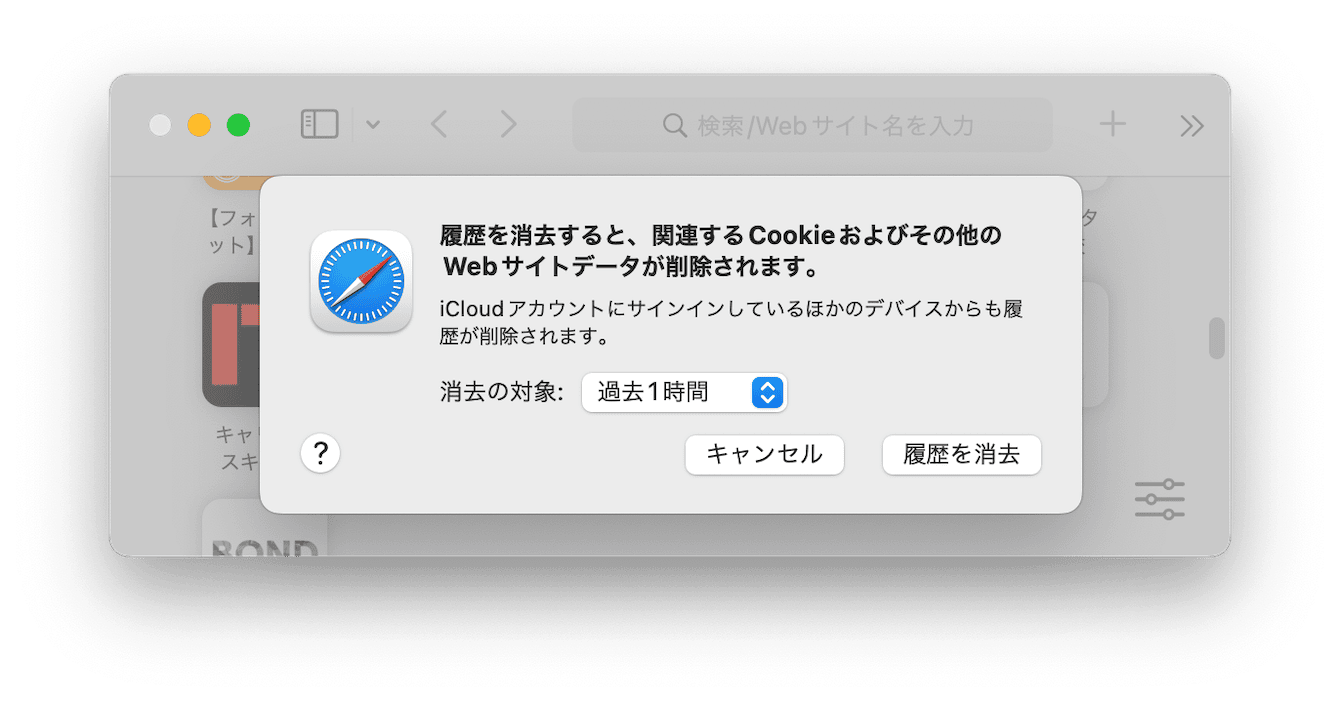
これでSafariの履歴を削除できました。
Macで最近の項目を削除する4つの方法まとめ
Macの「最近の項目」は、AppleメニューやFinder、アプリを使って削除できます。また、システム設定で「最近の項目」を表示しないようにすることで、削除の手間を省くことも可能です。
とくに便利なのが、MacPaw社が開発したCleanMyMacを使った方法です。アプリを使えば、最近使用したサーバー、アプリケーション、書類を見やすい画面でチェックでき、より簡単にプライバシーを保護できます。定期的なメンテナンスで活用することで、あなたのMacの作業環境がより安全で整理されたものになるでしょう。
CleanMyMacの無料トライアルでMacのメンテナンスを始めてみませんか。