Macでストレージのシステムデータを減らす7つの方法
3 分で読む
守屋ノブ
IT&科学ライター。趣味は難解なパズルを解くことと読書。

はじめに
Macが現代で最も強力なコンピューターであることに疑う余地はありません。しかしながら、適切なメンテナンスを行わないと、不要データやバグによってMacが遅くなったり、応答しなくなるリスクがあります。
CleanMyMac の無料トライアルを開始して、Macのクリーンアップを徹底的に行い、パフォーマンスを改善しましょう。これは、マシンの整理や最適化、そしてセキュリティ対策など、どのような問題が起きてもmacOSのスムーズな体験を実現できるようにしてくれるものです。
この機能はCleanMyMac Plusプランで利用できます。
Macのストレージ容量を確認すると「システムデータ」というデータで容量が圧迫されている場合があります。このシステムデータの多くは不要なデータです。定期的に減らすことでストレージ容量の圧迫を避けられます。いつの間にかシステムデータが肥大化してストレージの容量が圧迫されると、Macの動作が遅くなる、重くなる場合がありますので、定期的にクリアしましょう。
Macのシステムデータとは何か?
Macが基本的な動作をする上で必要なファイルが「システムデータ」です。なかには、大きな容量を占めるものもあります。システムの基本的な情報を保持するためのファイル、アプリをスムーズに動かすために必要な補助的なファイルもシステムデータの一つです。
システムデータに含まれるもの:
- macOSのシステムファイル
- 一時ファイル
- 拡張機能やプラグイン
- アプリサポートファイル
- キャッシュファイル
- ログファイル
- ディスクイメージ
- アーカイブファイル
- 古いバックアップファイル
システム容量に含まれるデータは特定の形式のファイルと決まっているわけではありません。アプリケーション、写真、メール、書類などMacで規定されたファイル以外はすべてシステムデータに分類されます。
なぜシステムデータは肥大化し、Macで多くのスペースを占めてしまうのか?
Macストレージのシステムデータが肥大化してしまう主な理由は、時間の経過とともに自動的に増えていく性質にあります。例えばキャッシュファイルはアプリ使用の都度増え、システムアップデートの度に古いバージョンのファイルも残ります。
Macをクリーンアップせずに長期間使うと、ストレージ内のシステムデータは肥大化する仕組みなのです。
Macのシステムデータストレージを確認する方法
システムデータのストレージを確認する方法を解説します。いくつかの方法を行ってシステムデータを削除した後に、どのくらいの量が減らせたかをチェックするためにも役立ちます。
手順:
- Macの画面上部の「Appleメニュー」>「システム設定」をクリックする
- サイドバー「一般」>「ストレージ」をクリックする
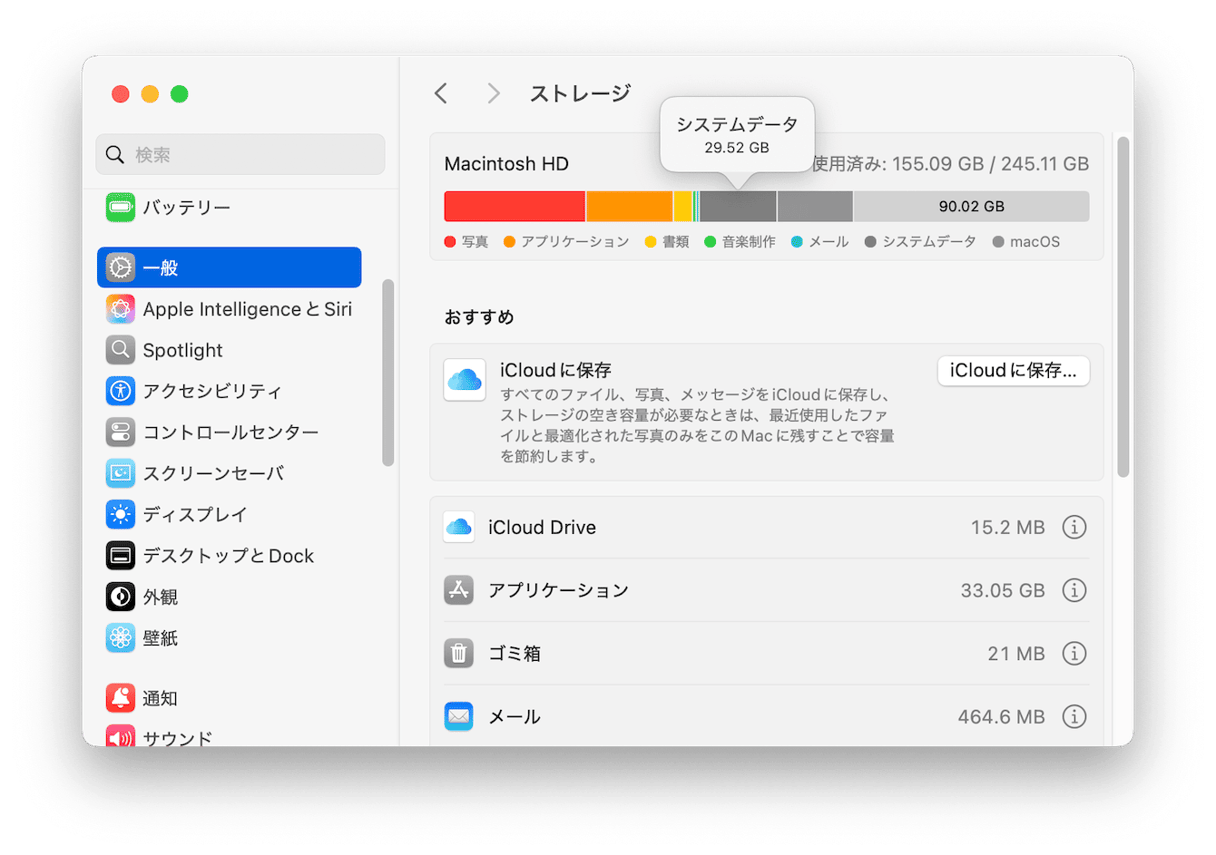
上記のようにストレージ使用状況が色分けされた棒グラフで表示され、各色は異なるカテゴリを示します。マウスカーソルを各色の棒の上に移動すると、そのカテゴリの名前と使用容量がポップアップで表示されます。濃いグレー色の部分が「システムデータ」です。
Macでストレージのシステムデータを減らす方法
肥大化したシステムデータを減らす方法を解説します。
1.Macのクリーナーアプリでシステムデータを削除する
Macのシステムデータを効率的に減らすには、Mac専用のクリーナーアプリCleanMyMacを使いましょう。CleanMyMacはApple認証で安心して使えて、Macが最高のパフォーマンスを発揮するため、データの整理をサポートします。ボタンクリック中心の簡単操作により、Macのすみずみまでスキャンし、不要なデータを削除できます。
システムストレージを減らす「クリーンアップ機能」の使い方:
- CleanMyMacの無料トライアルを入手する
- 画面上の指示に従ってMacにインストールして、アプリケーションフォルダから起動する
- サイドバーにある「クリーンアップ」をクリックする
- 下部にある「スキャン」ボタンをクリックする
- 見つかったシステムジャンクから削除したいファイルを選択する
- 「クリーンアップ」ボタンをクリックする
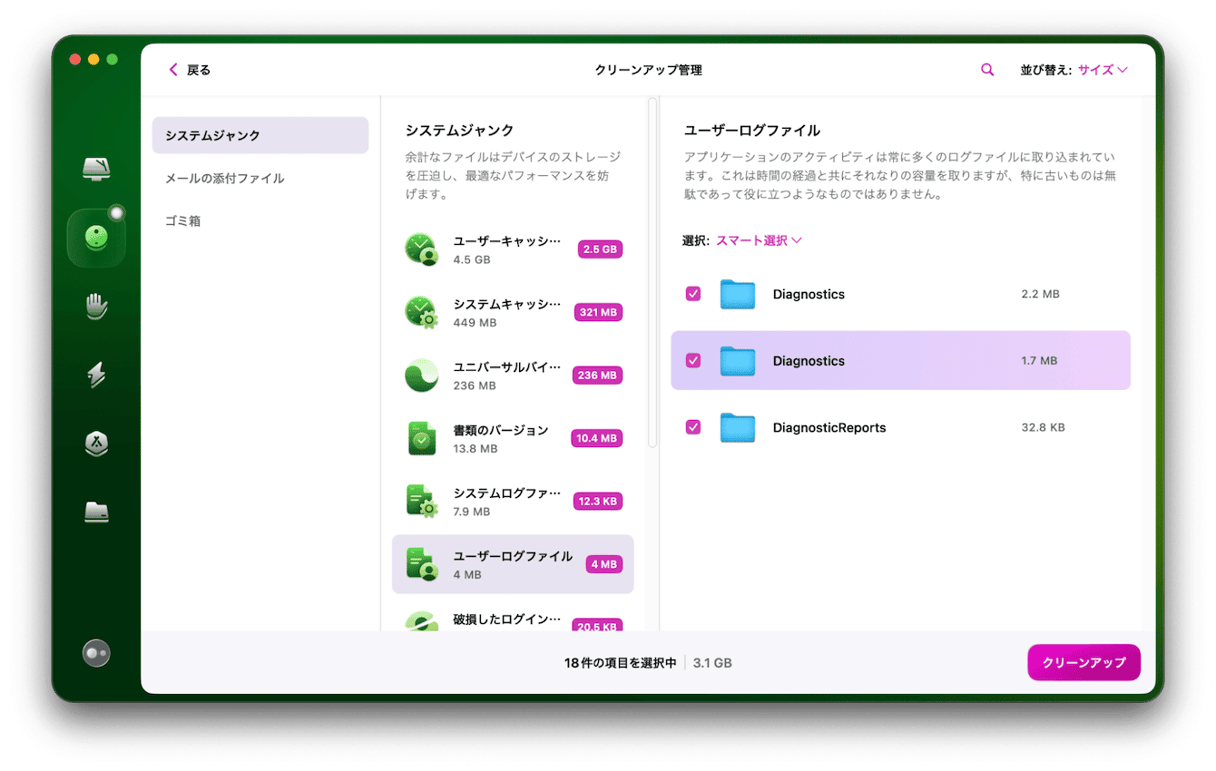
このようにファイルを指定して、システムジャンクを減らせます。CleanMyMacのクリーンアップ機能は、重要なシステムデータを安全に保ったまま、Macのストレージを圧迫しパフォーマンスを下げてしまう以下のようなジャンクファイルを削除できます。
アプリが削除できるジャンクファイルの例:
- システムキャッシュファイル
- 言語ファイル
- ユーザーログファイル
- 破損したログ
2.Macを再起動する
再起動は、デバイスの不具合やエラーを解消できる可能性がある方法です。Macを再起動することで、デスクトップの散らかったアプリやファイルが整理され、空き容量が増える可能性があります。
手順:
Macの画面上部の「Appleメニュー」>「再起動」をクリックして行います。
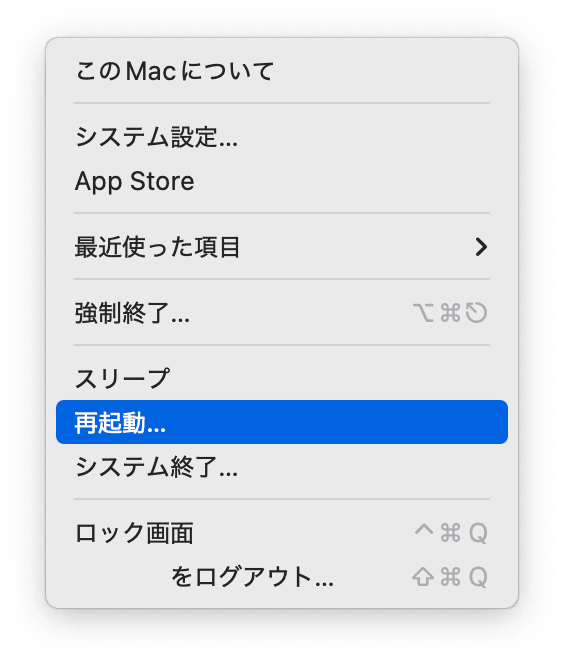
3.タイムマシンバックアップを削除する
TimeMachineのバックアップは、外付けのストレージに取っている人が大半でしょう。起動ストレージには関係ないと思われるかもしれません。しかし、実はTimeMachineでは外付けストレージが繋がらなくなった場合に備えて、起動ストレージにもバックアップファイルを保存しています。ストレージ容量が少なくなったタイミングで自動で削除される仕組みです。
SSDやHDDは、空き容量が少なくなると読み書きの速度が遅くなります。ストレージの空き容量が少なくなる前にクリアしましょう。
手順:
- 「ターミナル」を起動する
- ターミナルに次のように入力する:「tmutil listlocalsnapshotdates」
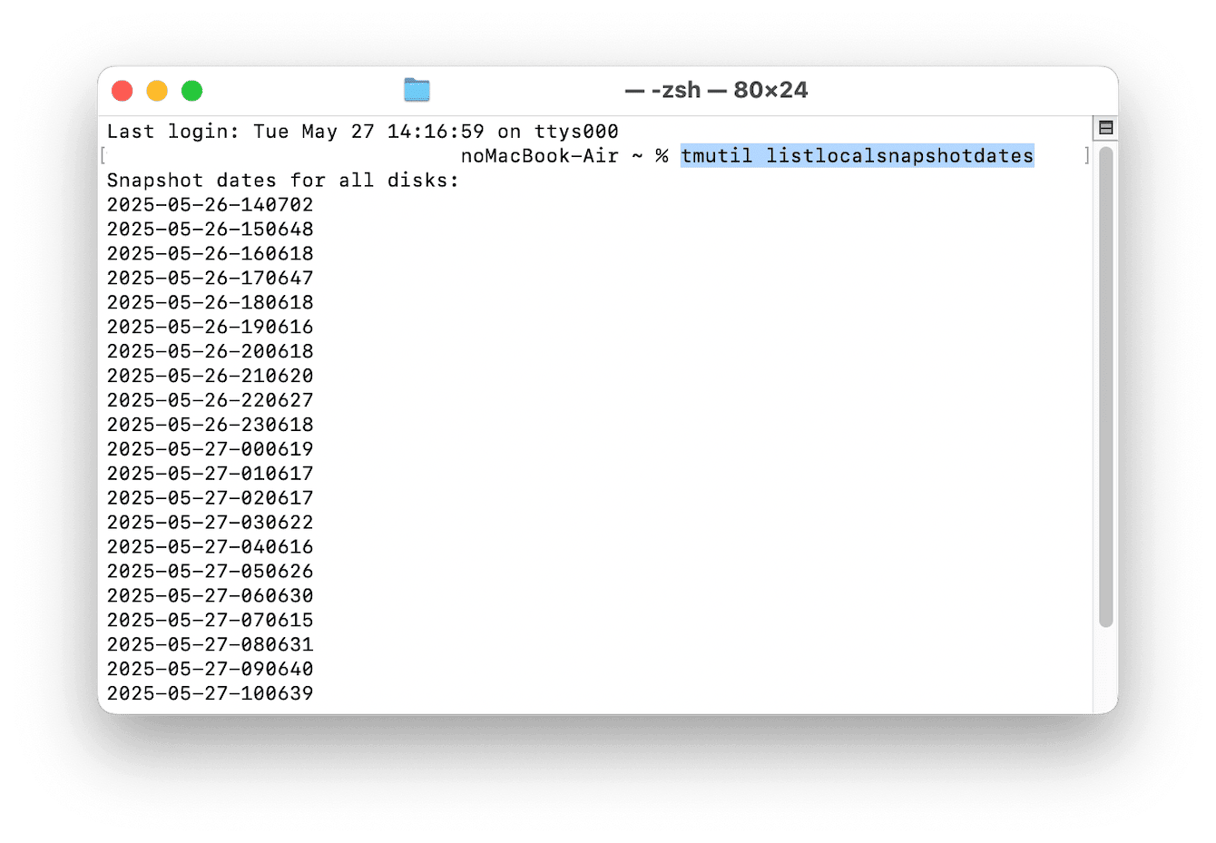
- 「リターンキー」を押す
- バックアップの一覧が出てくるので、古くていらないものを削除する:次のコマンドを入力「tmutil deletelocalsnapshots ファイル名」
- リターンキーを押す
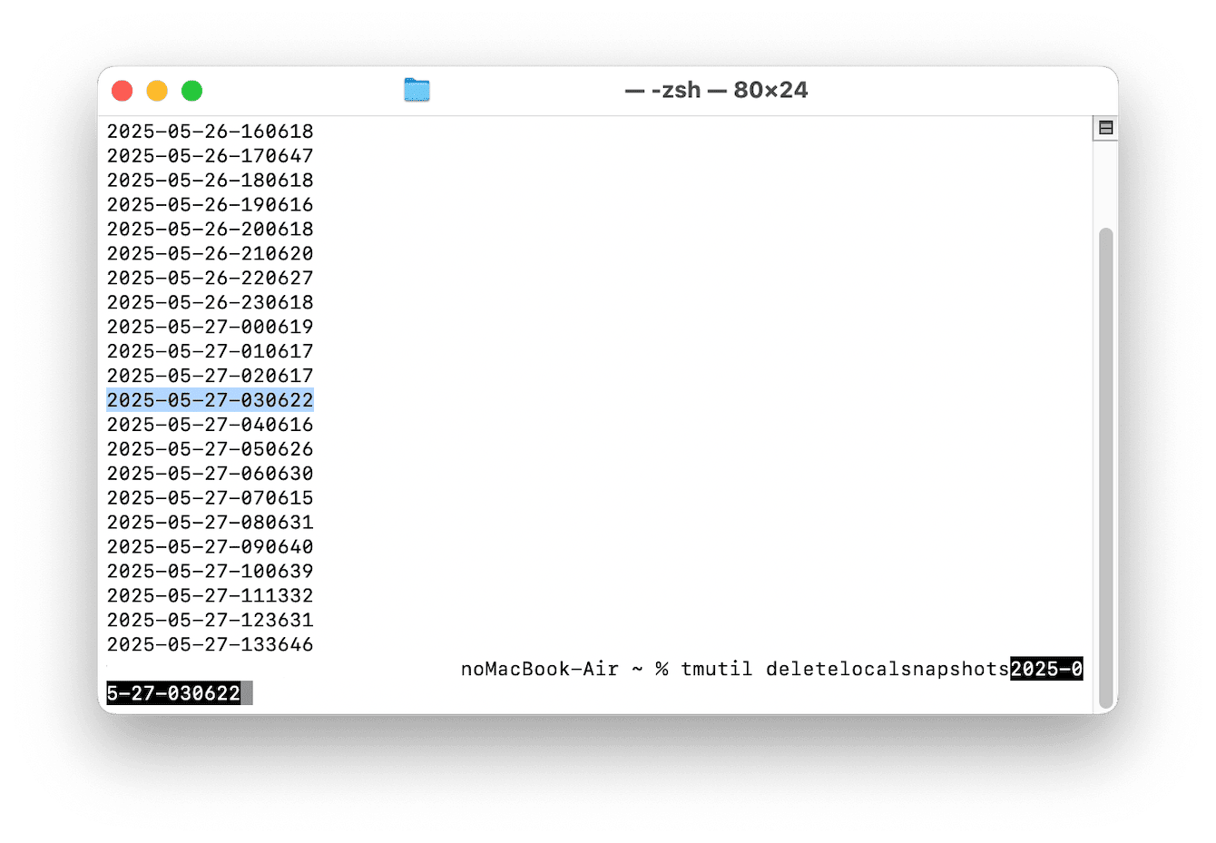
ファイル名は日付+6桁の数字で表される文字列です。たとえば「2024-06-24-214350」このような形式です。上記で出力したバックアップの一覧から「ファイル名」のところに、コピー&ペーストします。
4.Macのストレージを最適化する
Macには、標準でストレージの最適化機能が付属しています。Macの推奨事項に従い、ストレージを最適化しましょう。
- Macの画面上部の「Appleメニュー」>「システム設定」をクリックする
- 「一般」>「ストレージ」をクリックする
- 「おすすめ」を確認しクリックする
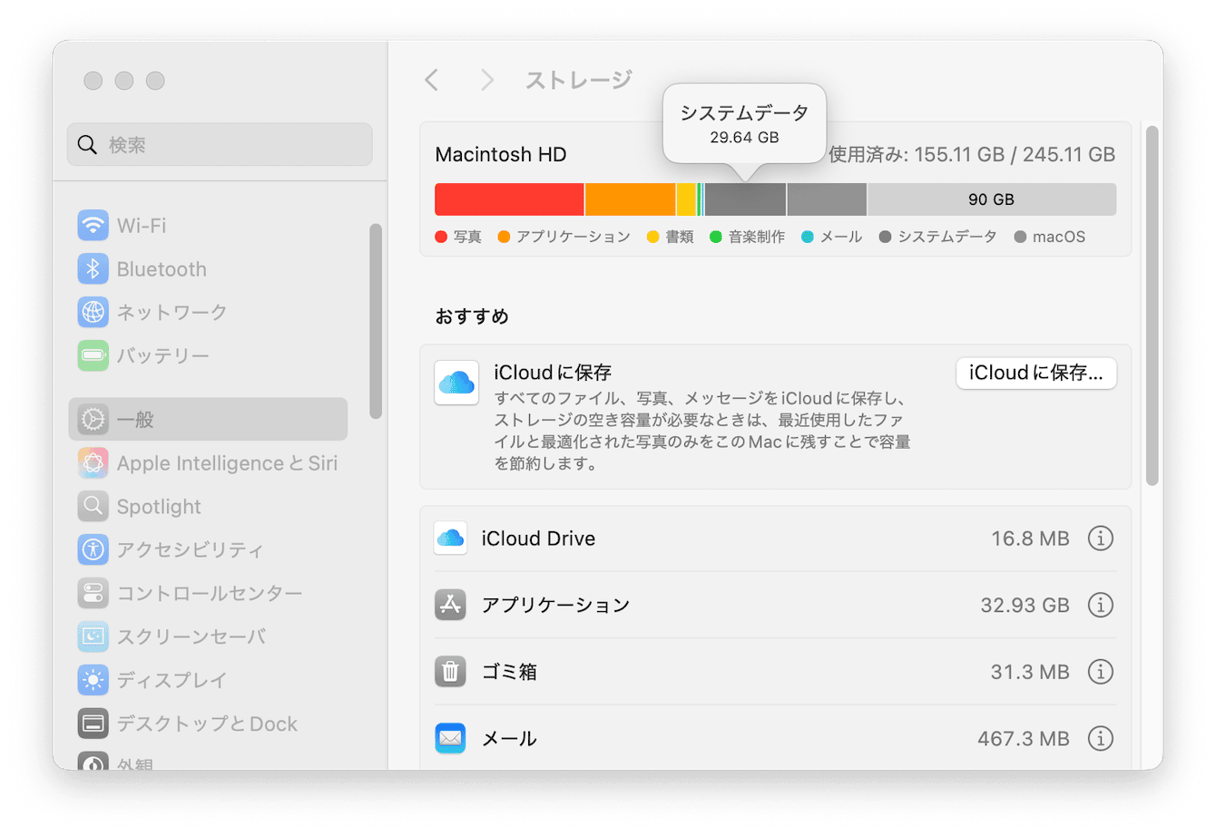
このMacでは、iCloudへの保存が推奨されています。
ストレージを整理するには、MacのクリーナーアプリCleanMyMacの不要データ機能も便利です。ストレージの大きいファイルやデータをスキャンで見つけて整理しやすくしてくれます。
手順:
- CleanMyMacの無料トライアルを入手する
- 画面上の指示に従ってMacにインストールして、アプリケーションフォルダから起動する
- サイドバーにある「不要データ」>任意のフォルダを選択し「スキャン」をクリックする
- 結果をみて大きなファイルや重複ファイルをチェックして削除する
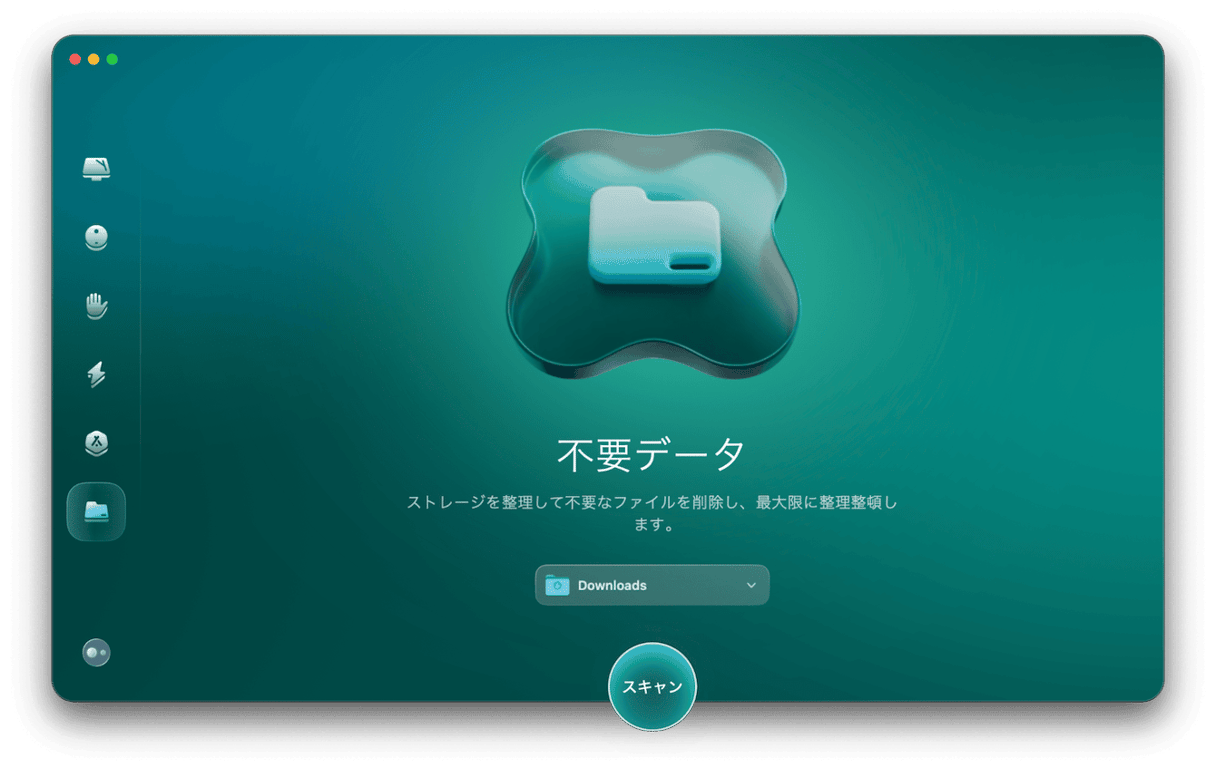
一覧で削除価値の高いデータをチェックできるので、フォルダの整理が簡単にできます。
5.macOSをアップデートする
最新のmacOSにアップデートしていない場合は実行します。アップデートに機能の追加・強化、セキュリティ上の不具合や問題点の修正が含まれていると、ストレージ不足解消にもよい影響がある可能性があるからです。
手順:
- Macの画面上部の「Appleメニュー」>「システム設定」をクリックする
- サイドバーで「一般」>「ソフトウェアアップデート」をクリックする
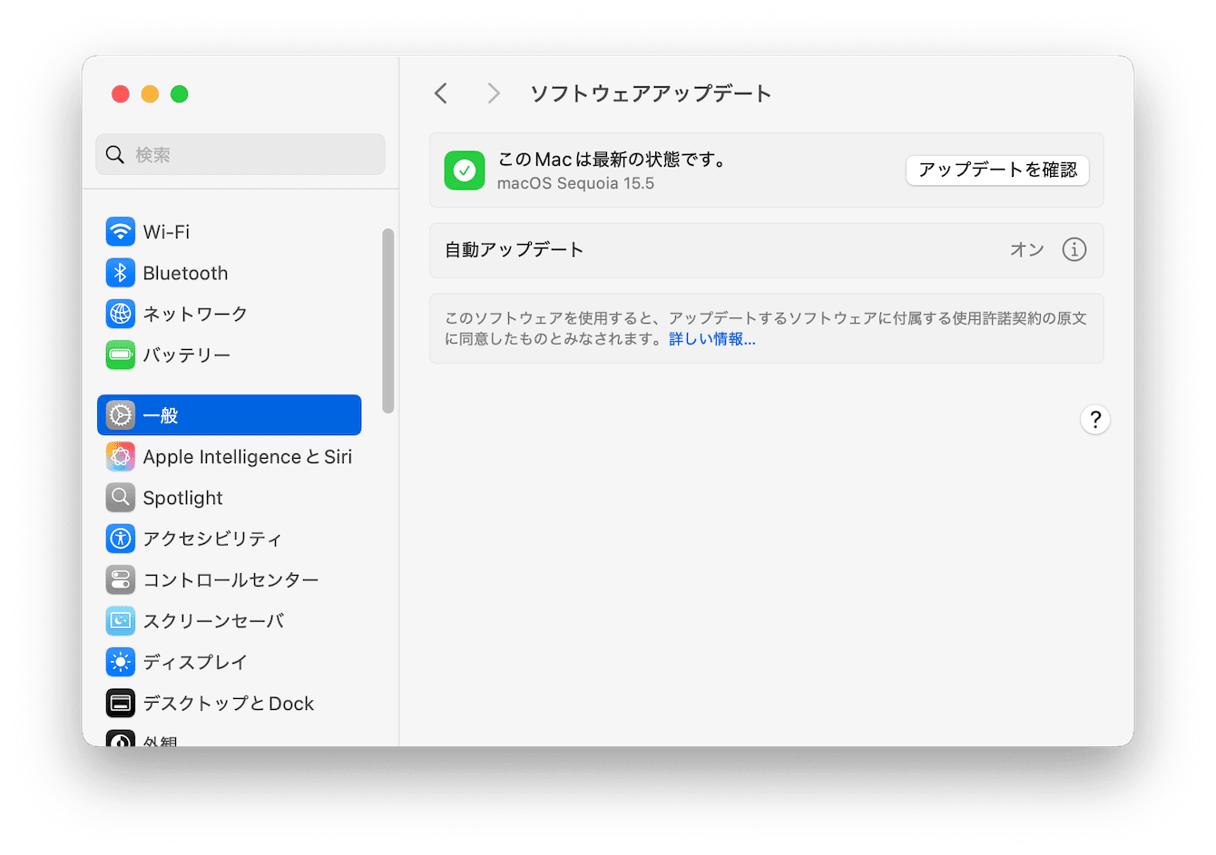
古いmacOSを使用している場合、最新のものが表示されるので、画面の指示に従ってアップデートを進めましょう。常に最新のmacOSを使って、最適化された状態を維持します。
6.iOSのバックアップファイルを削除する
MacでiPhoneのバックアップを取っている場合は、バックアップファイルが肥大化しているかもしれません。空き容量を確保するために、定期的に削除しましょう。
- 「Finder」 を開く
- iPhoneを接続する
- サイドバーにある接続したiPhoneをクリックする
- 「一般」タブで「バックアップを管理」をクリックする
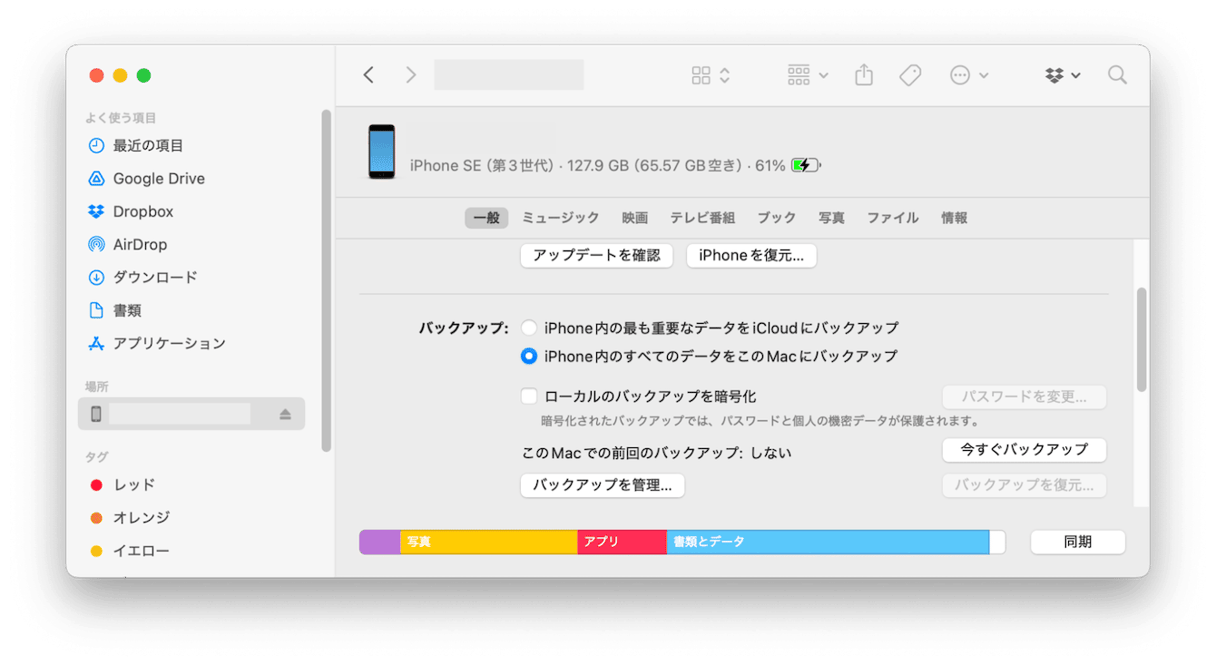
- 消したいバックアップをクリックして下部の「バックアップを削除」をクリックする
- 確認画面が出るので「削除」をクリックする
7.キャッシュファイルを削除する
ストレージの空き容量を圧迫するデータの一種にキャッシュファイルがあります。キャッシュファイルとは、アプリやシステムの高速化のために一時的に生成されるファイルです。放っておくと徐々に溜まってしまうため、定期的に削除しましょう。
キャッシュファイルは以下の場所に存在します。
- /Library/Caches/
- /System/Library/Caches/
- /Users/ユーザ名/Library/Caches
- /Users/ユーザ名/ダウンロード
Finderでこれらの場所に移動し、中身を削除しましょう。以下が手順です。
- 「Finder」を開く
- 上部メニューバーの「移動」>「フォルダへ移動」をクリックする
- キャッシュファイルのある場所を入力し、Returnキーを押します
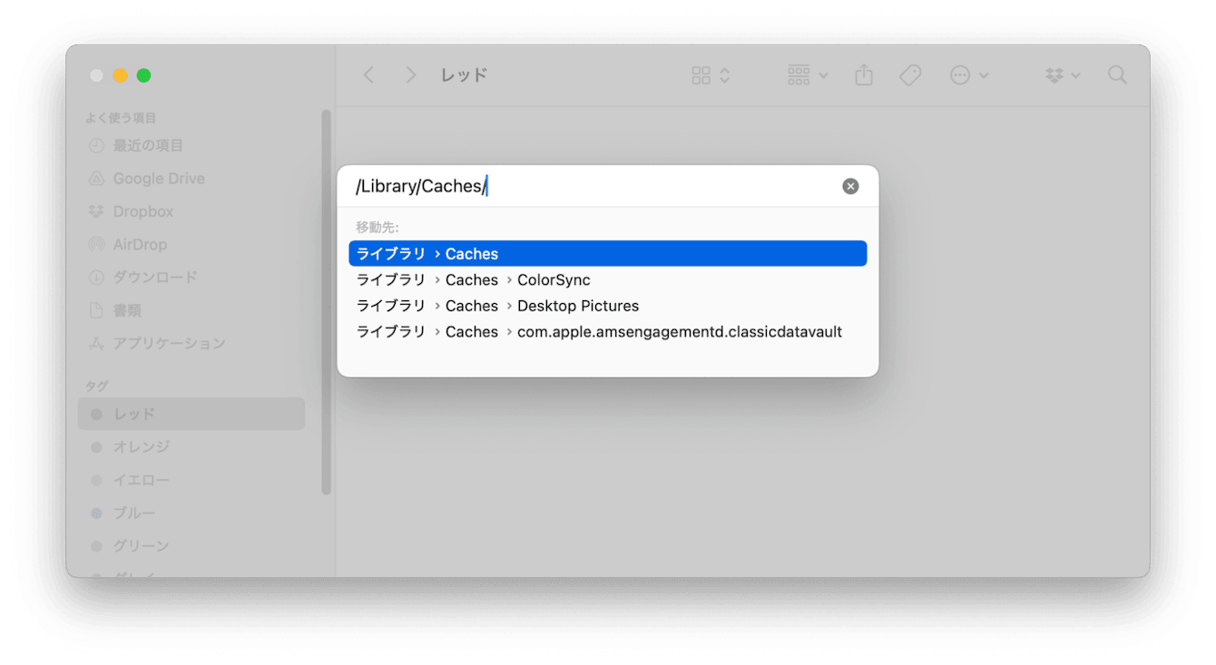
- 消したいファイルを右クリックし、「ゴミ箱に入れる」をクリックする
- キャッシュの保存先ごとに1〜4の手順を繰り返す
- ゴミ箱を空にする
不要なキャッシュファイルを削除したら、忘れずに「ゴミ箱」も空にしましょう。
macのストレージシステムに関するよくあるご質問(FAQ)
最後に、3つのFAQを紹介します。
質問1:Macのストレージを削除しても大丈夫ですか?
回答:システムデータは一時的に使われるもので、定期的に削除しても問題ありません。システムデータを削除することで、Macの空き容量が増えるため、全体的な動作がスムーズになります。不要なシステムデータを消去することは、Macのパフォーマンスを向上させる有効な手段です。
質問2:Macのシステムデータの容量を減らすメリットは?
回答:システムデータが大きくなりすぎると、ストレージの空き容量が減り、パフォーマンスの低下や新しいデータの保存が困難になる可能性があります。適切な容量に保つことで、Macが重い、動作が重いという症状を予防することが可能です。
質問3:Macのキャッシュファイルを消しても問題ありませんか?
回答:Macのキャッシュファイルを消去しても基本的に問題ありません。キャッシュファイルは一時的なデータを保持するためのものであるため、削除しても重大な影響はありません。
ただし、キャッシュを削除した直後は、webサイトの読み込みやアプリの起動が一時的に遅くなる可能性があります。これは、キャッシュされていたデータが消去されたため、再度読み込む必要があるためです。なお、通常の使用を続けることで、次第にキャッシュが再構築されていきます。
Macでストレージのシステムデータを減らす方法まとめ
Macのストレージ上の「システムデータ」とは、macOSやアプリ、一時ファイル、ログなど、システムに関連するさまざまなデータの総称です。時間が経つにつれて蓄積されていき、ストレージ容量を圧迫する原因となります。システムデータを削除することで、ストレージの空き容量を確保し、Macのパフォーマンスの低下を防ぐことが可能です。
CleanMyMacなどのMac向けクリーナーアプリを使うと、効率的にシステムデータを削除し、ストレージの容量を増やせます。クリック中心の簡単な動作で実行できるため、定期的なMacのメンテナンスにも大変便利です。CleanMyMacを無料で開始して、快適なMac生活を手に入れましょう。