フォトショップMac版の仮想記憶ディスク(スクラッチディスク)をクリアする方法
2 分で読む
守屋ノブ
IT&科学ライター。趣味は難解なパズルを解くことと読書。

はじめに
Macが現代で最も強力なコンピューターであることに疑う余地はありません。しかしながら、適切なメンテナンスを行わないと、不要データやバグによってMacが遅くなったり、応答しなくなるリスクがあります。
CleanMyMac の無料トライアルを開始して、Macのクリーンアップを徹底的に行い、パフォーマンスを改善しましょう。これは、マシンの整理や最適化、そしてセキュリティ対策など、どのような問題が起きてもmacOSのスムーズな体験を実現できるようにしてくれるものです。
この機能はCleanMyMac Plusプランで利用できます。
Photoshopを使っているときに「仮想記憶ディスクの空き容量がありません」というエラーメッセージが表示された経験はありませんか?仮想記憶ディスクとはHDDやSDDのようなストレージの経験です。これらの記憶領域が少なくなると、Photoshopの動作が不安定になる場合があります。本記事ではこのエラーの対策を解説します。
フォトショップの仮想記憶ディスク(スクラッチディスク)とは何か?
仮想記憶ディスクとはAdobe Photoshopで使用されるストレージ領域です。スクラッチディスクとも呼ばれます。Photoshopを利用する際にはRAMの他にも仮想記憶ディスクと呼ばれる記憶領域が必要になります。
Macの記憶領域には以下の2種類があります。
- 主記憶領域(メモリ)→ RAM
- 補助記憶領域(ストレージ)→ HDD、SSD
主記憶装置はプロセッサから直接読み書きができる記憶領域で、アプリが動くときのメインの作業領域として使われます。人間に例えれば机(デスク)のようなものです。一方で、補助記憶装置はプロセッサからは間接的にしか読み書きできませんが、容量が大きく、たくさんのデータを格納できます。人間に例えれば、本棚のようなものです。
Photoshopは、使用する主記憶領域が足りなくなると補助記憶領域を一時的に使用して作業をします。なぜならPhotoshopのRAM使用量は膨大であり、主記憶領域が足りなくなる場合があるからです。このPhotoshopが一時的に利用する補助記憶領域を仮想記憶ディスク(スクラッチディスク)と言います。
仮想記憶ディスク(スクラッチディスク)のエラーの原因は何ですか?
Photoshopを使っていると、「仮想記憶ディスクの空き容量がありません」というエラーメッセージが表示され、動作が不安定になる場合があります。これは多くの場合、Macの仮想記憶ディスクとして使用されているストレージに一時ファイルが大量に溜まりすぎてしまい、仮想記憶ディスクの容量が足りなくなってしまうのが原因です。
Photoshopは実行中に一時ファイルを大量に作成します。本来なら一時ファイルは適切なタイミングで削除されますが、Photoshopが正常に終了しなかった場合などに一時ファイルが残ってしまう場合があります。
Adobe社の公式発表では、Photoshopの使用にはストレージの空き容量が最低でも20GBは必要です。
仮想記憶ディスク(スクラッチディスク)の空き容量の増やし方
Macの仮想記憶ディスクが一杯になったときは、Photoshopが作成した一時ファイルを削除して、空き容量を増やしましょう。削除方法には以下の3つがあります。
- Photoshopを使って削除する方法
- 手動で削除する方法
- クリーンアップツールを使って簡単に削除する方法
Photoshopを使って削除する方法
Photoshopにはキャッシュを削除する機能が付いています。
- Photoshopの「編集」メニューをクリックする
- 「メモリのクリア」を選択する
- 取り消し、クリップボード、ヒストリー、全てのうち消したいキャッシュを選択する(特に理由がない場合は「全て」を選ぶと良いでしょう)
このやり方はPhotoshopを使っている最中でもできるのがメリットです。ただし、Photoshopのキャッシュを削除してしまうと取り消し履歴なども消えてしまいますので、command+zなどで戻ることもできなくなります。
CleanMyMac を使って簡単に削除する方法
Apple認定のアプリCleanMyMac を利用すれば、ファイルを探して削除する時間を短縮できます。
- CleanMyMacの無料トライアルを入手する
- 画面上の指示に従ってMacにインストールして、アプリケーションフォルダから起動する
- サイドバーの「クリーンアップ」をクリックする
- 「スキャン」ボタンをクリックする
- スキャンが完了したら「システムジャンクが見つかりました」にある「確認」ボタンをクリックする
- 内容を確認して右下の「クリーンアップ」ボタンをクリックする
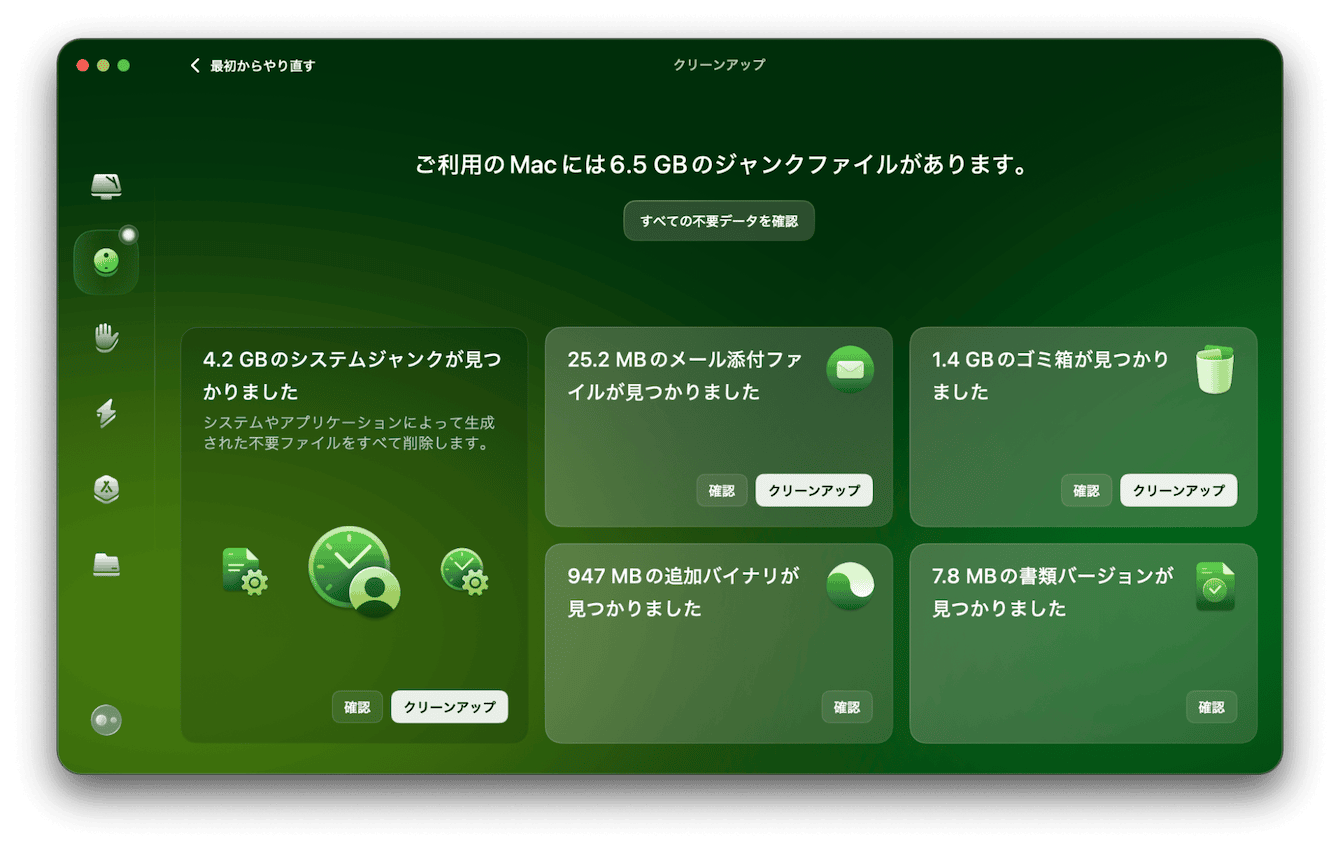
これだけの手順でPhotoshopを起動せずに、一時ファイルを削除できます。ファイル名を入力したり拡張子を確認したりする手間もありません。
また、CleanMyMacの不要データには、大容量・古いファイルを検索する機能もあります。この機能を用いれば、優先して削除すべき大きなファイル・古いファイルを探し出すことが可能です。
- CleanMyMacの無料トライアルを起動する
- サイドバーにある「不要データ」をクリックする
- スキャン対象のフォルダを指定したうえで「スキャン」ボタンをクリックする
- 大容量 &古いファイルが見つかると表示されるので「確認」をクリックする
- ファイルがサイズ順に並ぶので、削除したいファイルを選択する
- 右下の「削除」ボタンをクリックする

この機能はあくまでも大容量かつ古いファイルを探すものであるという点に注意が必要です。中には消してはいけないファイルもあるかもしれないので、削除は慎重に行いましょう。消してもよいファイルだけを簡単に消したい場合は、上記の「クリーンアップ」機能でシステムジャンクを削除する方がよいでしょう。
仮想記憶ディスク(スクラッチディスク)エラーへのその他の対処方法
一時ファイルを消さずにエラーへ対処する方法は無いのでしょうか。以下の方法が考えられます。
- スクラッチディスクを削除する
- フォトショップ仮想記憶ディスクを外付けの記憶デバイスに割り当てる
スクラッチディスクを削除する
手動でスクラッチディスクを削除する方法もあります。それにはFinderを利用します。
- Finderを開く
- 右上の虫眼鏡アイコンをクリック
- 「pst」と入力し、コンピューター全体を検索する
- ファイルの一覧が出てくるのでファイル名が「pst」で始まって「.tmp」で終わる数字の羅列のファイルを探す
- 4で探したファイルをゴミ箱に移動する
- ゴミ箱を空にする
Photoshopの一時ファイルはファイル名が「pst」で始まって「.tmp」の拡張子を持つ、数字の羅列のファイルです。これらを探すためにはコンピューター全体を検索する必要があるので、しばらく待たなければいけないかもしれません。
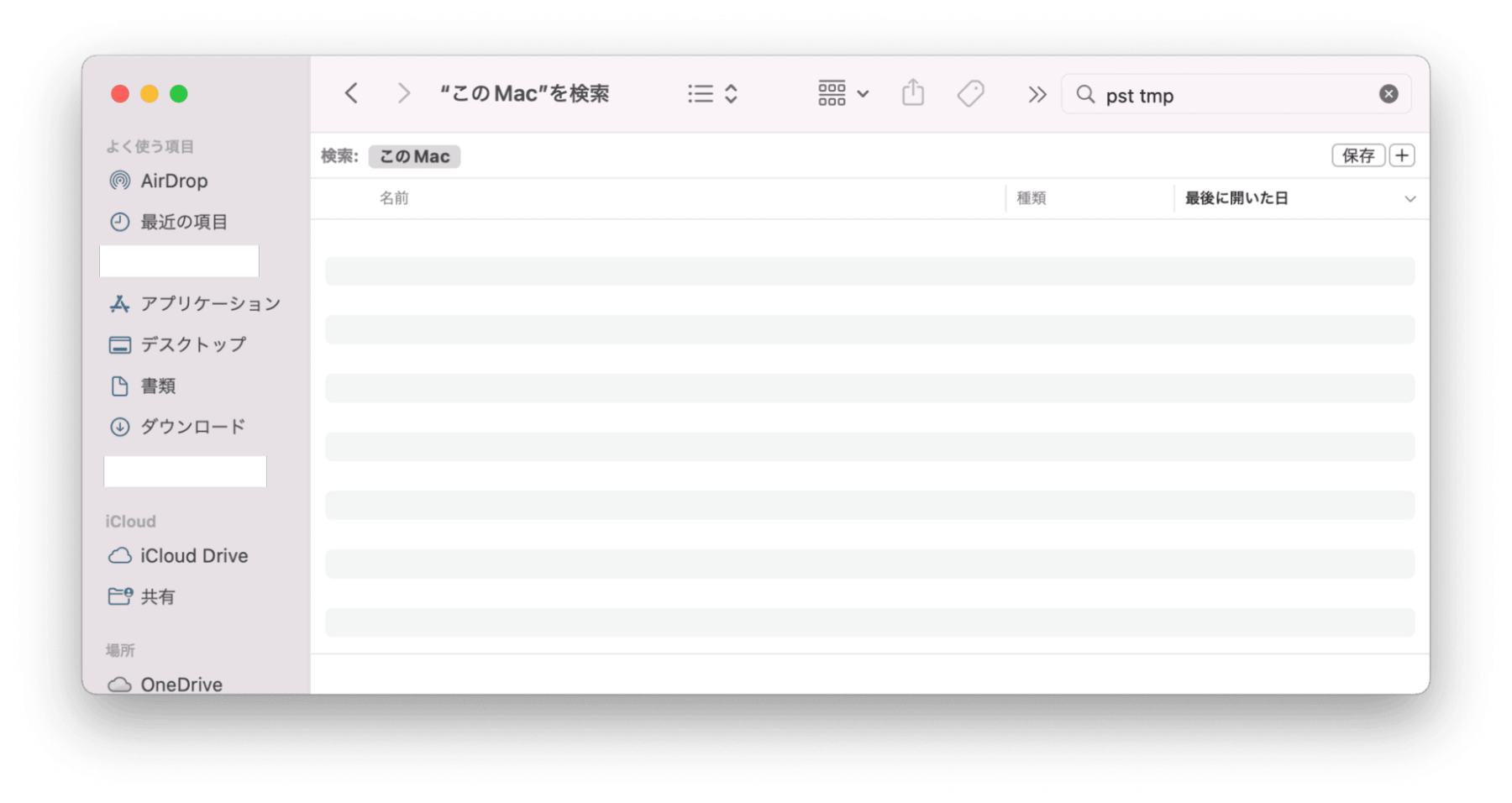
仮想記憶ディスクを外付けの記憶デバイスに割り当てる
Photoshopでは仮想記憶ディスクの場所をユーザーが設定できます。ストレージが足りないならば外付けの記憶デバイスに仮想記憶ディスクを割り当てるのも1つの方法です。
- システム環境設定>セキュリティーとプライバシー>プライバシー>ディスクフルアクセスを開く
- 左下の鍵マークをクリック
- 管理者パスワードを入力します
- Adobe Photoshopにチェックを入れます
- Photoshopを起動します
- メニューの環境設定から仮想記憶ディスクを選びます
- 割り当てたいドライブのチェックボックスをオンにします
- OKをクリックします
- Photoshopを再起動します。
これで仮想記憶ディスクの場所を変更できました。
まとめ
仮想記憶ディスクとはPhotoshopの一時ファイルが保存されるストレージ領域です。Photoshopの一時ファイルは肥大化してしまいやすいので、定期的に削除が必要です。手動でも削除できますが、簡単に削除したいならCleanMyMac のようなアプリを使うと良いでしょう。