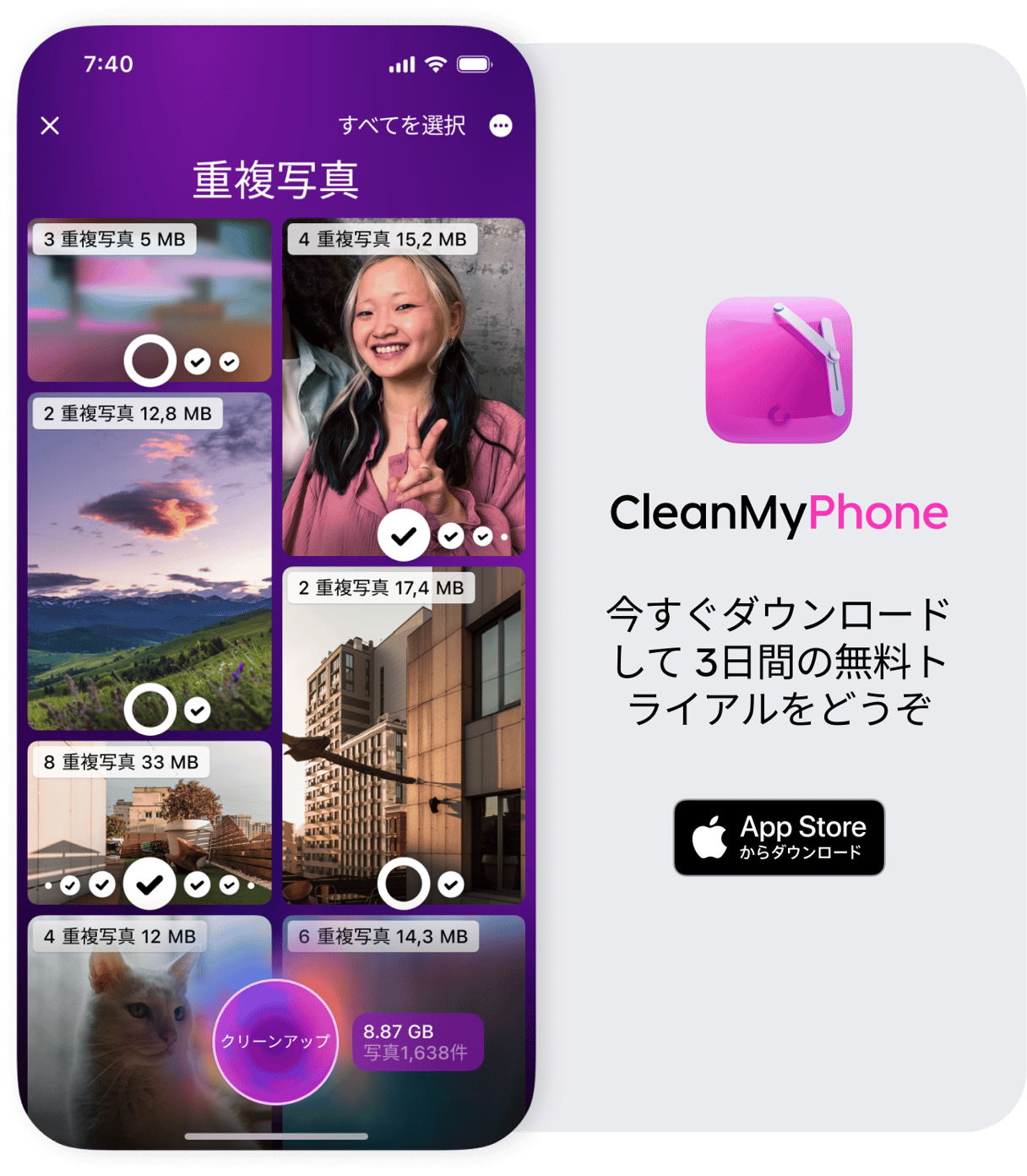YouTubeの履歴をiPhoneから削除する方法を紹介!
1 分で読む

Koki Isshiki
ライター/エンジニア 難しいテックの話題を簡単にお届け!
「YouTubeの履歴を消したい」と思ったことはありませんか?
YouTubeの履歴は、おすすめ動画を表示する際に役立つ便利な機能です。
しかし、家族や友人にiPhoneを貸す際に「他の人に履歴を見られたくない」、「履歴を見られると恥ずかしい」と感じる方もいるのではないでしょうか。
そこで今回は、YouTubeの履歴をiPhoneから削除する方法を紹介します。
ひとつひとつの手順を画像付きでわかりやすく解説します。
YouTubeの履歴の削除方法を知りたい方は、ぜひ参考にしてください。
1. iPhoneでYouTubeの履歴を削除する方法
YouTubeの履歴には「検索履歴」と「視聴履歴」の2つがあり、どちらも簡単に削除できます。
検索履歴と視聴履歴を「すべて削除する方法」と「一定期間で視聴履歴を自動で削除する方法」を解説します。
1.1. すべて削除する方法
すべて削除する方法を紹介します。
- YouTubeアプリを開き、右下の自分のアイコンをタップします。
- 右上の歯車マークをタップして「設定」を開きます。

- 「すべての履歴を管理」をタップします。
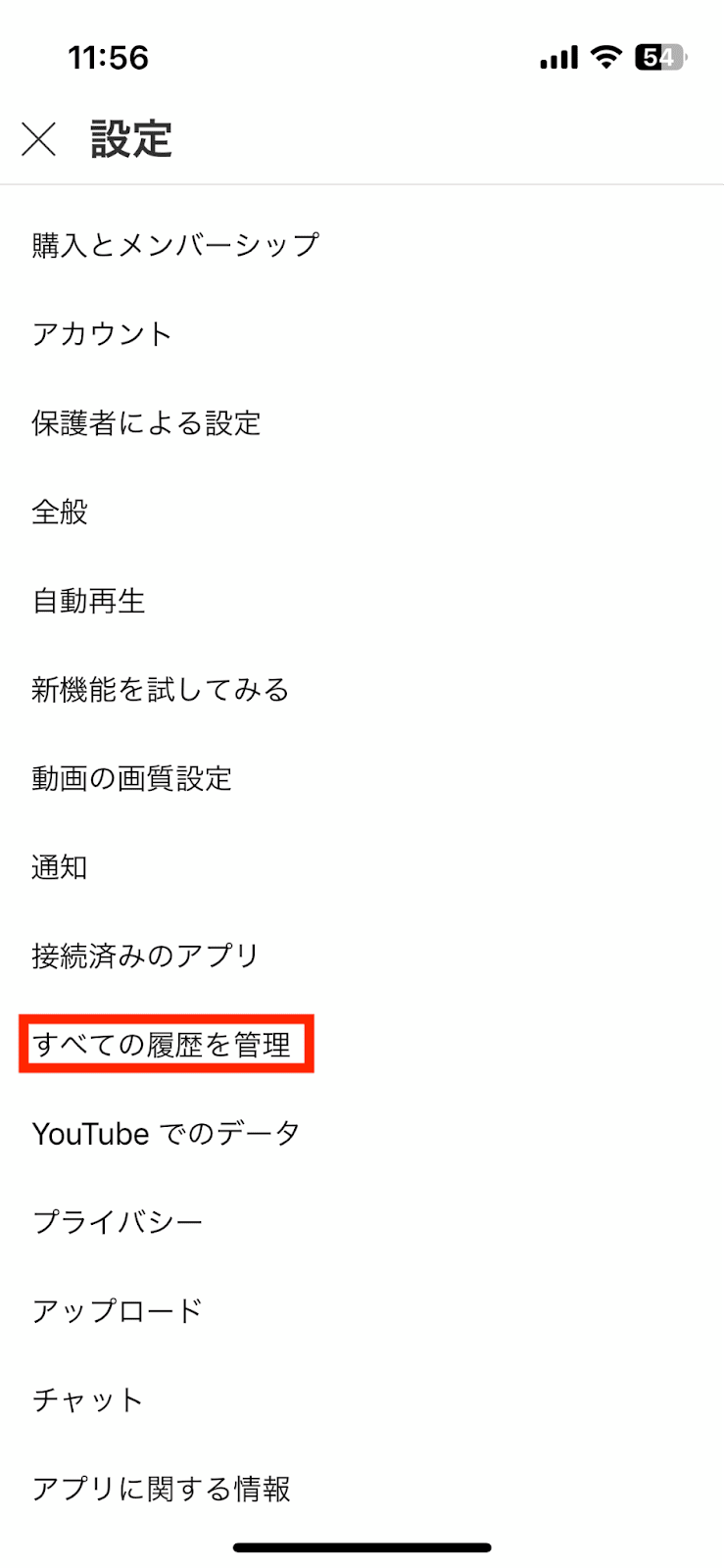
- 「削除」をタップします。
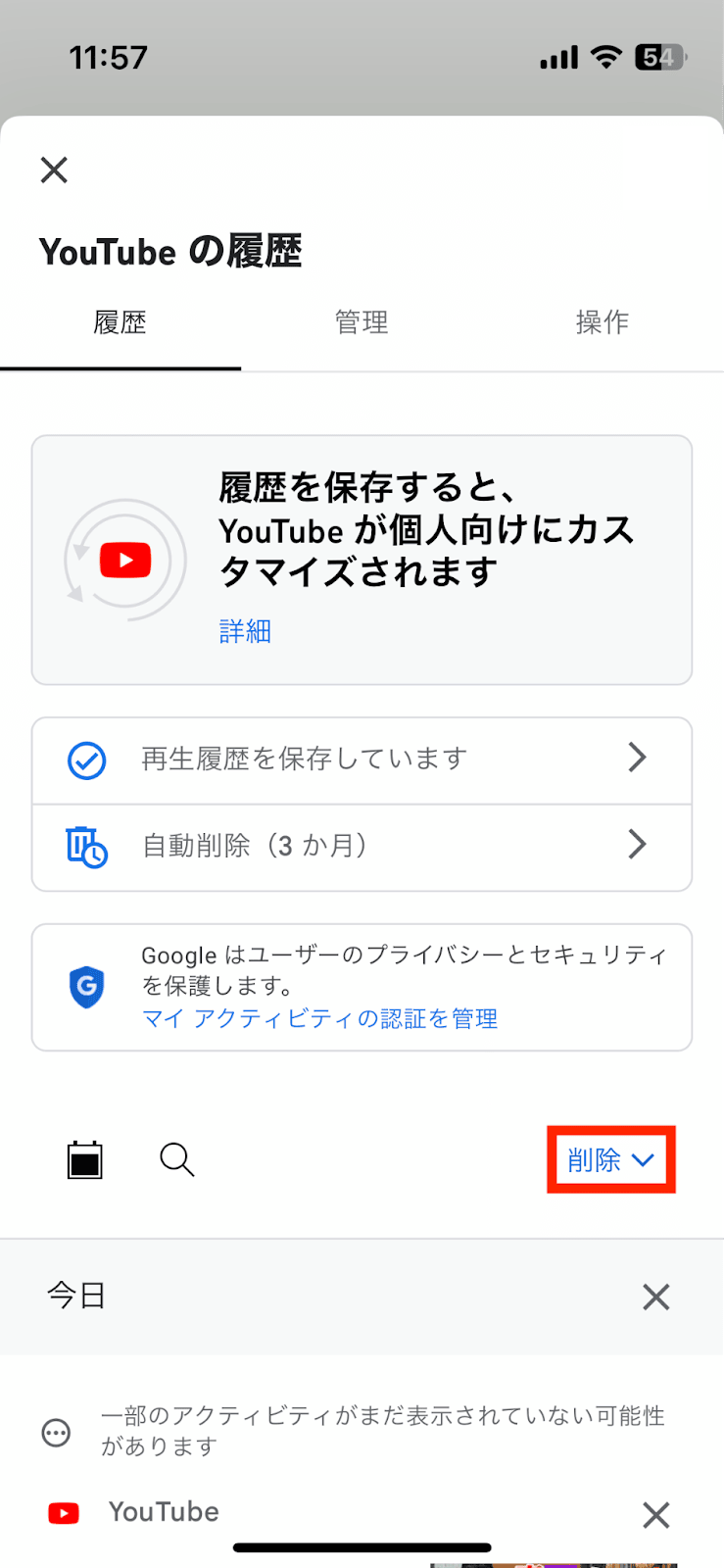
- 「すべてを削除」をタップします。

- 右下の「削除」をタップします。
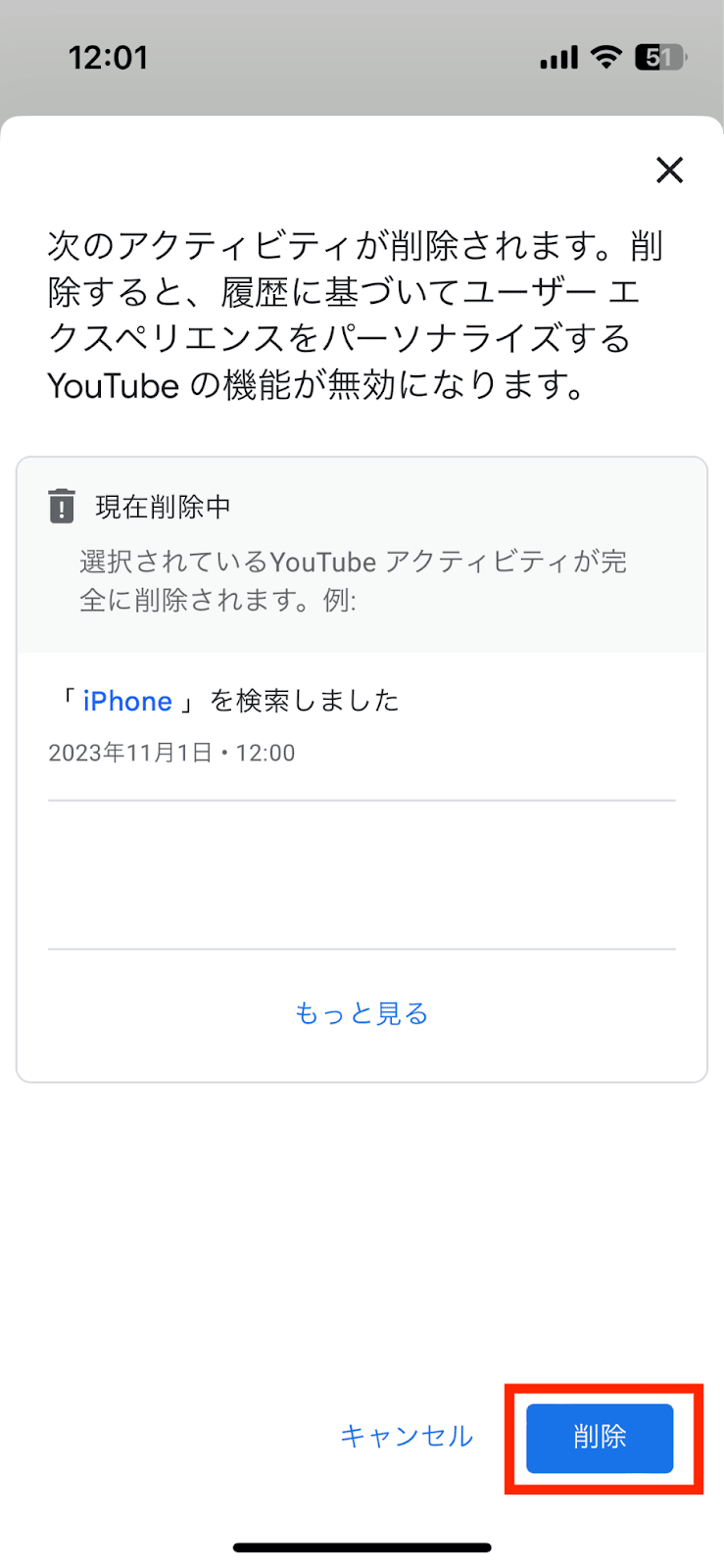
以上で履歴の削除が完了です。
YouTubeの履歴をすべて一気に削除したい方は、ぜひ試してみてください。
1.2. 一定期間で視聴履歴を自動で削除する方法
YouTubeの履歴を、一定期間で自動で削除する設定の手順を紹介します。
- YouTubeアプリを開き、右下の自分のアカウントのアイコンをタップします。
- 右上の歯車マークをタップして「設定」を開きます。
- 「すべての履歴を管理」をタップします。
- 「自動削除」をタップします。
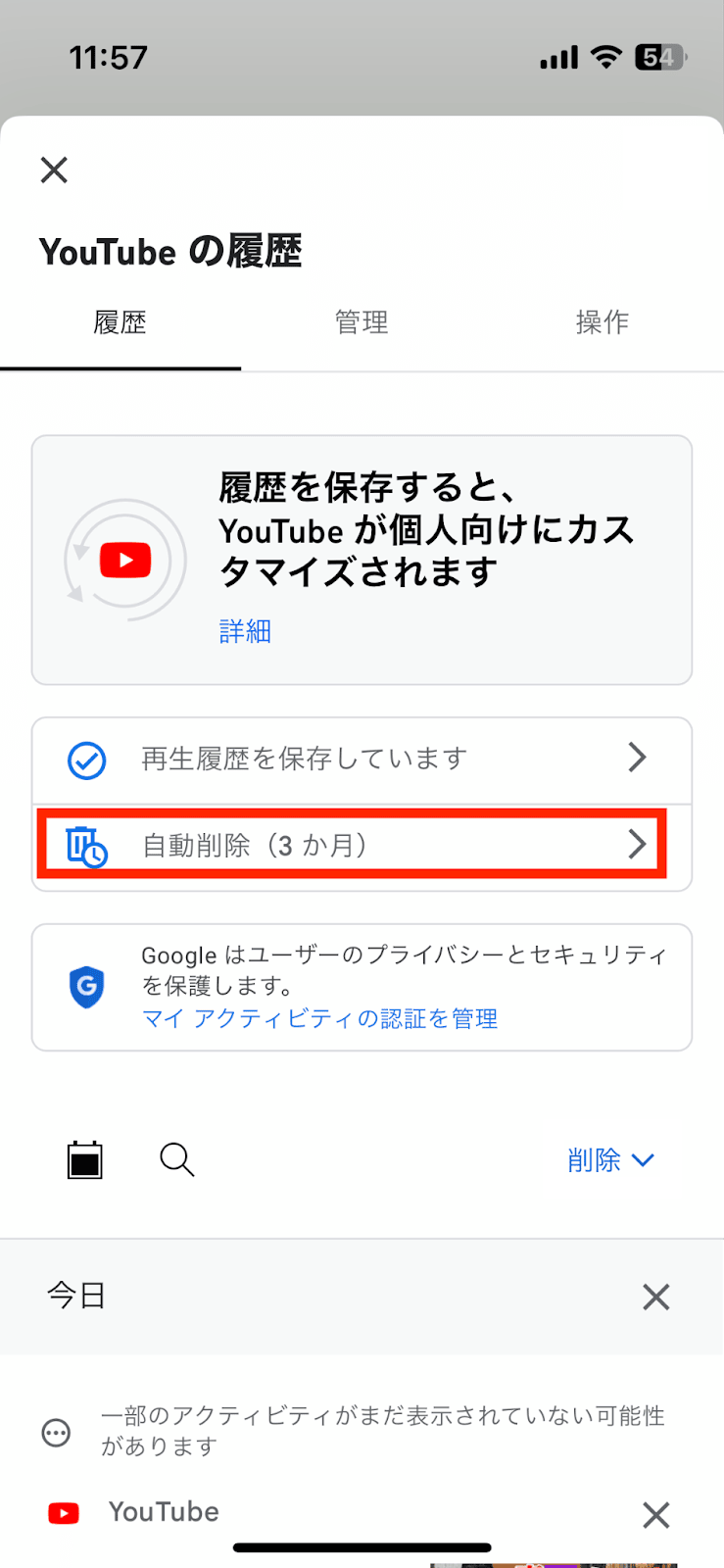
- 「次の期間が経過したアクティビティを自動削除する」をチェックし、3か月・18か月・36か月から好きな期間を選びます。

- 「次へ」をタップしたら完了です。
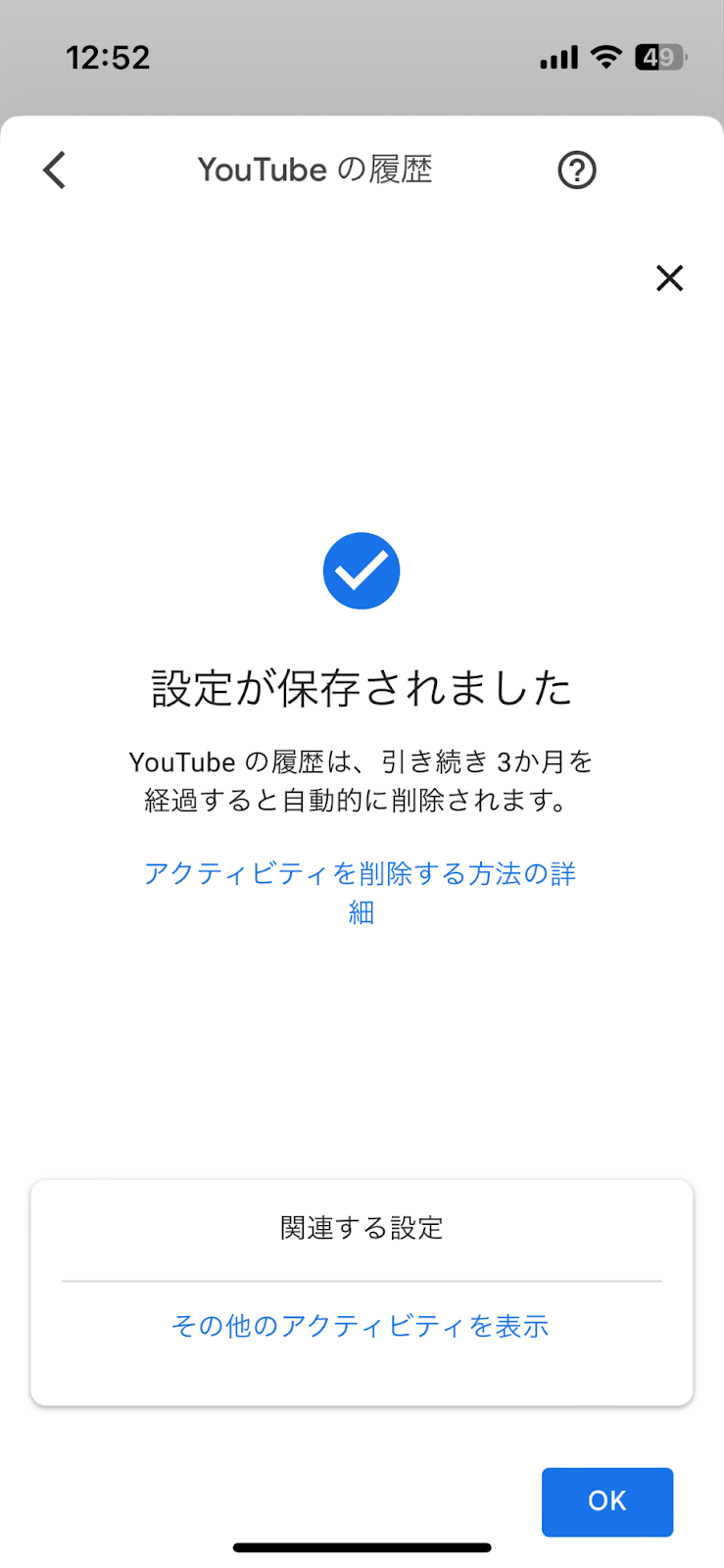
履歴を忘れずに定期的に削除したい方は、事前に自動削除の設定をしておくのがおすすめです。
1.3 空き容量を増やす方法
十分な空き容量があると思っていても、アップデート中にさらに容量が必要になることがあります。不要なアプリや写真、動画を削除して、できるだけ多くの空き容量を確保しましょう。
不要な写真を整理する際におすすめなのが、専用のクリーナーアプリです。自分で一枚ずつ写真や動画を見つけ出すこともできますが、クリーナーアプリを使うことで、作業効率が格段に向上します。
おすすめのアプリはCleanMy®Phoneです。重複写真、ブレた写真、類似写真、スクリーンショットなど、データの整理や削除が簡単にできるようになります。独自のAIを搭載した賢さで、削除対象となりえる写真やデータを見つけ出すだけでなく、類似写真ばかり残していることさえも見抜いて削除の提案をしてくれるのです。その結果、写真や動画の整理にかかる時間を節約できます。
iPhoneの空き容量を確保するヒントについては、こちらの記事も参考にしてください。
CleanMy®Phoneは、データのセキュリティやプライバシーを損なうことがないよう配慮がされているため、安全です。写真を改ざんしたり、勝手に写真を削除したりすることはありません。万が一誤って写真や動画を削除した場合も備えて、一定の復元できる時間も設けています。3日間の無料ダウンロードをぜひお試しください。
2. 履歴を残さない方法
次に、YouTubeの履歴を残さない方法を紹介します。
履歴の削除し忘れを防ぎたい方は、ぜひ参考にしてください。
2.1. シークレットモードで検索する
シークレットモードとは、検索履歴や再生履歴を記録しないで利用できる機能のことです。
YouTubeにもシークレットモードがあるため、履歴を残したくないときは活用しましょう。
- YouTubeアプリを開き、右下の自分のアイコンをタップします。
- 「シークレットモードを有効にする」をタップします。
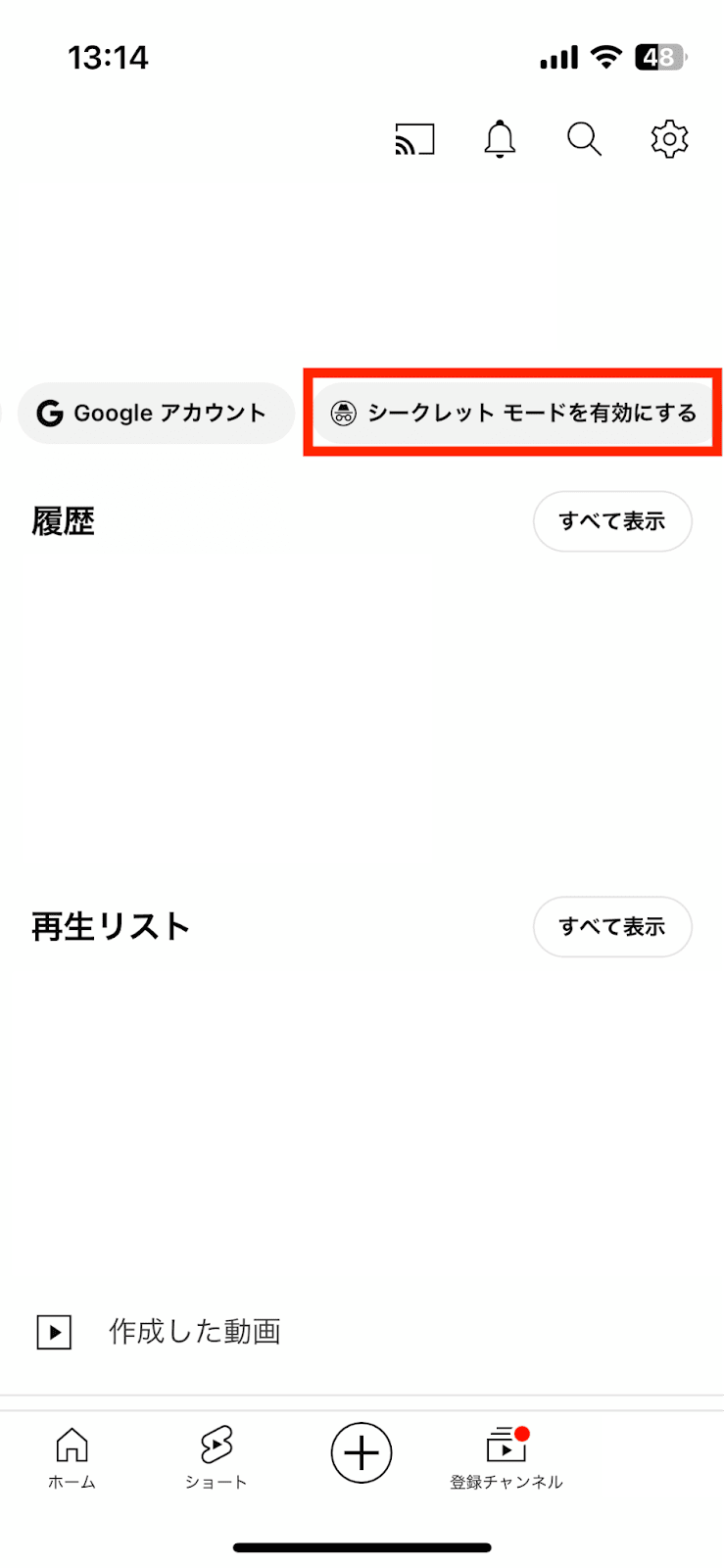
右下のアイコンがシークレットモードのアイコンに変わっていれば、履歴は残りません。
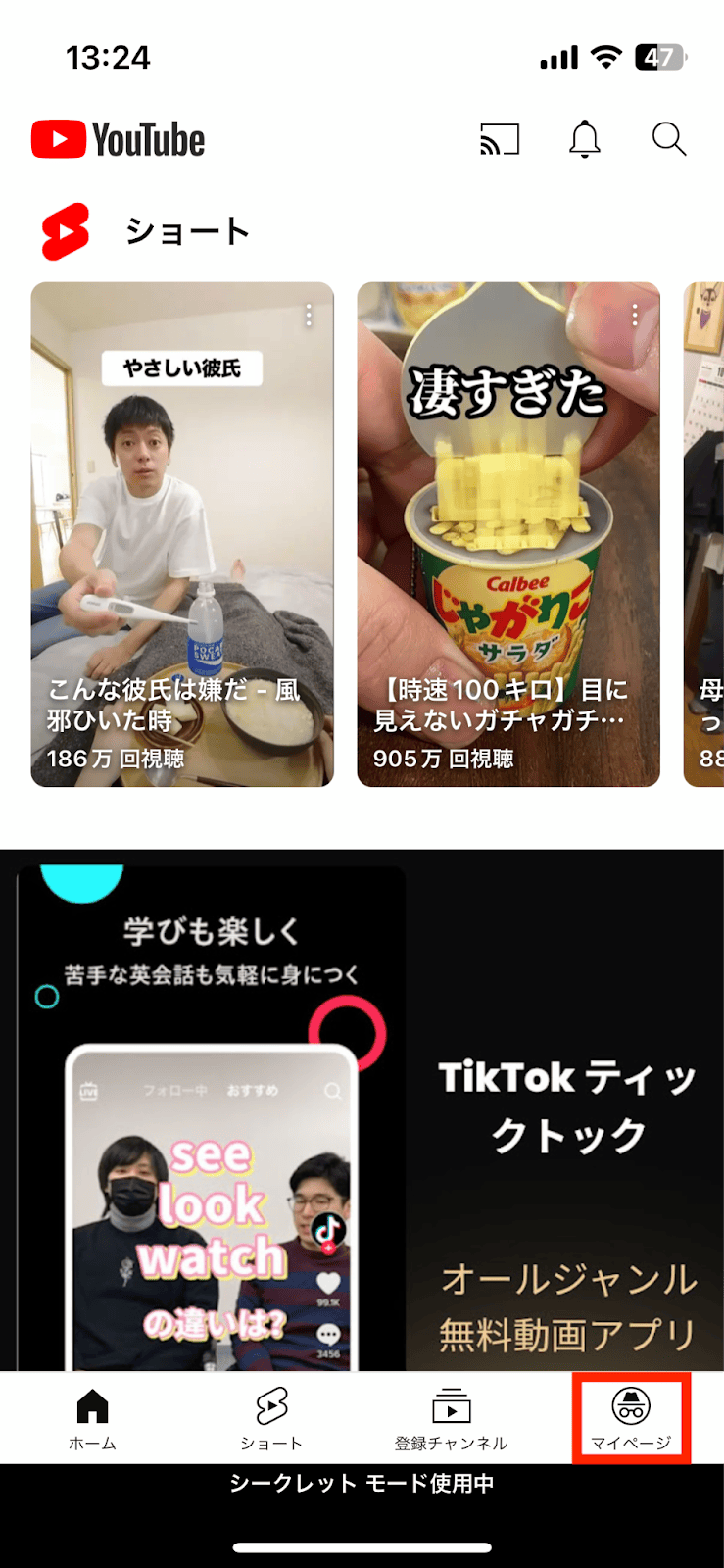
シークレットモードを終了したいときはアイコンをタップし、「シークレットモードを無効にする」を選択してください。
3. 履歴を削除する際の注意点は?
YouTubeの履歴を削除する際の注意点は、以下の3つです。
- 一度削除した履歴は復元できない
- 同じアカウントで利用しているiPhone以外のデバイスでも削除される
- 削除した履歴はおすすめ動画に反映されなくなる
削除した後に、履歴を元に戻すことはできません。
履歴の削除をする際は、事前に注意点を確認しておきましょう。
4. まとめ
今回は、YouTubeの履歴をiPhoneから削除する方法を紹介しました。
YouTubeには「検索履歴」と「視聴履歴」の2つがあり、どちらも一括で簡単に削除できます。
友人や家族にiPhoneを貸すときはもちろん、おすすめから興味のない動画を削除したいときにも有用です。
また、履歴を削除する手間を省きたい方や削除し忘れを防ぎたい方には、自動削除の設定やシークレットモードの利用がおすすめです。
プライバシーを守りながらYouTubeを楽しみたい方は、こまめに履歴を管理するようにしましょう。