MacがiPhoneやiPadを認識しないときの8つの解決法
4 分で読む

渡邉 裕美
ライター。パンとチーズとライティングがエナジー

はじめに
Macが現代で最も強力なコンピューターであることに疑う余地はありません。しかしながら、適切なメンテナンスを行わないと、不要データやバグによってMacが遅くなったり、応答しなくなるリスクがあります。
CleanMyMac の無料トライアルを開始して、Macのクリーンアップを徹底的に行い、パフォーマンスを改善しましょう。これは、マシンの整理や最適化、そしてセキュリティ対策など、どのような問題が起きてもmacOSのスムーズな体験を実現できるようにしてくれるものです。
ご注意:この記事はMacPawサイト版のCleanMyMacについて解説しています。
iPhoneやiPadからお使いのMacに写真・動画・音楽などを送るとき、MacがiPhoneやiPadを認識してくれず、データを送れないケースがあるようです。
本記事では、MacがiPhoneやiPadを認識しないときの解決法を解説します。本記事の解決法を順番に試していただくことで、お使いのMacでiPhoneやiPadが無事に認識されるようになるでしょう。
MacがiPhoneやiPadを認識しないときの8つの解決法
MacがiPhoneやiPadを認識しないときに、試していただきたい解決法を順番に紹介します。
解決法1:接続されているかどうかを確認する
MacがiPhoneやiPadを認識しないとき、iPhoneやiPadがMacに接続されているかどうかを確かめておきましょう。Finderを使って確認する手順を紹介します。
- Dock(Macのデスクトップの下に配置されているショートカットツール)のFinderアイコンをクリックする
- 使用中のiPhoneやiPadがFinderで表示されているか確認する
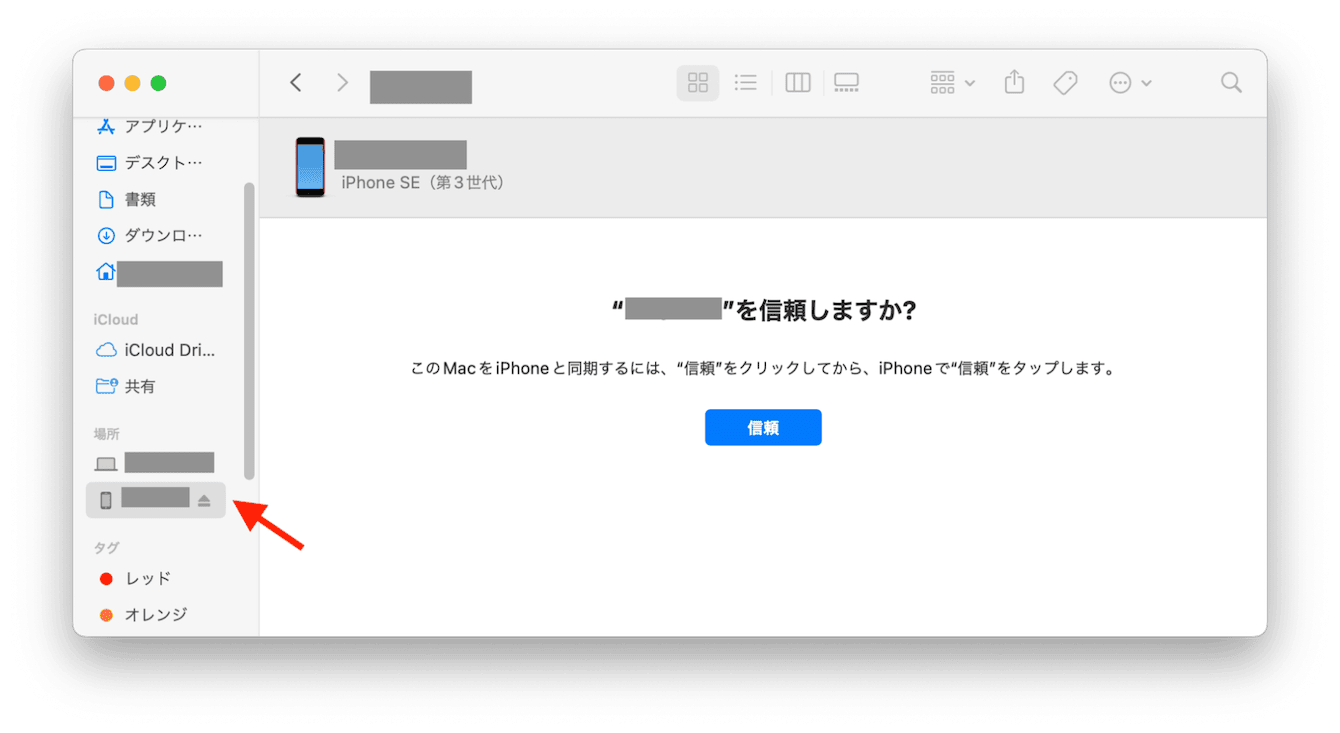
解決法2:すべてのデバイスを再起動する
すべてのデバイス、すなわちMacもiPhone・iPadも再起動することで、症状が改善されるケースがあります。Macの再起動の手順は以下のとおりです。
- 左上の「アップルメニュー」をクリックする
- 「再起動」をクリックする
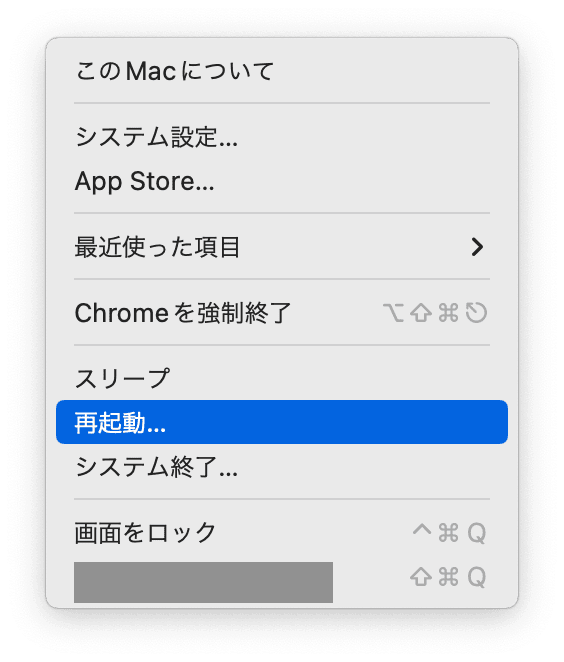
iPhoneの再起動の手順は、アップル公式ホームページ「iPhone を再起動する」を、iPadの再起動の手順は、アップル公式ホームページ「iPadを再起動する」をそれぞれご参照ください。
解決法3:システムアップデートを最新にする
MacやiPhone・iPadのOSが、最新の状態にアップデートされているか確認してください。最新のOSにすることで、問題が解決する可能性があるためです。Macが最新の状態かどうかは、以下の手順で確認できます。
- 左上の「Appleメニュー」>「システム設定」>「一般」を順番にクリックする
- 「ソフトウェアアップデート」をクリックする
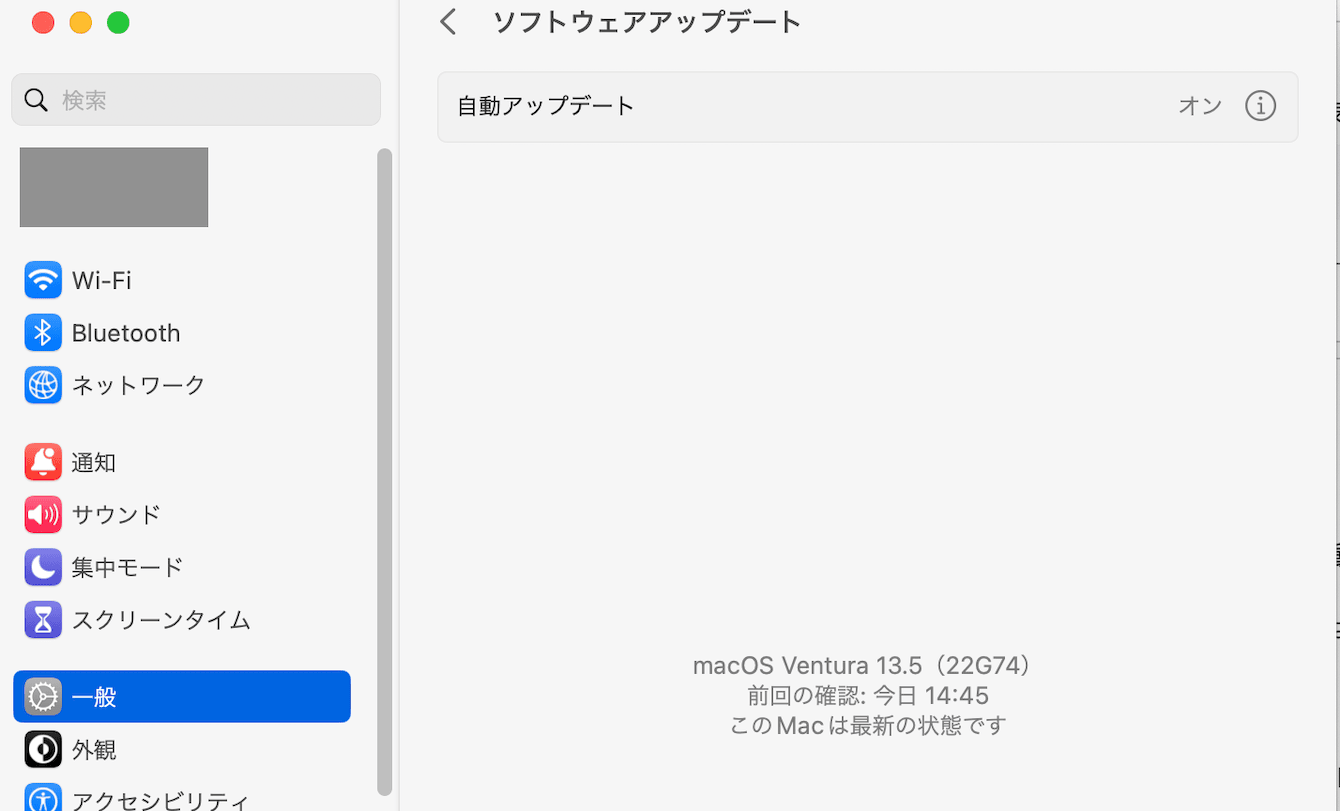
iPhone、および、iPadのアップデートについては以下のとおりです。なお、アップデートの事前準備として、デバイスを電源に接続し、Wi-Fiにも接続されていることを確認しておきましょう。
- 「設定」 >「一般」>「ソフトウェア・アップデート」の順にタップする
- 画面に表示されたiOS/iPadOSのバージョンを確認する
- 画面の指示に従いアップデートする
解決法4:CleanMyMacでMacをメンテナンスする
Macを使い続けていると、いつのまにかキャッシュがたまるなどでパフォーマンスが低下し、さまざまなトラブルを招く可能性があります。MacがiPhoneやiPadを認識しない原因にもなるでしょう。
そこでおすすめしたいのが、Macをメンテナンスしてパフォーマンスを向上させられるアプリCleanMyMacです。CleanMyMacは、起動して数クリックで素早くMacのメンテナンスができます。手作業で行うと手間がかかるメンテナンス作業は、CleanMyMacに任せて、トラブル知らずのMacを手に入れてください。手順は以下のとおりです。
- CleanMyMacをダウンロードして起動する
- サイドバーの「メンテナンス」をクリックする
- 「X件のタスクを確認」ボタンをクリックする
- メンテナンスしたいタスクにチェックし、「実行ボタン」をクリックする
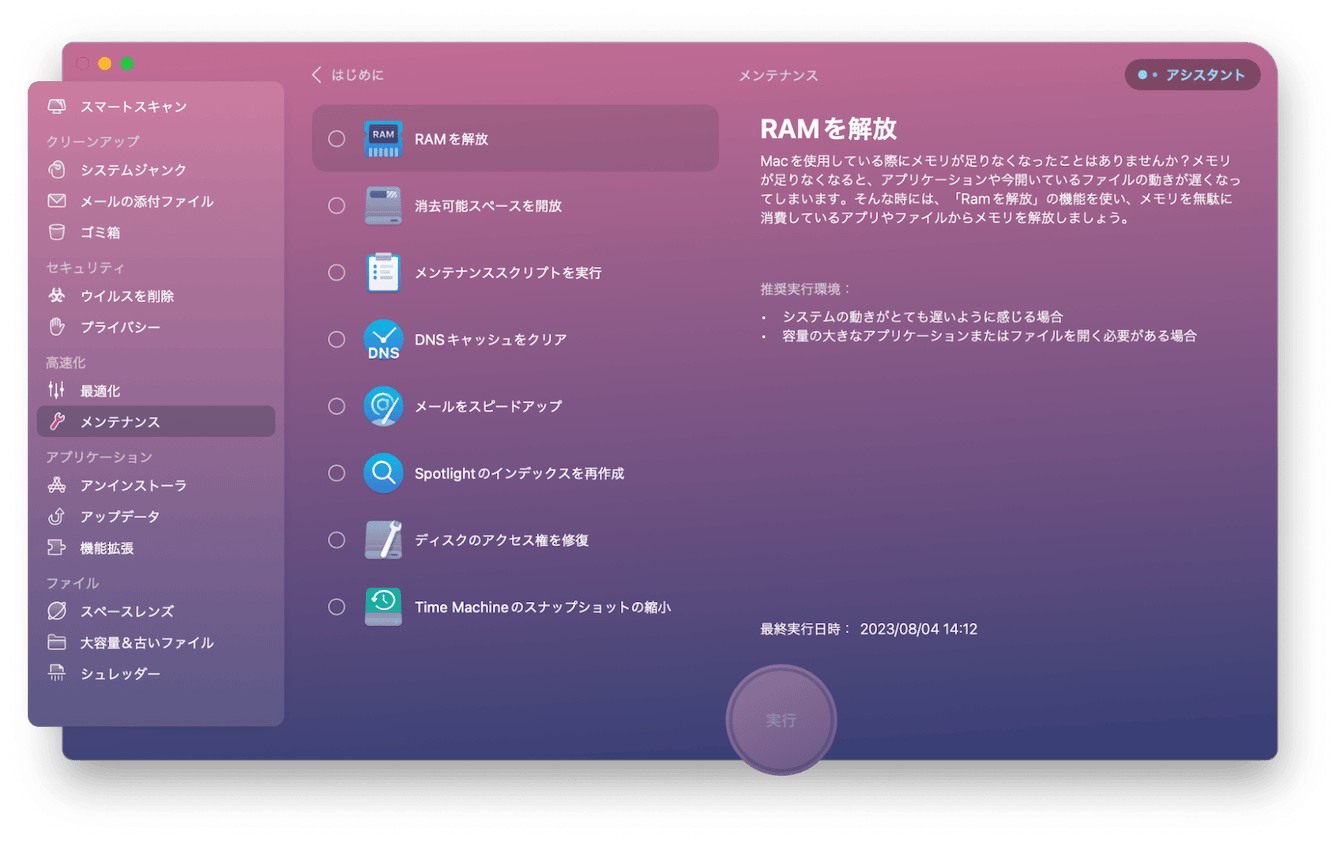
解決法5:iPhoneやiPadを直接Macに接続する
USBケーブルを利用して、Macに認識させたいiPhoneやiPadを直接マックに接続する方法も試す価値があります。iPhone・iPadを直接Macに接続する際は、デバイスのロックがきちんと解除されている状態が前提です。なお、ディスプレイなどほかのデバイスやアクセサリには接続せず、「Mac」と「Macに認識させたいiPhone・iPadのみ」を接続してください。
解決法6:別のポートやケーブルで接続する
USBポート(USBの差し込み口)、USBケーブル(USBを接続するときに使う線)、コンピューターのいずれかに問題があると、MacがiPhoneやiPadを認識しない症状につながります。別のUSBケーブルを利用したり、USBポートを変えることで、接続がうまくいく可能性があるので試してみてください。
解決法7:CleanMyMacでウイルスを削除する
Macがウィルス感染していると、予測できないトラブルにつながる可能性があります。しかし、自分でMacのウイルスを発見し除去するのは難しいでしょう。Macのウイルスを発見する方法としても、先ほど紹介したCleanMyMacが役立ちます。手順は以下のとおりです。
- CleanMyMacをダウンロードして起動する
- サイドバーの「ウイルスを削除」をクリックする
- 「スキャン」ボタンをクリックする
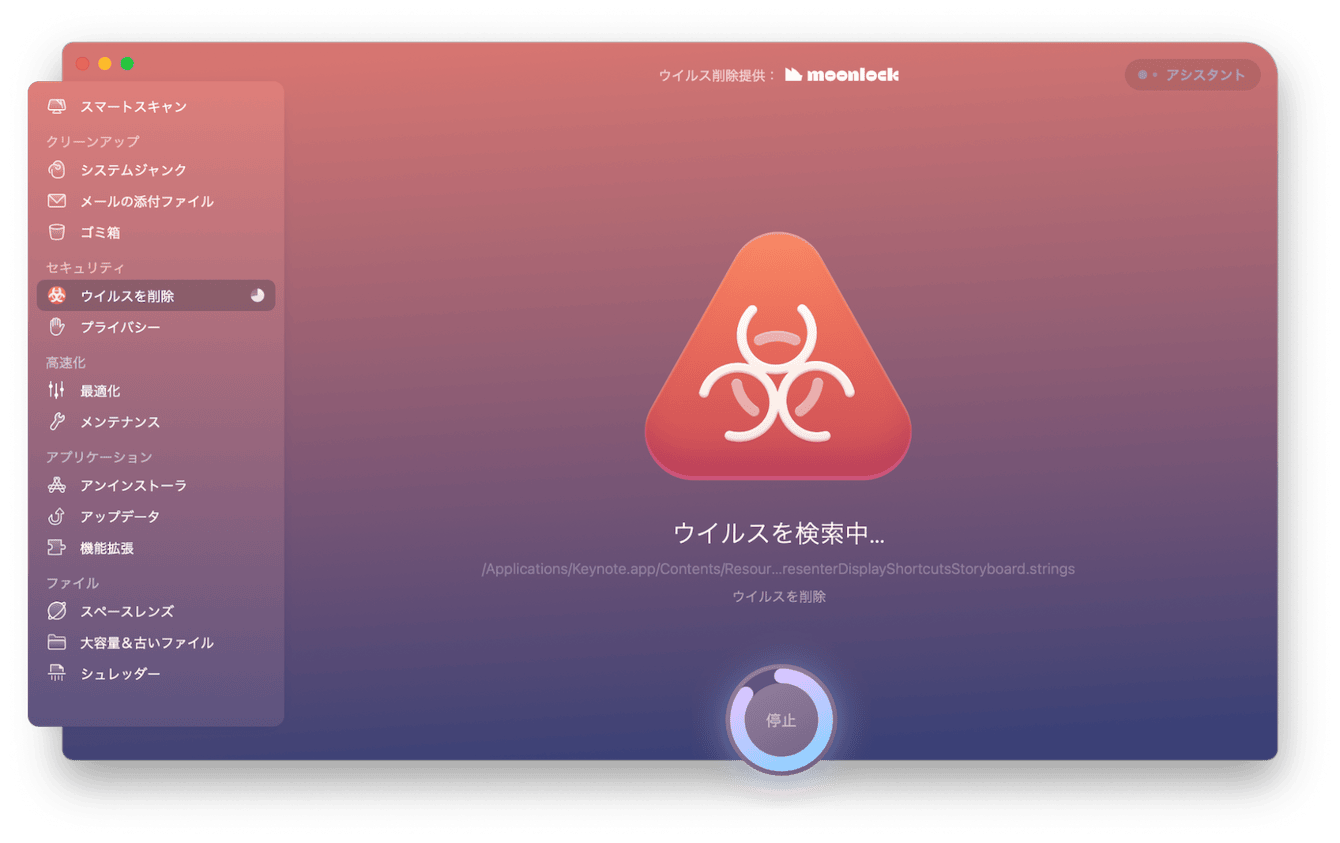
解決法8:Appleサポートを利用する
ここまで紹介した方法で解決しない場合、Apple公式ホームページより、Appleサポートに問い合わせることをおすすめします。
MacがiPhoneやiPadを認識しないときの8つの解決法まとめ
MacがiPhoneやiPadを認識しないときは、本記事で紹介した解決法を順番に試してみましょう。iPhoneやiPadなど身近なデバイスがMacで認識されない、といった予期せぬトラブルに遭遇しないためには、CleanMyMacで定期的にMacをメンテナンスするのがおすすめです。CleanMyMacで快適なMac生活を手に入れましょう。