Macでアプリのメッセージを削除する方法3つ
2 分で読む

Koki Isshiki
ライター/エンジニア 難しいテックの話題を簡単にお届け!

はじめに
Macが現代で最も強力なコンピューターであることに疑う余地はありません。しかしながら、適切なメンテナンスを行わないと、不要データやバグによってMacが遅くなったり、応答しなくなるリスクがあります。
CleanMyMac の無料トライアルを開始して、Macのクリーンアップを徹底的に行い、パフォーマンスを改善しましょう。これは、マシンの整理や最適化、そしてセキュリティ対策など、どのような問題が起きてもmacOSのスムーズな体験を実現できるようにしてくれるものです。
ご注意:この記事はMacPawサイト版のCleanMyMacについて解説しています。
仕事・プライベート問わず、多くの方に利用されているメッセージアプリ。
Macにはインターネット回線を使用する「iMessage」と、携帯電話回線を使用する「SMS」の2種類があります。
よくメッセージアプリを利用している方ほど気をつけたいのが、メッセージの履歴の溜めこみです。
メッセージを溜め過ぎているとストレージの容量を圧迫し、Macの動きが遅くなるため注意が必要です。
そこで本記事では、Macでアプリのメッセージを削除する方法を3つ紹介します。
メッセージを削除する手順をわかりやすく解説するので、Macの容量を確保したい方はぜひ参考にしてください。
1. iMessageとは?
iMessageは、iOS独自のメッセージアプリで、Wi-Fiに接続していれば無料でiPhoneやiPad、MacなどのApple製品同士でやり取りができます。
また、Apple IDを使用しているため、複数のデバイスから同一アカウントを使えるのも魅力のひとつ。
LINEなどのアプリをインストールしなくても、写真や動画、PDFのデータの送受信ができます。
2. MacでiMessageのメッセージを削除する方法3つ
今回紹介するMacでメッセージを削除する方法は、以下の3つです。
- 特定のメッセージを削除する
- 全てのメッセージを削除する
- メッセージの保存期間を変更する
具体的な手順をそれぞれ解説します。
2.1. 特定のメッセージを削除する
まずは、特定のメッセージを削除する方法を解説します。
- iMessageのスレッドを開きます。
- 削除したいメッセージを右クリックして削除を選択します。
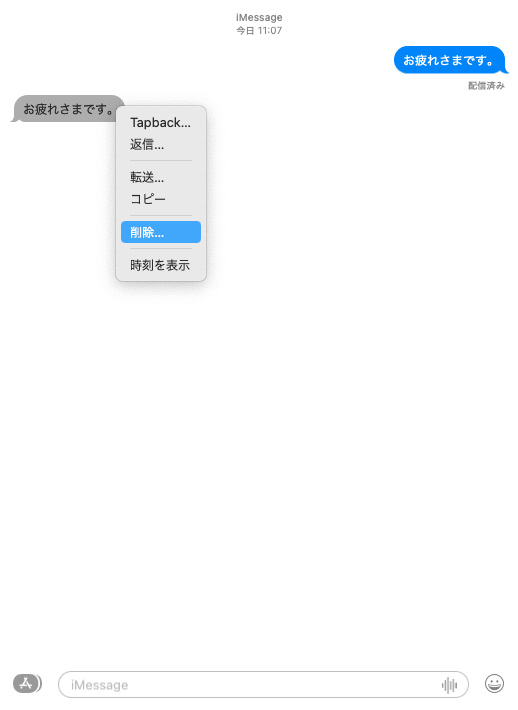
以上の手順で、特定のメッセージを削除できます。
仕事上の重要なメッセージや知人との大切なやりとりを残したい方は、不要なメッセージをこまめに削除するのがおすすめです。
2.2. 全てのメッセージを削除する方法
次に、全てのメッセージを削除する方法を解説します。
- Finder を起動し、ショートカットキー「Shift +command + G」で 入力フォームを立ち上げ、下記を入力します。
~/Library/Messages/ - 「chat.db」「chat.db-shm」「chat.db-wal」を削除します。
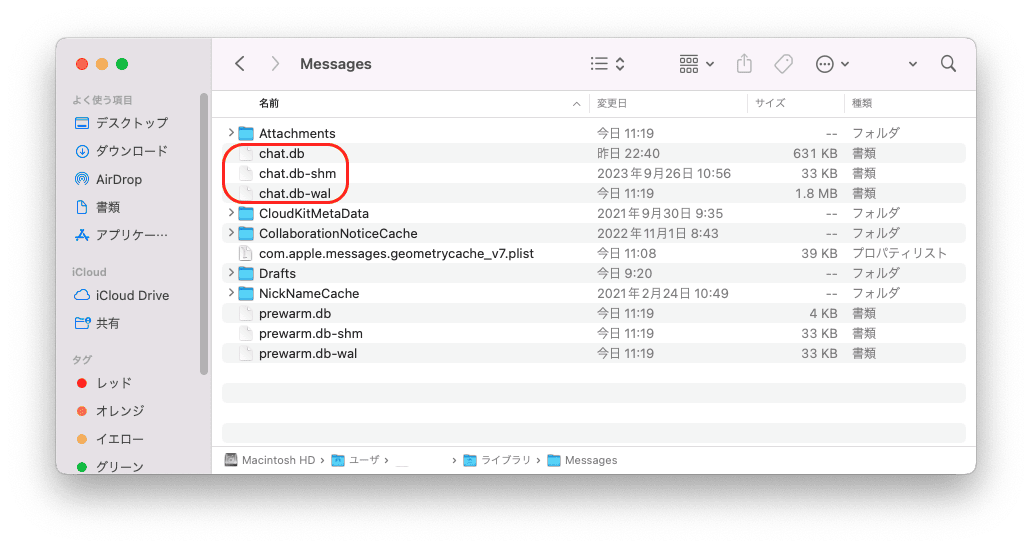
また、iMessageで受信したファイルを削除したい方は「Attachments」も削除しましょう。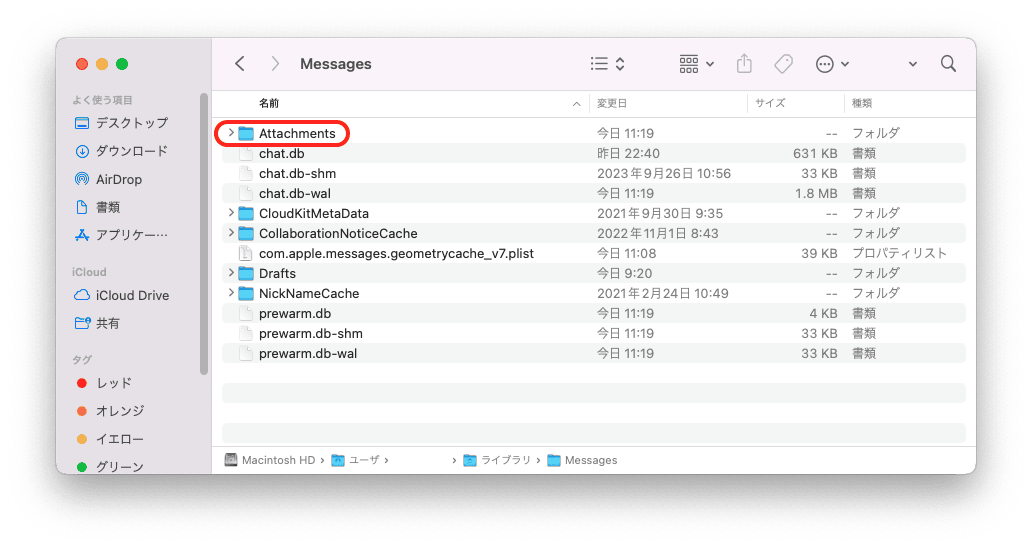
- ゴミ箱を空にします。
以上の手順で、iMessage内の全てのメッセージとファイルを削除できます。
溜まったメッセージを一気に削除したい方は、ぜひ参考にしてください。
ヒント💡
Finderを使ったり、コマンドを使うやり方が不安ですか?
自分で一つづつ削除して、不要なメッセージを見つけるのも良い方法ですが、見つけにくい場所に潜んでいることも多く、完全削除を行うには専用のツールを使うのがおすすめです。おすすめはCleanMyMacというソフトです。このソフトはApple に公式認証されており、使いやすいデザインで簡単にお使いのMacをメンテナンスできる優れものです。無料版もありますので、こちらからCleanMyMac をダウンロードしてみましょう。
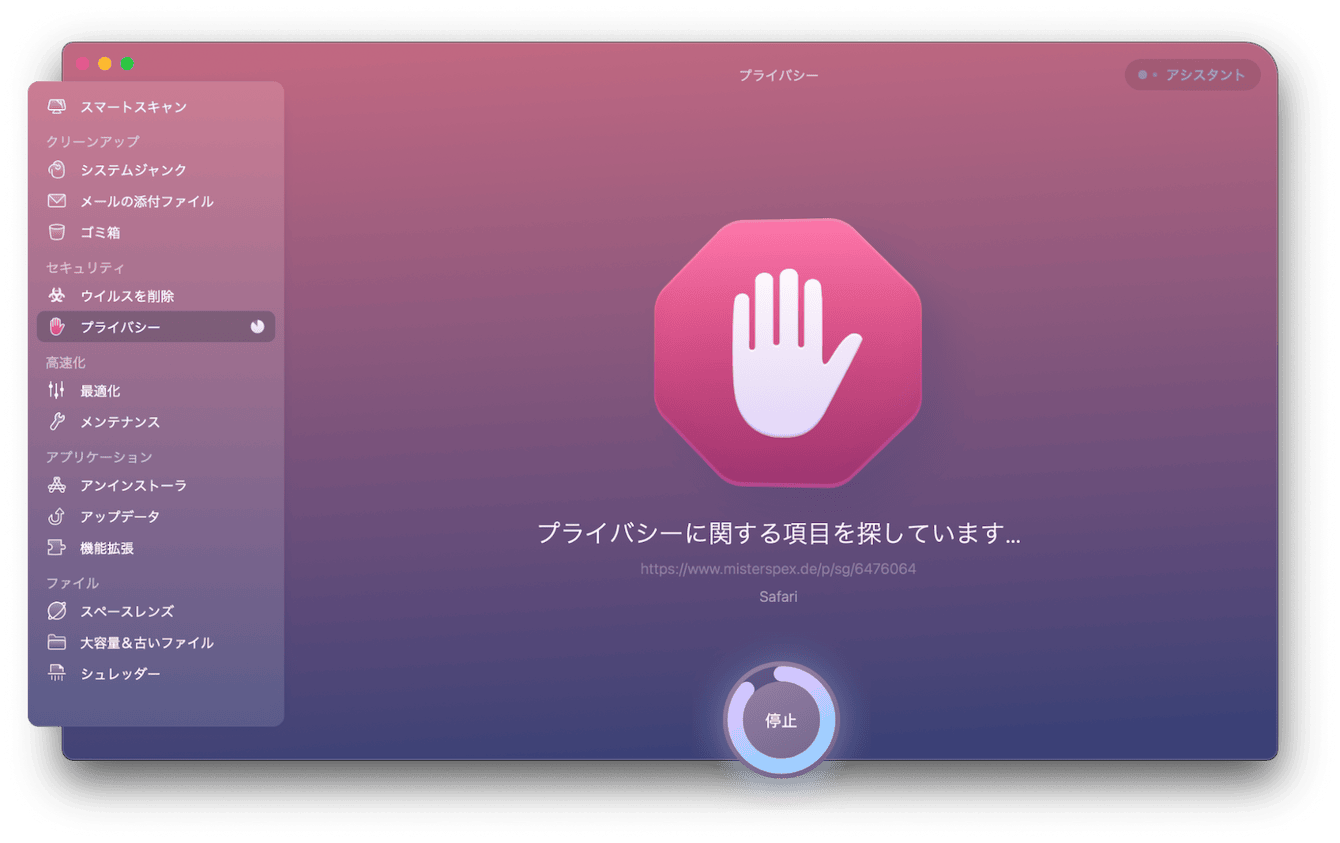
- CleanMyMacの無料トライアルを入手します。
- 次に左側にある「プライバシー」機能を選択して、「スキャン」を選択します。
- 検出されたメッセージファイルから不要なチャット履歴や添付ファイルを削除できます。
このアプリを使えば、チャットデータの消去以外にも最適化や、不要なアプリのアンインストールなどいろいろなことができるので、ぜひMacに入れておきたいアプリです。
2.3. メッセージの保存期間を変更する
最後にメッセージの保存期間を変更して、自動で削除される設定にする方法を解説します。
iMessageのデフォルトの設定では、メッセージの保存期限は無期限に設定されています。
このメッセージの保存期限を30日または1年に変更することで、定期的に削除されます。
- 「iMessage」を開きます。
- 左上の「メッセージ」をクリックし、「設定」を開きます。

- 「一般」の「メッセージの保存期限」を無期限から30日または1年に変更します。
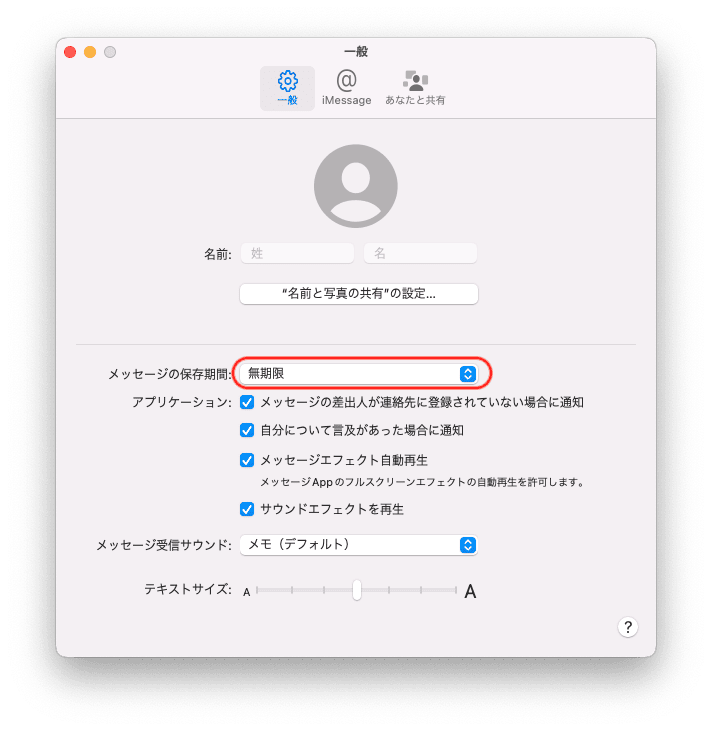
以上で、メッセージの保存期間の変更は完了です。
メッセージを削除するのを忘れがちな方や、特定のメッセージを残しておく必要のない方におすすの方法です。
3. まとめ
最後に記事の内容をまとめます。
本記事では、MacでiMessageのメッセージを削除する方法を3つ紹介しました。
- 特定のメッセージを削除する
- 全てのメッセージを削除する
- メッセージの保存期間を変更する
iMessageは便利なアプリのため、気付かない間に今までのメッセージが大量に溜まっていることがあります。
Macのストレージの容量を十分に確保するためにも、定期的にメッセージを削除するのがおすすめです。
iMessageを普段からよく利用している方は、今回紹介した3つの方法をぜひ試してみてください。