iPhoneの写真を一括削除する方法!できないときの対処法も解説
2 分で読む

渡邉 裕美
ライター。パンとチーズとライティングがエナジー
はじめに
人生には残す価値のある貴重な瞬間が沢山ありますが、iPhoneの容量はすぐに足りなくなってしまうものです。本当に大切なデータの為の容量を常に確保しましょう。
App StoreからCleanMy®Phoneを取得して、数回のタップだけでデジタル領域をキレイにしましょう。これは不要な写真を見つけて削除し、ライブラリを整理してストレージに数ギガバイトもの空き容量を増やすのに役立ちます。
iPhoneのストレージ容量が逼迫してきたとき、真っ先に思い浮かぶのが写真の整理ではないでしょうか。しかし、数百枚、数千枚もある写真を1枚ずつ削除していくのは非常に手間のかかる作業です。そこで今回は、iPhoneの写真を効率的に一括削除する方法と、できないときの対処法を解説します。
iPhoneで写真を一括削除する5つの方法
iPhoneから写真を一度にすべて削除することはできませんが、いくつかのまとまりで、一括削除することは可能です。ここでは、まとまりごとに一括削除する方法を紹介します。
1.複数の写真を選択し一括削除する
シンプルな方法は、写真アプリ内で直接複数の写真を選択して削除することです。
- 写真アプリを開き、「ライブラリ」タブを選択する
- 右上の「選択」をタップする
- 削除したい写真をタップして選択する(連続して選択する場合は、画面を押したまま指をスライドすると簡単です)
- 右下の「ゴミ箱アイコン」をタップする
- 確認ダイアログが表示されるので、「X個の項目を削除」をタップする
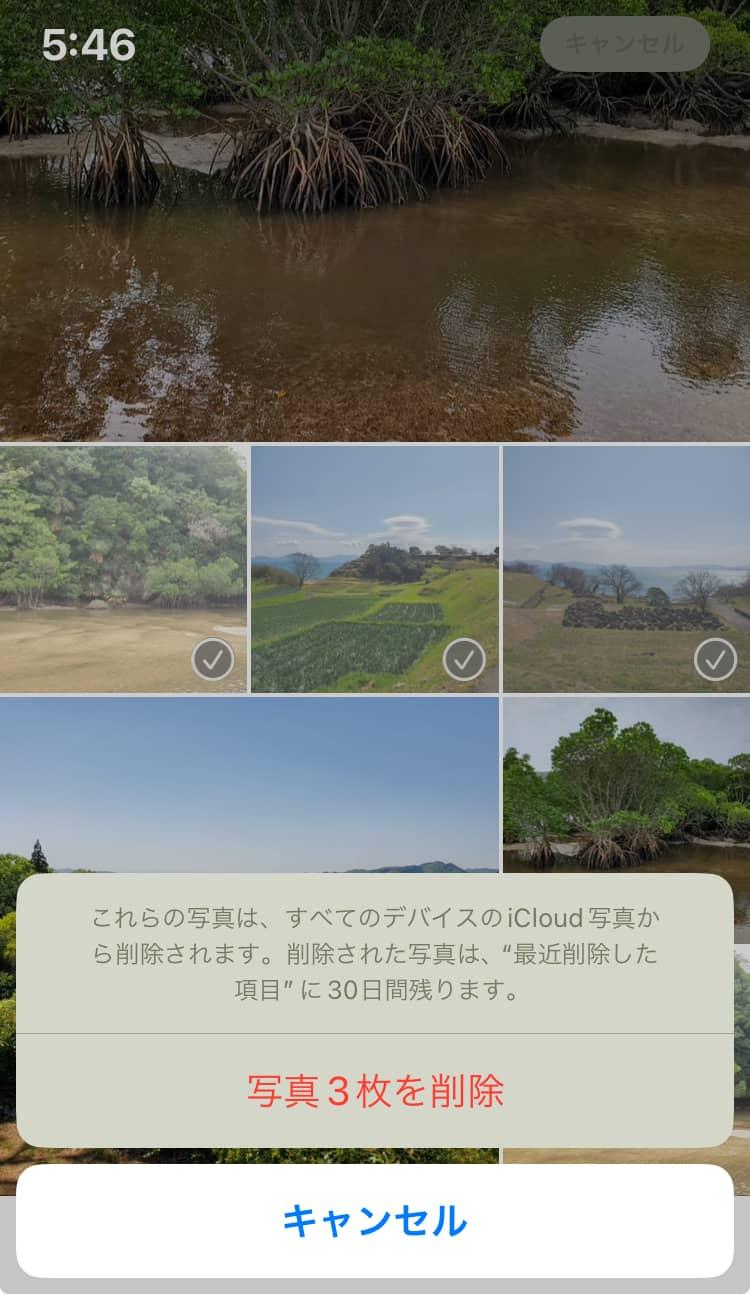
これで複数の写真を一括削除できました。
2.日別で写真をすべて選択し一括削除する
特定の日に撮影した写真をまとめて削除したい場合は、こちらの方法が効率的です。
- 写真アプリの「ライブラリ」タブで「日別」表示に切り替える
- 削除したい日の写真が表示されている部分に画面をスクロールする
- 右上の「選択」をタップ>その日の一番上の写真の「すべてを選択」をタップする
- 右下の「ゴミ箱アイコン」をタップする
- 画面に表示される「X個の項目を削除」をタップする
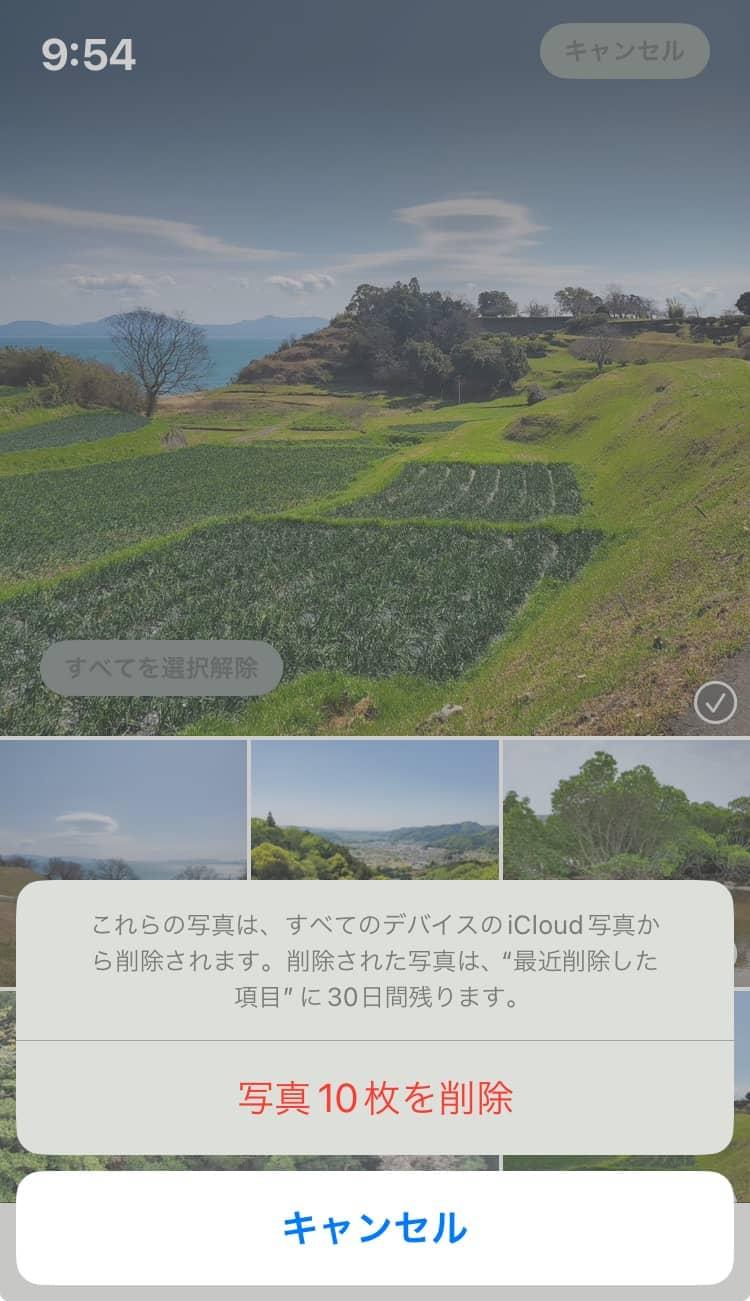
これで特定の日の写真を一括削除できます。
3.メディアタイプごとに写真をすべて選択し一括削除する
スクリーンショット、バースト、セルフィー、そしてビデオなど、特定のタイプのメディアをまとめて削除したい場合に便利な方法として、メディアタイプごとの削除方法を紹介します。
- 写真アプリの「アルバム」タブを選択する
- 下にスクロールし、「メディアタイプ」セクションから削除したいタイプ(例:スクリーンショット)を選択する
- 右上の「選択」をタップし>左上の「すべてを選択」をタップする
- ゴミ箱アイコンをタップして削除を実行する
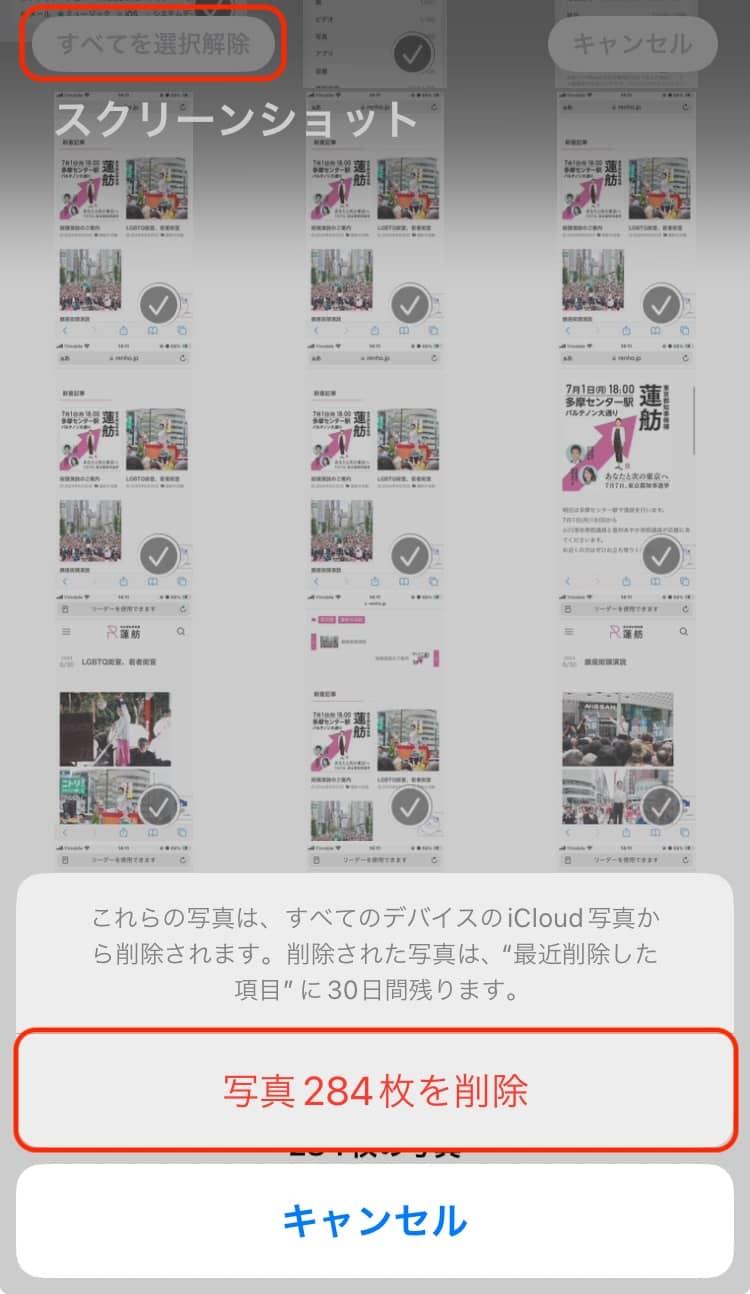
これでiPhoneのスクリーンショットに絞って一括削除ができます。
4.MacでiPhoneの写真を一括削除する
MacユーザーならiPhoneをMacに接続して、より大きな画面で効率的に削除作業を行えます。ただし、iCloud写真をオフにしてから作業しなければ削除はできません。後述する「iPhoneの写真を一括削除できないときの対処法」の「iCloud写真の設定を確認する」を参考に設定を変更してから以下の手順を行います。
- iPhoneとMacをUSBケーブルで接続する
- Macで「イメージキャプチャ」アプリを起動する
- 接続したiPhoneを選択し、写真の一覧を表示させる
- 「Command + Aキー」で写真を全選択する
- 「ゴミ箱アイコン」をクリックして削除する
「イメージキャプチャ」アプリはLaunchpad内で見つけられます。
5.不要な写真に絞って一括削除する方法
写真の中から不要なものを効率的に見つけ出し、一括削除したい場合は、専用のアプリを利用するのが便利です。手動で1枚ずつ確認する手間を大幅に省け、効率的に写真を整理できます。
たとえば、CleanMy®Phoneというアプリでは、AIを活用して重複写真やピンボケ写真、スクリーンショットなどを自動的に検出し、不要な写真に絞って一括削除ができます。
CleanMy®Phoneの主な特徴:
- お掃除で重複写真、ピンボケ写真、スクリーンショットをスキャン数秒で検出
- 整理で類似写真をスキャンで数秒で検出
- AIによる写真の分類と整理
- ネットワークの接続テスト
CleanMy®Phoneの使い方:
使い方も確認しましょう。お掃除機能の使い方は以下のとおりです。
- アプリをダウンロードして、「お掃除」タブをタップする
- 「スキャン」ボタンをタップする
- 各カテゴリ(スクリーンショットなど)ごとに不要な写真に絞ってチェックする
- 「クリーンアップ」ボタンをタップする

各カテゴリ内で、不要な写真を選ぶ作業は繰り返します。無料ダウンロードで3日間機能をお試し可能です。
iPhoneの写真を一括削除できないときの対処法
iPhoneの写真を一括削除できない場合、いくつかの原因が考えられます。
1.iCloud写真の設定を確認する
iCloud写真がオンになっている場合、端末から直接削除できないことがあります。以下の手順で同期を一時的にオフにしてみましょう。
- 「設定」>「Apple ID」>「iCloud」をタップする
- ���写真」>「このiPhoneの同期」を横にスワイプする
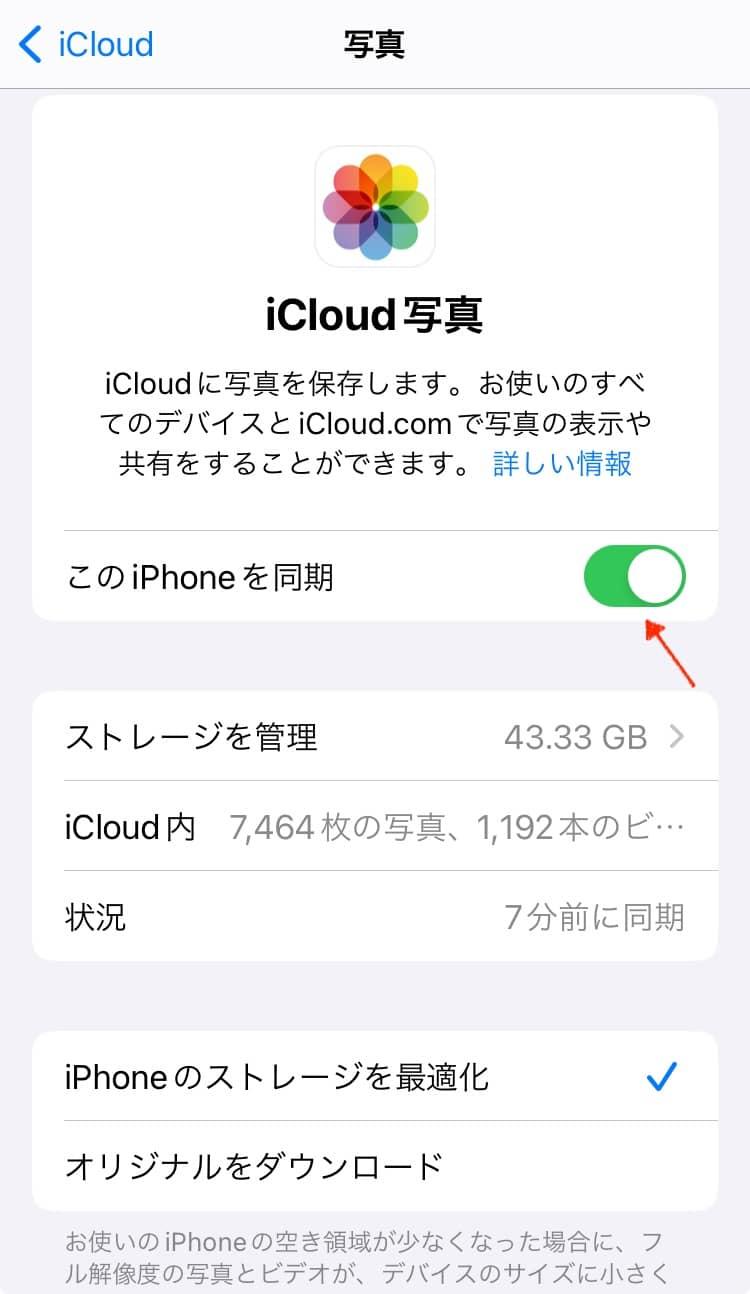
これでiCloud写真の同期が解除できます。
2.iTunesから同期した写真かどうか確認する
iTunesから同期した写真は、iPhoneから直接削除できません。実は、macOS Mojave 以前のMacでは、iTunesで写真の同期ができました。その場合、パソコン側で先に同期設定を解除する必要があります。ここではMacでの手順を紹介します。
- iPhoneをMacに接続し、iTunesを開く
- デバイス一覧からiPhoneを選択する
- サイドバーの「写真」を選択する
- 「写真を同期」オプションのチェックを外す
- 画面下部の「適用」もしくは「同期」をクリックし設定を反映する
これで写真の削除ができるようにならない場合、再起動やiOSのアップデートを試すことになります。詳しい内容や手順については、iPhoneの写真が削除できないときの原因と対処法の記事を参考にしてください。
iPhoneの写真を一括削除する方法まとめ
写真の一括削除は手間のかかる作業ですが、iPhoneの容量確保には欠かせません。複数選択、日別削除、メディアタイプ別削除など、状況に合わせた一括削除テクニックを使いこなして効率的にこなしましょう。
CleanMy®Phoneのような便利なアプリを活用すれば、さらに作業の時短が可能です。もし、写真が一括削除できないときは、iCloudやPC同期の設定を確認してください。これで、あなたのiPhoneもスッキリ軽量化できるはずです。


