Macアプリを完全削除!アンインストールする3つの簡単な方法
2 分で読む
守屋ノブ
IT&科学ライター。趣味は難解なパズルを解くことと読書。

はじめに
Macが現代で最も強力なコンピューターであることに疑う余地はありません。しかしながら、適切なメンテナンスを行わないと、不要データやバグによってMacが遅くなったり、応答しなくなるリスクがあります。
CleanMyMac の無料トライアルを開始して、Macのクリーンアップを徹底的に行い、パフォーマンスを改善しましょう。これは、マシンの整理や最適化、そしてセキュリティ対策など、どのような問題が起きてもmacOSのスムーズな体験を実現できるようにしてくれるものです。
ご注意:この記事はMacPawサイト版のCleanMyMacについて解説しています。
Macを使っているときに、アプリをアンインストールしたい場合があると思います。その際、適切なやり方で削除しないと、ジャンクデータが残ることをご存知でしょうか。ジャンクデータは、Macのパフォーマンスが落ちる原因の1つです。そこで本記事では、Macのアプリを完全にアンインストールする3つの方法について解説します。
Macのアプリを自動で完全アンインストールする方法
最も簡単にMacのアプリをアンインストールする方法は、Apple公証のメンテナンスアプリであるCleanMyMacを使う方法です。Macのメンテナンス・最適化が得意なアプリCleanMyMacなら、不要になったアプリを数クリックで完全アンインストールできます。もちろん、アプリ関連のジャンクファイルは残しません。
手順:
- CleanMyMacの無料トライアルを入手
- 画面上の指示に従ってMacにインストールして、アプリケーションフォルダから起動
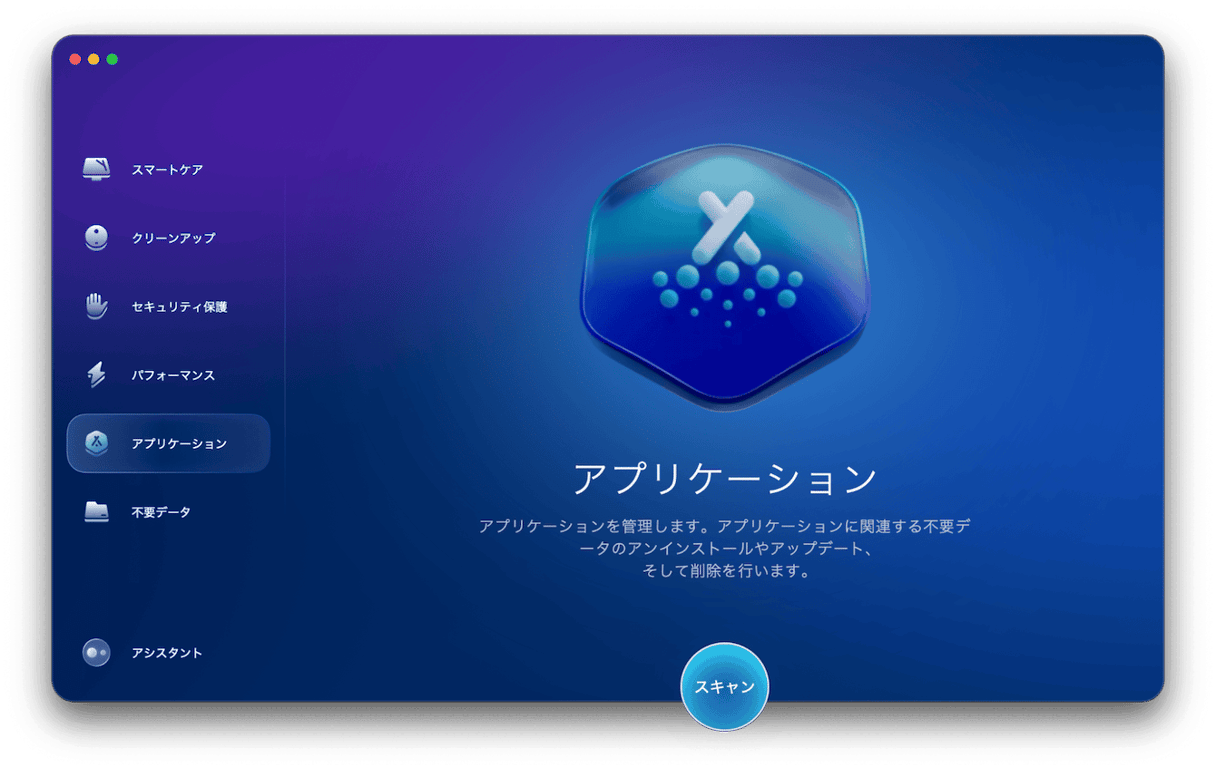
- サイドバーにある「アプリケーション」>「スキャン」をクリック
- スキャン後「アプリケーションを管理」をクリック
- 一覧から削除したいアプリを選び、チェック
- 下部の「アンインストール」をクリック

この方法で簡単にMacのアプリケーションを完全アンインストールできます。
Macでアプリを手動でアンインストールする方法
手動で行う場合、2つの方法があります。それぞれ見ていきましょう。
Finderでアプリをアンインストールする方法
Finderを使うと、Macのアプリを手動で削除できます。
手順:
- 「Finder」を開く
- メニューバーの「移動」メニューより「アプリケーション」を選択
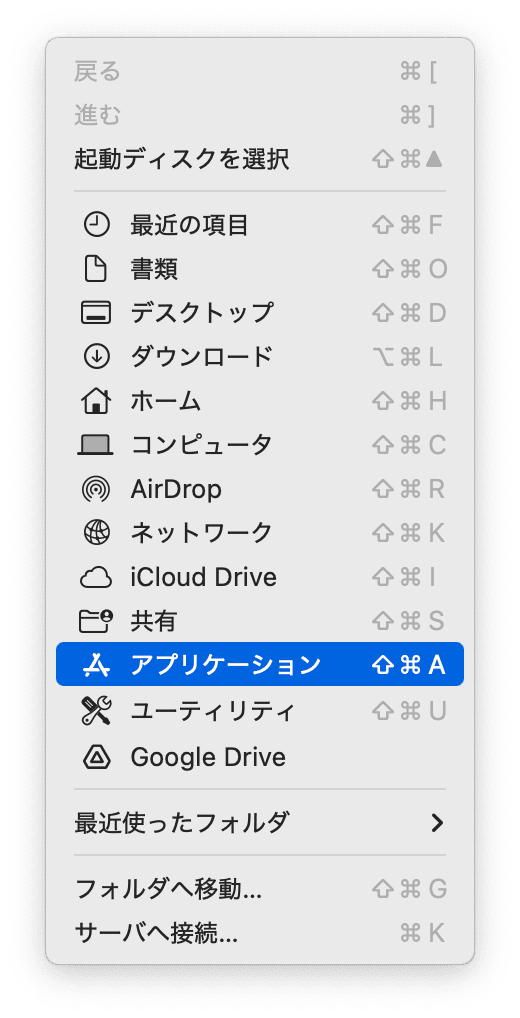
- アプリケーションの一覧の中からアンインストールしたいアプリを探す
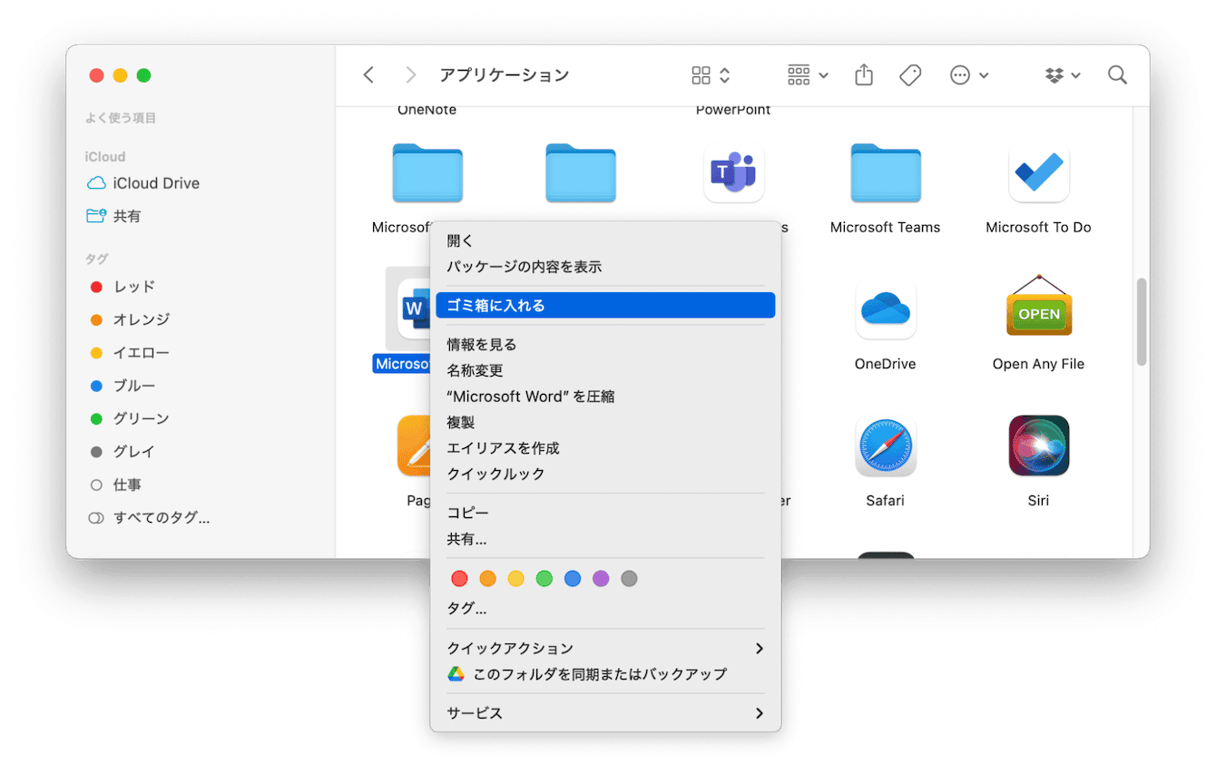
- メニューバーの「ファイル」から「ゴミ箱に入れる」を選択するか、アプリのアイコンをドラッグしてゴミ箱に移動
- ゴミ箱を空にする
ゴミ箱に入れるときにパスワードを求められる場合があります。その際はMacの管理者パスワードを入力しましょう。
Launchpadでアプリをアンインストールする方法
MacのアプリはLaunchpadからも手動でアンインストールできます。
- 「Launchpad」を開く
- どのアイコンでもよいのでアイコンの1つを「長押し」しする
- 全てのアイコンがブルブルと震え出すので、消去したいアプリのアイコンの「×」印をクリックする
この手順でもアプリをアンインストールできます。
Macのプリインストールアプリをリセットする方法
プリインストールアプリとは、 Macに最初からインストールされているアプリのことです。通常は削除できませんが、リセット(データ・設定の初期化)により空き容量を増やせます。
ただし、削除してはいけないシステムアプリも存在するため、慎重に選択してください。
アプリのリセットも、Mac専用オールインワンのメンテナンスアプリCleanMyMacが便利です。難しい印象の作業もとても簡単に行えます。
CleanMyMacでリセットする手順:
- CleanMyMacの無料トライアルを開始
- 設定を変更
左上のメニューバーから「設定」>「除外リスト」タブで「アンインストーラ」を選び「システムアプリを無視」のチェックを外す - アプリのスキャンを実行
CleanMyMacでサイドバーにある「アプリケーション」>「スキャン」>「製造元」の項目からAppleを選択 - リセット実行
一覧からリセットしたいアプリを見つけてチェックし「アンインストール」をクリック
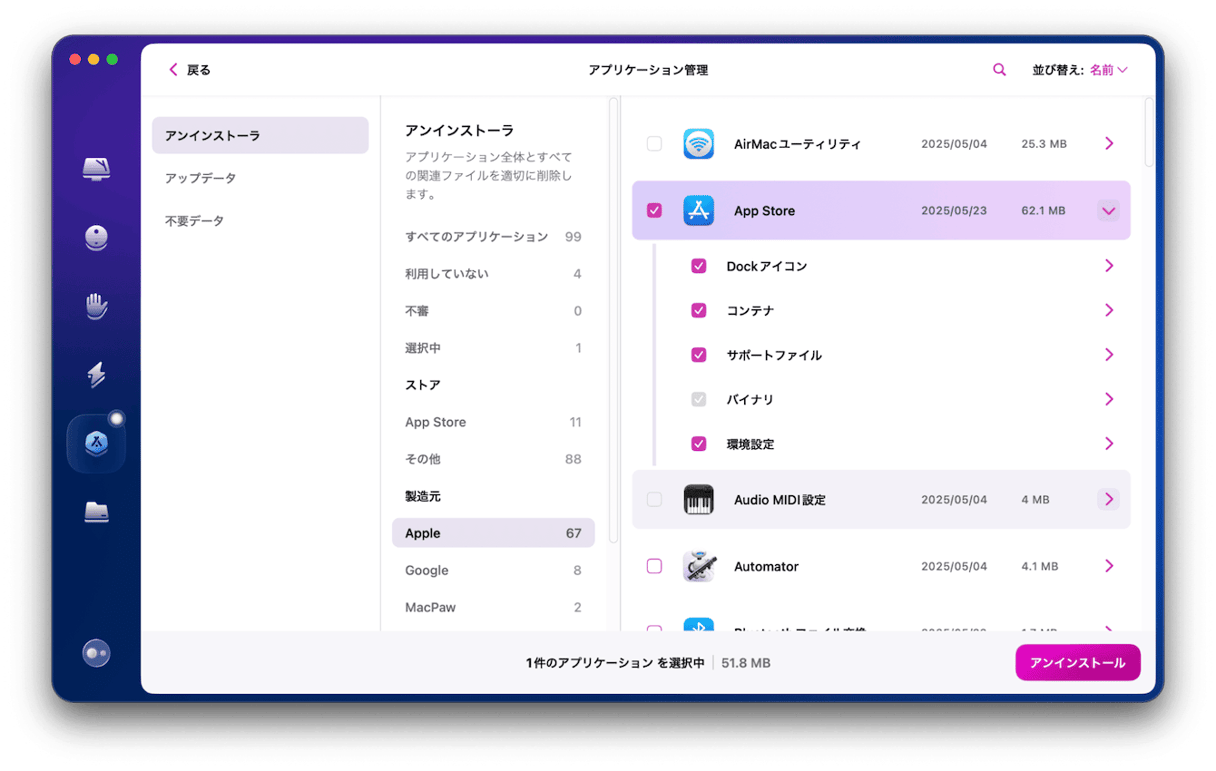
アプリの右側「>」を開き詳細を開くと、アプリの実行ファイルである「バイナリ」以外に自動的にチェックが入ります。これでプリインストールアプリをリセットすることが可能です。
Tips:Macのバックアップはこまめに保存しましょう
いったんアプリを消してしまうと、アプリに含まれていた設定や保存データも一緒に消えてしまいます。もう2度と元に戻せません。Macのバックアップはこまめにとりましょう。
Macのバックアップ手順:
- メニューバーの「アップルマーク」>「システム設定」をクリック
- 「一般」>「Time Machine」を選ぶ
- 「バックアップディスクを追加」をクリック(ディスクが追加されている場合はディスクが表示)
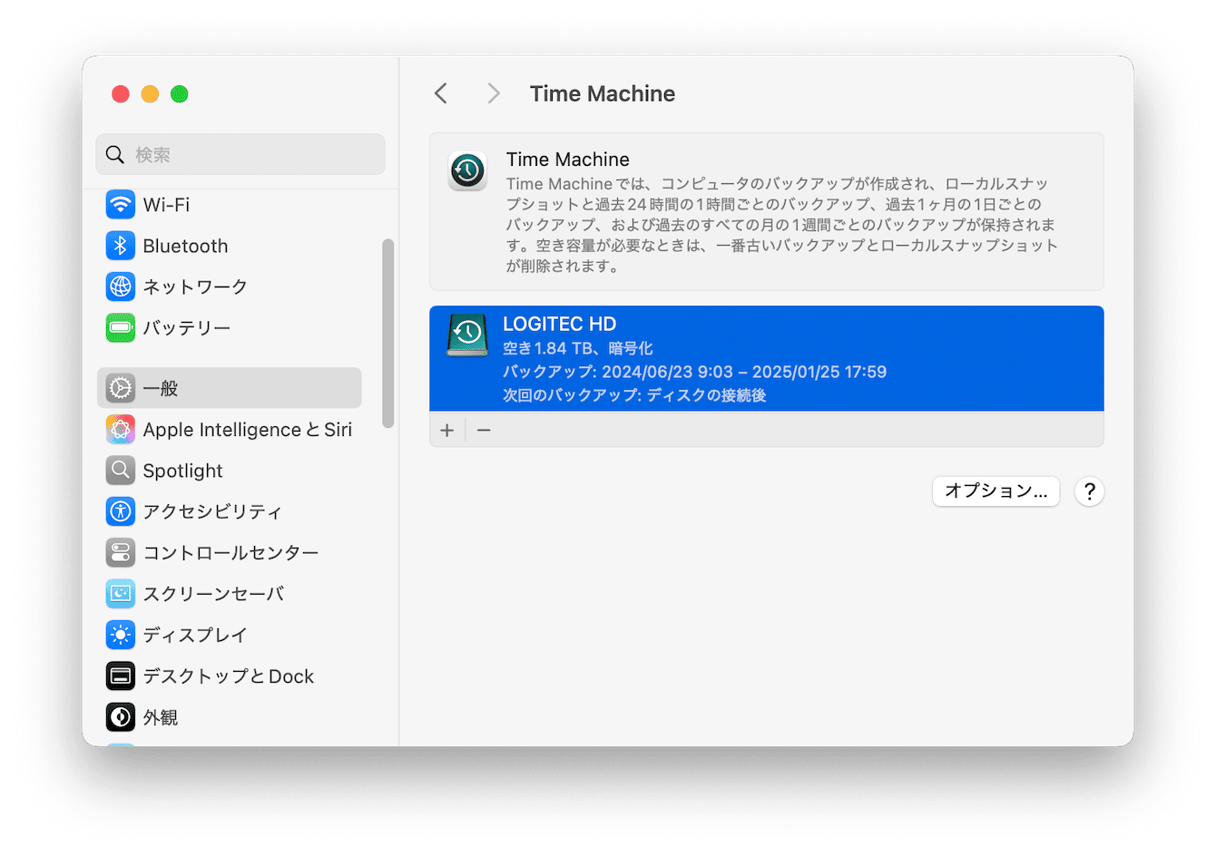
- バックアップ先のディスクを選択し「ディスクを設定」をクリック
- メニューバーにあるTime Machineのアイコン(時計のようなアイコン)をクリック
- 「今すぐバックアップを作成」をクリック
これでバックアップが作成できます。時間がかかりますが、バックグラウンドで進んでいくので、他の作業をしていてもかまいません。
Macのアプリアンインストールに関するFAQ
よくあるMacアプリの削除についての質問をチェックします。
Q:Macのアンインストールしてはいけないアプリをアンインストールできるか?
A:Macにはアンインストールしてはいけないアプリが存在します。プリインストールされているアプリのうち「AppStore」「マップ」「プレビュー」「計算機」などはアンインストールできません。
なぜなら、これらはMacのシステムに必要なものだからです。「株価」や「辞書」など一見消しても問題なさそうなアプリも含まれていますが、消してはいけない何らかの理由があるかもしれません。これらのアプリをそのままにしておくのが無難です。
Q:Apple製ではないのに消せないアプリがあります。アプリケーションフォルダにもアプリがありません。どうしたら消せますか?
A:Macのサードパーティー製アプリの中には特殊なアンインストーラーによってしか削除できないアプリがあります。その場合、アプリベンダーからアンインストーラーを手に入れて実行してください。
Q:Macでアンインストールしてはいけないアプリはありますか?
A:最初から入っているアプリは消さないほうが無難です。一見いらない機能に見えてもシステム上の役割を担っている可能性があります。
Q:Windowsから移行しましたが、Macにはアプリ管理機能がないので戸惑っています。
A:MacではWindowsのような統合されたアプリ管理機能はありません。アプリの実行ファイルをゴミ箱に捨てるだけでアンインストールが完了します。その場合、アプリの残ファイルが残っているのでCleanMyMacを使って消去しましょう。
- CleanMyMacの無料トライアルを入手
- 画面上の指示に従ってMacにインストールして、アプリケーションフォルダから起動
- サイドバーにある「アプリケーション」>「スキャン」をクリック
- スキャン後「アプリケーションを管理」をクリック
- 「不要データ」に表示されたデータをチェックで選び「削除」を実行
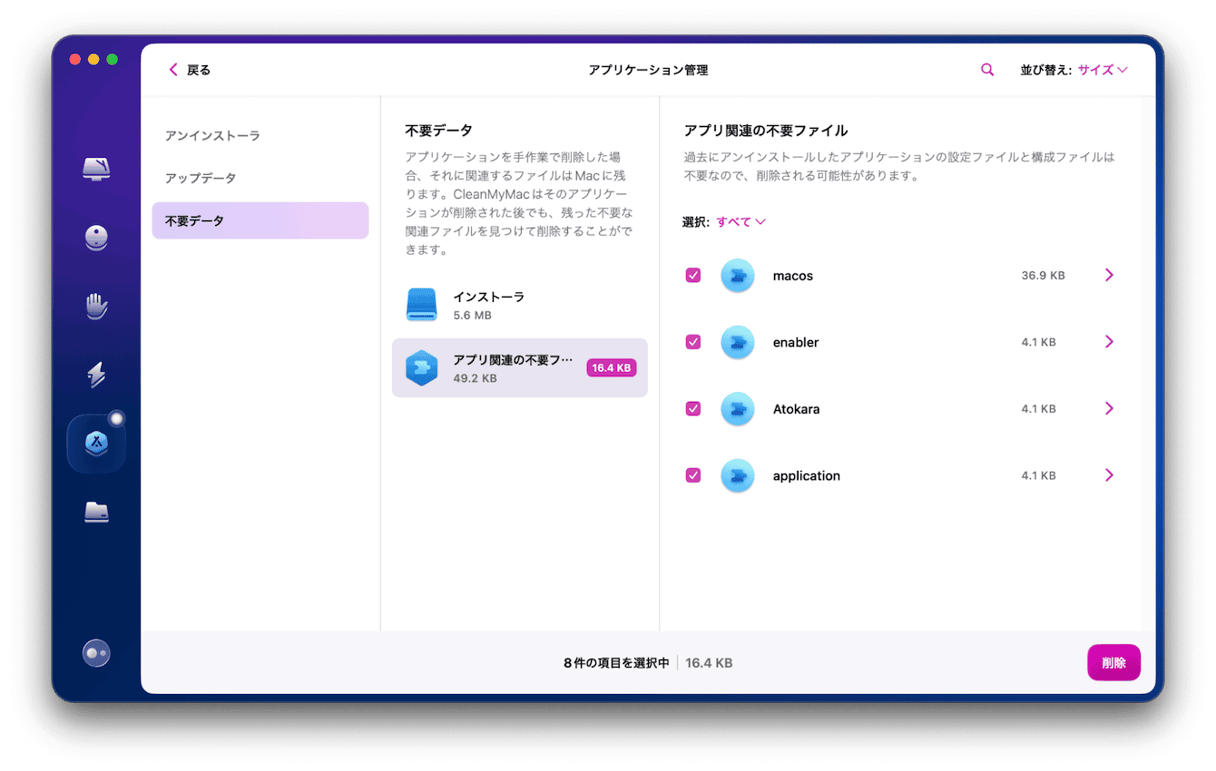
これで残っていたアプリ関連ファイルも削除できました。
Macのアプリを完全アンインストールする方法まとめ
MacではWindowsのような統合されたアンインストーラーが付属しておらず、デフォルトでは手動でアンインストールするしか方法がありません。手動でMacのアプリをアンインストールすると、システムジャンクが残ってしまう場合があります。Macのアプリを完全に削除したいのであればCleanMyMacを使うとよいでしょう。