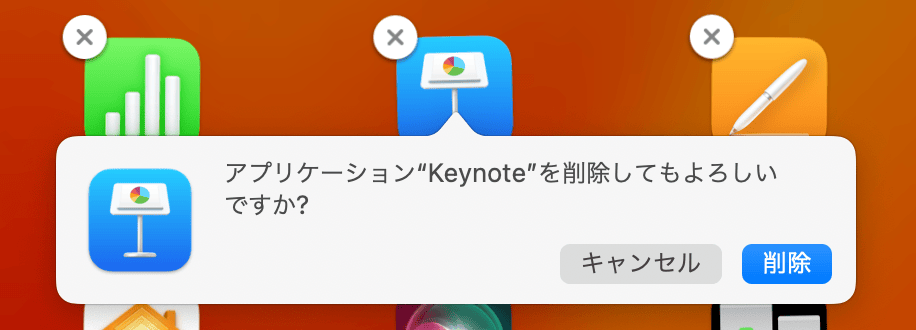Macのアプリを削除しようとしたらバツが出ないときの削除方法
2 分で読む

渡邉 裕美
ライター。パンとチーズとライティングがエナジー

はじめに
Macが現代で最も強力なコンピューターであることに疑う余地はありません。しかしながら、適切なメンテナンスを行わないと、不要データやバグによってMacが遅くなったり、応答しなくなるリスクがあります。
CleanMyMac の無料トライアルを開始して、Macのクリーンアップを徹底的に行い、パフォーマンスを改善しましょう。これは、マシンの整理や最適化、そしてセキュリティ対策など、どのような問題が起きてもmacOSのスムーズな体験を実現できるようにしてくれるものです。
ご注意:この記事はMacPawサイト版のCleanMyMacについて解説しています。
Macで使わなくなったアプリはありませんか。不要なアプリはMacの容量を逼迫するため、定期的に削除して整理したいものです。本記事では、Macのアプリを削除しようとしたらバツが出ない時の削除方法を解説します。削除しようとしてもバツが出ない手強いアプリも削除可能です。
Macはアプリのタイプで削除方法が異なる
Macにはアプリを削除する方法が2つあります。LaunchpadとFinderによる方法です。以下を参考に、アプリのタイプで使い分けてください。
【Launchpadを使用】
- Macにプリインストールされているアプリ
- Mac App Storeからダウンロードしたアプリ
【Finderを使用】
- Launchpadで削除できないアプリ
Launchpadを使うのが一般的です。この際、アプリのアイコンの端にバツが表示されます。アプリにバツが出ない場合は、Finderで削除しましょう。なお、Macの必須システムアプリケーションは、LaunchpadでもFinderでも削除できませんので、覚えておくとよいでしょう。
Macでアプリを削除する3つの方法
Macでアプリを削除する方法を3つ解説していきます。2つはMacに備わる方法で、残りはアンインストール機能を備えたアプリを使う方法です。バツがでないときは、Finderかアンインストーラ機能付きアプリによる方法を試してください。
方法1:Launchpadを開きバツでアプリを削除
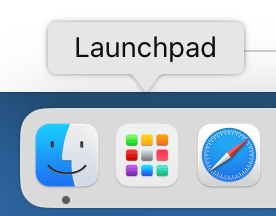
Launchpadを使う削除方法は、簡単、かつ、多くのMacユーザーが利用する方法です。以下の手順でアプリを削除できます。
- Dock(画面の端に沿って表示されるアイコン)の中にあるLaunchpadをクリックして開く
- 削除したいアプリをクリックし続け、揺れ始めたら放す
- アプリのアイコンの左上にある「バツ」ボタンをクリックする
- 「アプリケーション◯◯を削除してもよろしいですか?」と聞かれるので「削除」ボタンをクリックする
方法2:Finderでバツが出ないアプリを削除

Launchpadでアプリ左上に「バツ」が出ないときは、Finderで削除します。手順をみていきましょう。
- DockのFinderをクリックする
- 「アプリケーション」をクリックする
- 削除したいアプリを右クリックする
- アンインストーラの有無に従って以下の手順で削除する
【アンインストーラがある場合】
「アンインストーラ」をクリックして削除
【アンインストーラがない場合】
「ゴミ箱に入れる」をクリックして削除
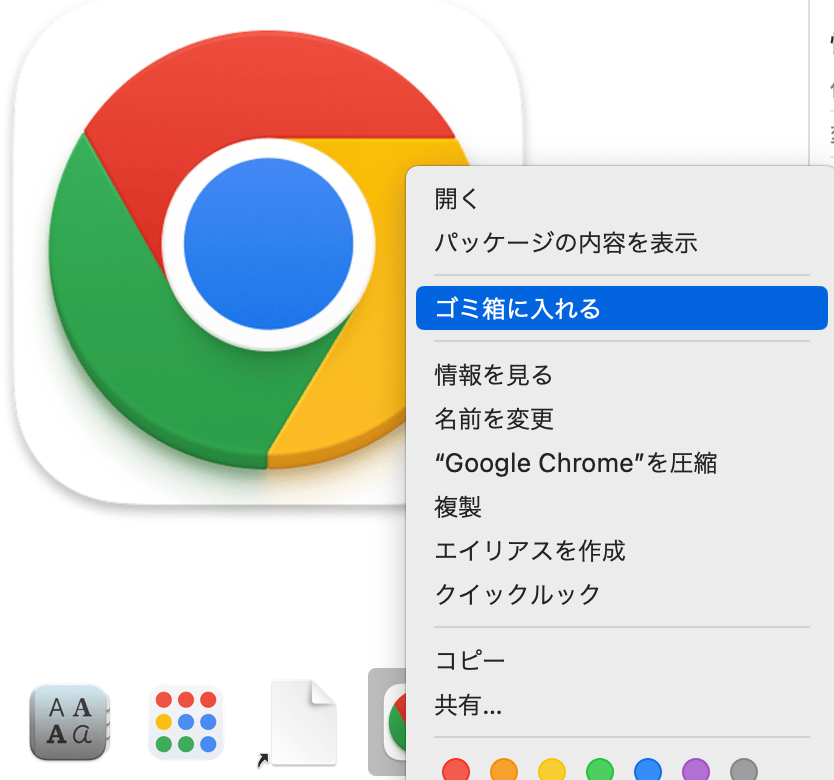
方法3:CleanMyMac のアンインストーラ機能でアプリを完全に削除
簡単便利にアプリを完全に削除できる、とっておきの方法も紹介しましょう。Macのメンテナンス・クリーニングアプリである「CleanMyMac 」をご存知でしょうか。Macのスキャンを手間をかけずに実施でき、最高のパフォーマンスを維持するサポートをしてくれるツールです。
CleanMyMac に備わるアンインストーラ機能では、アプリの起動と数クリックの動作のみ不要なアプリの削除ができます。しかも、LaunchpadやFinderの削除では得られない、以下のメリットも得られます。
- ディスク容量の節約
- Macの動作が少し軽くなる
じつは、LaunchpadやFinderでアプリを削除すると、アプリ削除後にアプリの残骸・不要な痕跡(関連ファイル)が残ってしまっています。しかし、CleanMyMac では、残骸ゼロでアプリの削除が可能です。そのため、Macの容量や動作によい影響があります。
なお、CleanMyMac では、Macの必須システムアプリケーションの削除は除外しているので、安心してください。では、手順をみていきましょう。
- CleanMyMacの無料トライアルを入手して起動する
- サイドバーの「アプリケーション」>「スキャン」ボタンをクリックする
- スキャン後の画面で「アプリケーションを管理」をクリックする
- 左側の「アンインストーラ」>右側でアンインストールしたいアプリにチェックする(複数のチェックも可能)
- 右下の「アンインストール」ボタンをクリックする
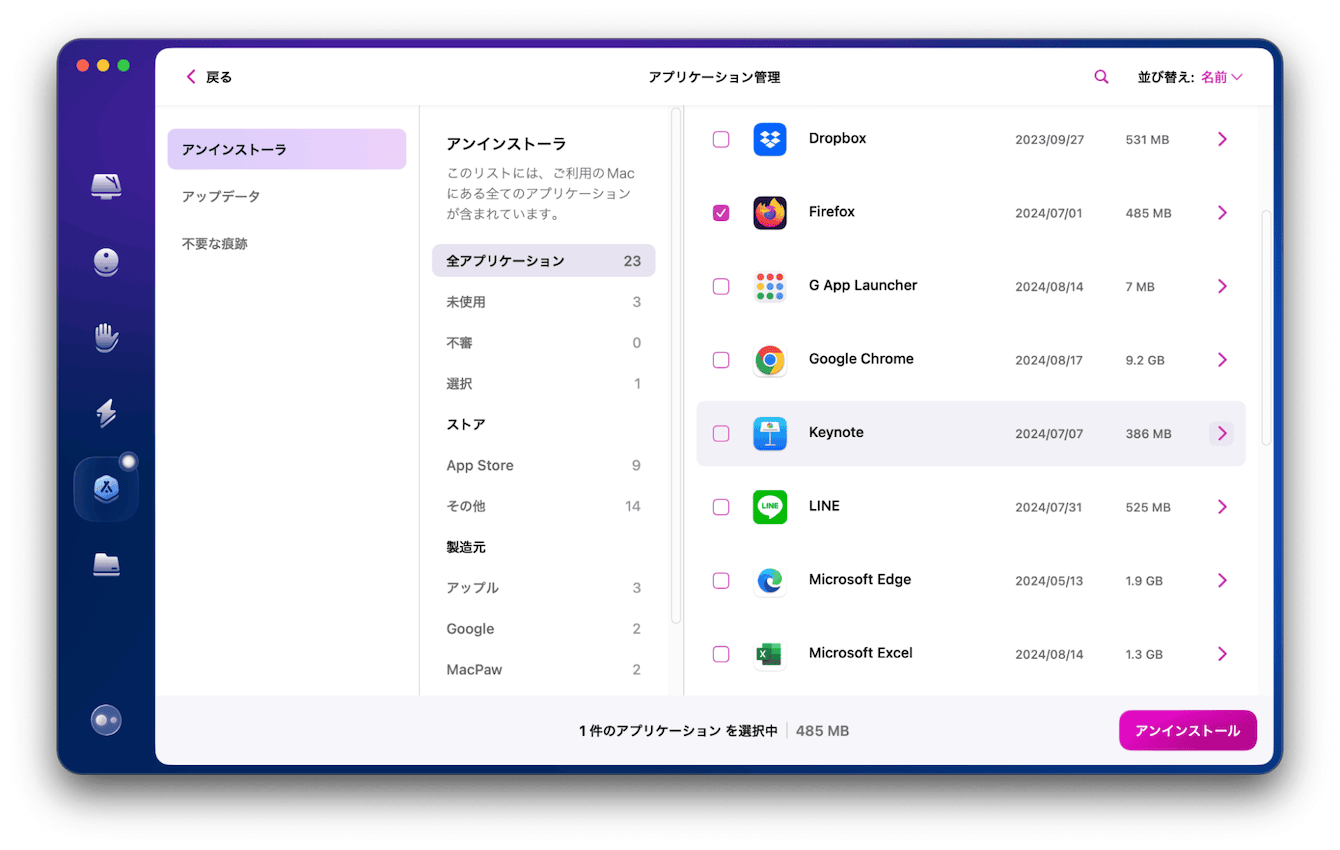
これで関連ファイルも含めて、アプリのアンインストールができました。
Macのアプリを削除しようとしたらバツが出ないときの削除方法まとめ
Macのアプリを削除しようとしてもアイコンにバツが出ないときは、本記事を参考に、Launchpad以外の方法でアプリの削除を試してください。おすすめは、CleanMyMac を使う方法です。アプリを完全に削除でき、不要なファイルは残しません。Macでアプリを完全に削除したいのであれば、CleanMyMac を使うことをおすすめします。