Macのアプリインストールの際に使われるDMGファイルとその削除方法を知ってお使いのMacを綺麗に使おう
2 分で読む

Koki Isshiki
ライター/エンジニア 難しいテックの話題を簡単にお届け!

はじめに
Macが現代で最も強力なコンピューターであることに疑う余地はありません。しかしながら、適切なメンテナンスを行わないと、不要データやバグによってMacが遅くなったり、応答しなくなるリスクがあります。
CleanMyMac の無料トライアルを開始して、Macのクリーンアップを徹底的に行い、パフォーマンスを改善しましょう。これは、マシンの整理や最適化、そしてセキュリティ対策など、どのような問題が起きてもmacOSのスムーズな体験を実現できるようにしてくれるものです。
ご注意:この記事はMacPawサイト版のCleanMyMacについて解説しています。
Macを使っている方なら一度は「DMGファイル」を見かけたことがあると思います。新しいアプリケーションをWebサイト等からインストールする際によく登場するこのファイル形式です。ただ実際にはどのようなもので、どう扱うべきかに困っている人もいるのではないでしょうか?
この記事では、DMGファイルについての大まかな情報、そしてMacからDMGファイルを完全に削除する方法について詳しく解説します。削除する上で役立つ豆知識もご紹介しますので、最後までお読みください。
1. DMGファイルについて
DMGファイルとは、macOSでよく使用される仮想ディスクイメージファイルのことです。
Windowsで言うところの「exeファイル」や「ISOファイル」に似た役割を果たし、圧縮されたファイルやインストーラーが保存されています。
MacのアプリケーションのインストーラーはDMGファイルの形で提供されることが多く(pkgファイルというのも主流です)、Appleストア以外で新しいアプリをインストールする際には、まずDMGファイルをダウンロードし、それを展開することでアプリをMacにインストールする形が一般的です。
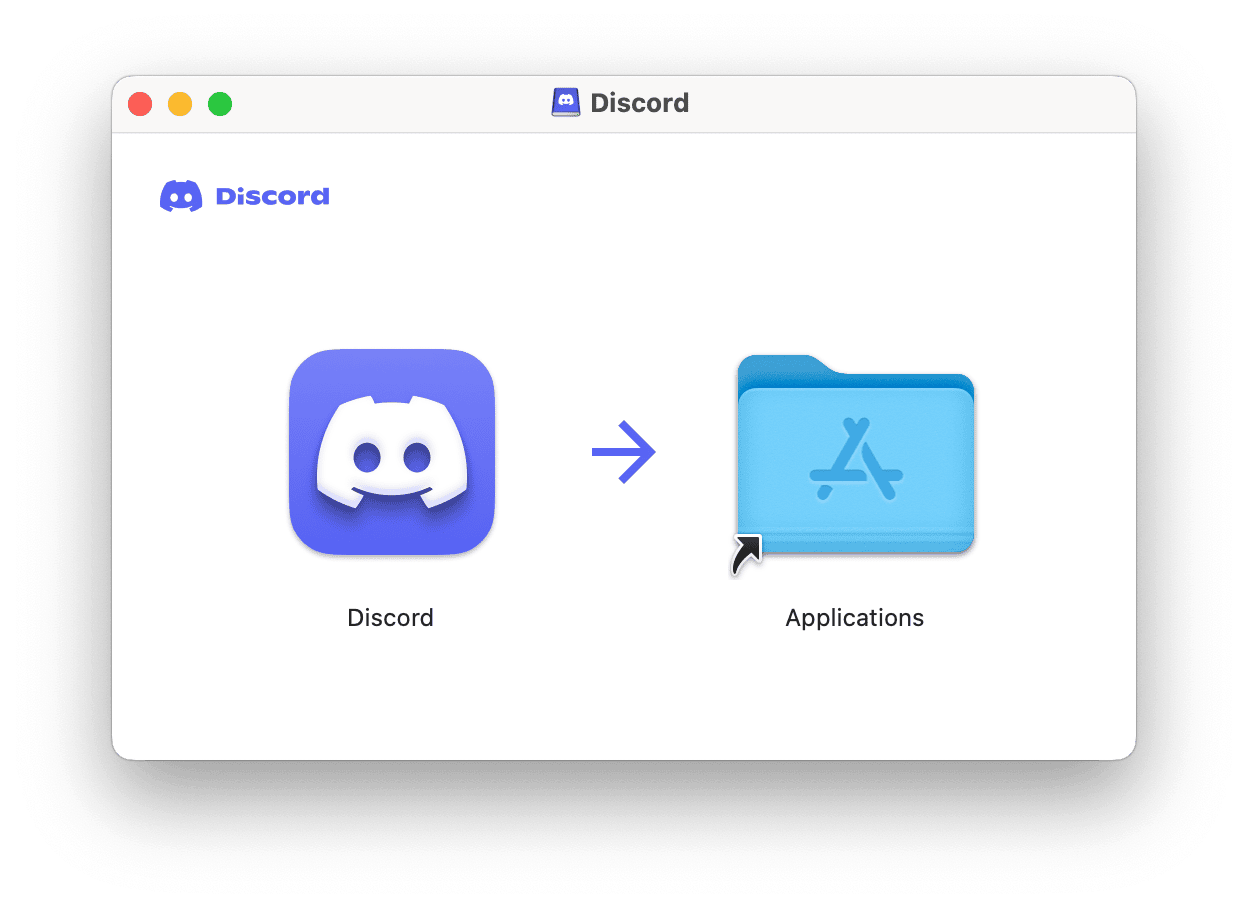
2. DMGファイルは削除した方が良いのか?
基本的に、DMGファイルはアプリケーションのインストール完了後に不要になります。インストールが完了したアプリはDMGファイルを必要としないため、削除しても動作には影響がありません。
しかし、DMGファイルを保存しておけば、再インストールが簡単に行えるため、場合によってはバックアップとして残しておくことをお勧めします。とはいえ、期間が経つとそのDMGファイルでインストールできるアプリのバージョンが古くなることもありますし、ストレージ容量を仕様するため、DMGファイルを削除しても特に問題はありません。
3. お使いのMacでDMGファイルを削除する方法
Mac上でDMGファイルを削除する方法には、手作業で行う方法とクリーニングツールを使用する方法の2つがあります。以下に、それぞれの方法について詳しく説明します。
3.1. 手作業で削除する場合
- Finderを開く:Finderを起動し、通常「ダウンロード」フォルダにアクセスします。DMGファイルはここに保存されることが多いです。
- DMGファイルを検索: フォルダ内で「DMG」と検索すると、すべてのDMGファイルが表示されます。
- ファイルを選択して削除: 削除したいDMGファイルを選択し、右クリックして「ゴミ箱に移動」を選択します。
- ゴミ箱を空にする:ゴミ箱を空にすることで、DMGファイルは完全に削除されます。
3.2. ツールを使った場合
手動での削除が面倒な場合、クリーニングツールを利用すると便利です。おすすめのツールはこのツールは、MacPaw社が開発するCleanMyMacです。こちらはAppleにも公認されているアプリで、様々な機能を使いやすい操作性で利用できます。
- まずはこちらからCleanMyMacの体験版をゲットしましょう。

- 左の項目に様々な項目があります。「アプリケーション」機能を選択します。

- 表示される画面で「スキャン」をクリックします。
- インストールファイルがある場合、結果にインストールファイルが見つかりました。と表示されるので、そちらを開きましょう。
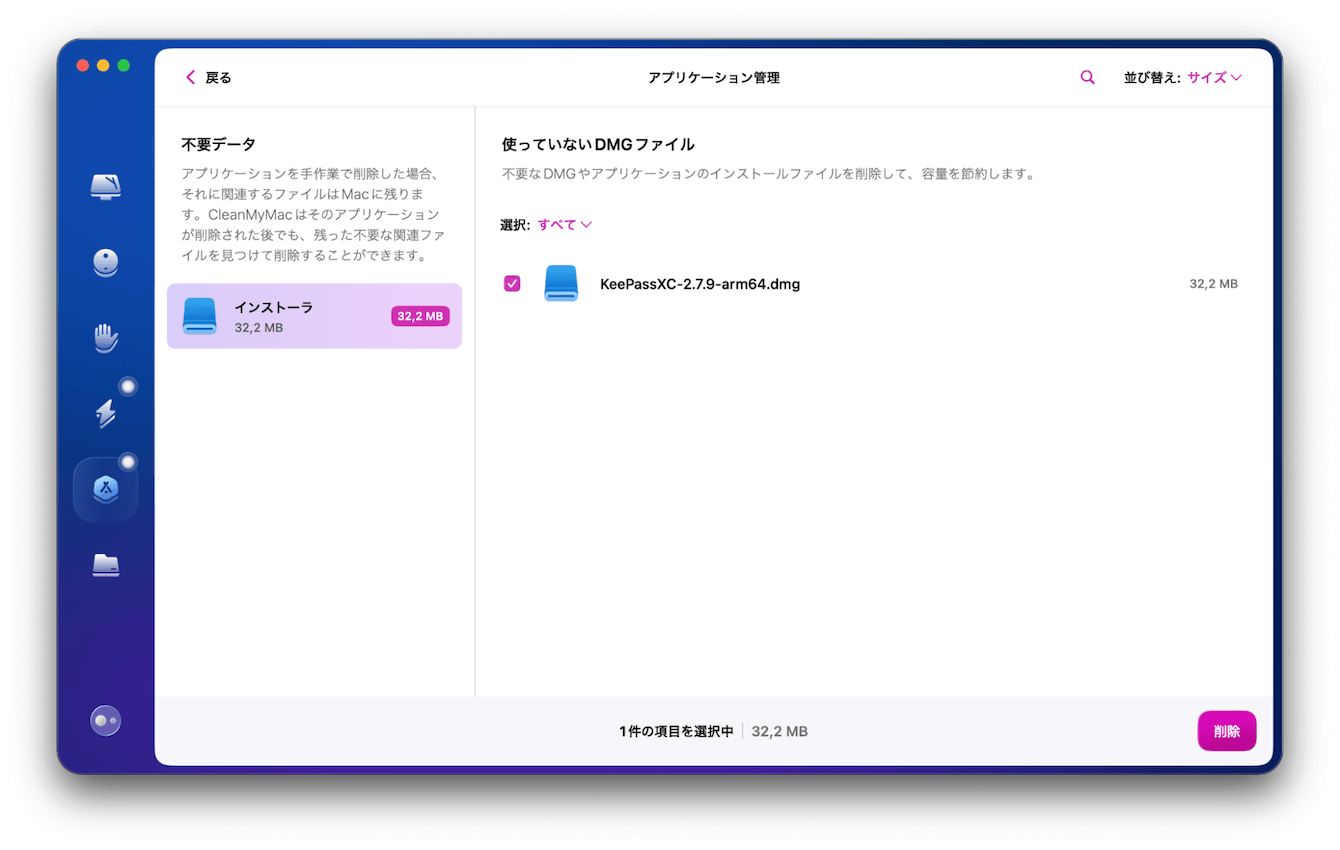
- いらないDMGファイルを選択し、削除をクリックするだけで完了です。
4. DMGファイルを削除する際の注意点と豆知識
DMGファイルの削除にはいくつかの注意点があります。
- インストールが完了したか確認する: アプリケーションが正しくインストールされたことを確認してからDMGファイルを削除するようにしましょう。
- 重要なファイルはバックアップ: 重要なアプリや大切なデータが含まれている場合、DMGファイルを外部ハードディスクやクラウドにバックアップしておくと安心です。
- 未使用のアプリをアンインストールする: 不要なアプリケーションを削除すると、それに関連するDMGファイルも削除され、ストレージの節約に役立ちます。
まとめ
DMGファイルとは、macOSで使用される仮想ディスクイメージ形式のファイルで、主にアプリケーションのインストール時に用いられます。インストール後には基本的に不要となるため、Macのストレージ容量を節約したい場合は削除しても問題ありません。手動での削除や、CleanMyMacのようなクリーニングツールを使うことで、効率的に管理・削除することが可能です。
最後に、DMGファイルを削除する際は、インストールが完了したことを確認し、必要に応じてバックアップを行うようにしてください。これにより、Macのパフォーマンスを最適化し、快適に使用することができるでしょう。