Macのダウンロードファイルを削除する方法
1 分で読む

山口ヨシカズ
ITライター&編集者。ITエンジニア。猫が好き。

はじめに
Macが現代で最も強力なコンピューターであることに疑う余地はありません。しかしながら、適切なメンテナンスを行わないと、不要データやバグによってMacが遅くなったり、応答しなくなるリスクがあります。
CleanMyMac の無料トライアルを開始して、Macのクリーンアップを徹底的に行い、パフォーマンスを改善しましょう。これは、マシンの整理や最適化、そしてセキュリティ対策など、どのような問題が起きてもmacOSのスムーズな体験を実現できるようにしてくれるものです。
ご注意:この記事はMacPawサイト版のCleanMyMacについて解説しています。
Macのダウンロードフォルダが溢れていませんか?知らず知らずのうちに蓄積されたファイルが貴重なストレージ容量を圧迫し、Macの動作を遅くしています。本記事では、Macのダウンロードファイルが引き起こす問題と、それらを効率的に削除する方法をご紹介します。定期的な削除により、Macを快適な状態に保ちましょう。
Macのダウンロードファイルが動作を遅くする理由
Macのダウンロードファイルが動作を遅くする主な理由は、これらのファイルが自動的に削除されずにストレージを圧迫するためです。ダウンロードフォルダに蓄積されたファイルは、時間とともにディスク容量を消費し、システムの処理速度に影響を与えます。
特に、大容量のファイルや不要になったファイルが残っていると、ストレージの空き容量が減少し、Macの全体的なパフォーマンスが低下する可能性があります。
ダウンロードファイルはユーザーがブラウザ上での操作によりWebサイトからダウンロードしたものです。多くのブラウザでは、ブラウザ上の操作のみでファイルを開くところまで可能なため、ダウンロードフォルダの存在をユーザーが意識しにくい作りになっています。そのため気づかないうちに容量が増大してしまうのです。
Macのダウンロードファイルを自動で削除する方法
Macのダウンロードファイルを自動で削除するには、CleanMyMacがおすすめです。CleanMyMacはApple公証のクリーンアップアプリで、自動的にダウンロードフォルダを空にする機能がついています。利用方法は以下の通りです。
- CleanMyMacの無料トライアルを入手します。
- アプリケーションフォルダから起動し、左側のメニューから「不要データ」を選択します。
- 「スキャン」ボタンをクリックして、不要なファイルを検出します。完了後、上部にある「すべてのファイルを確認」ボタンを押します
- 「大容量&古いファイル」を選択し、不要なファイルにチェックを入れた後、右下の「削除」を押します。
- 「ダウンロード」を選択し、不要なファイルにチェックを入れた後、右下の「削除」を押します。
これにより、Macのダウンロードフォルダが自動的に整理され、ストレージ容量を効率的に管理できます。
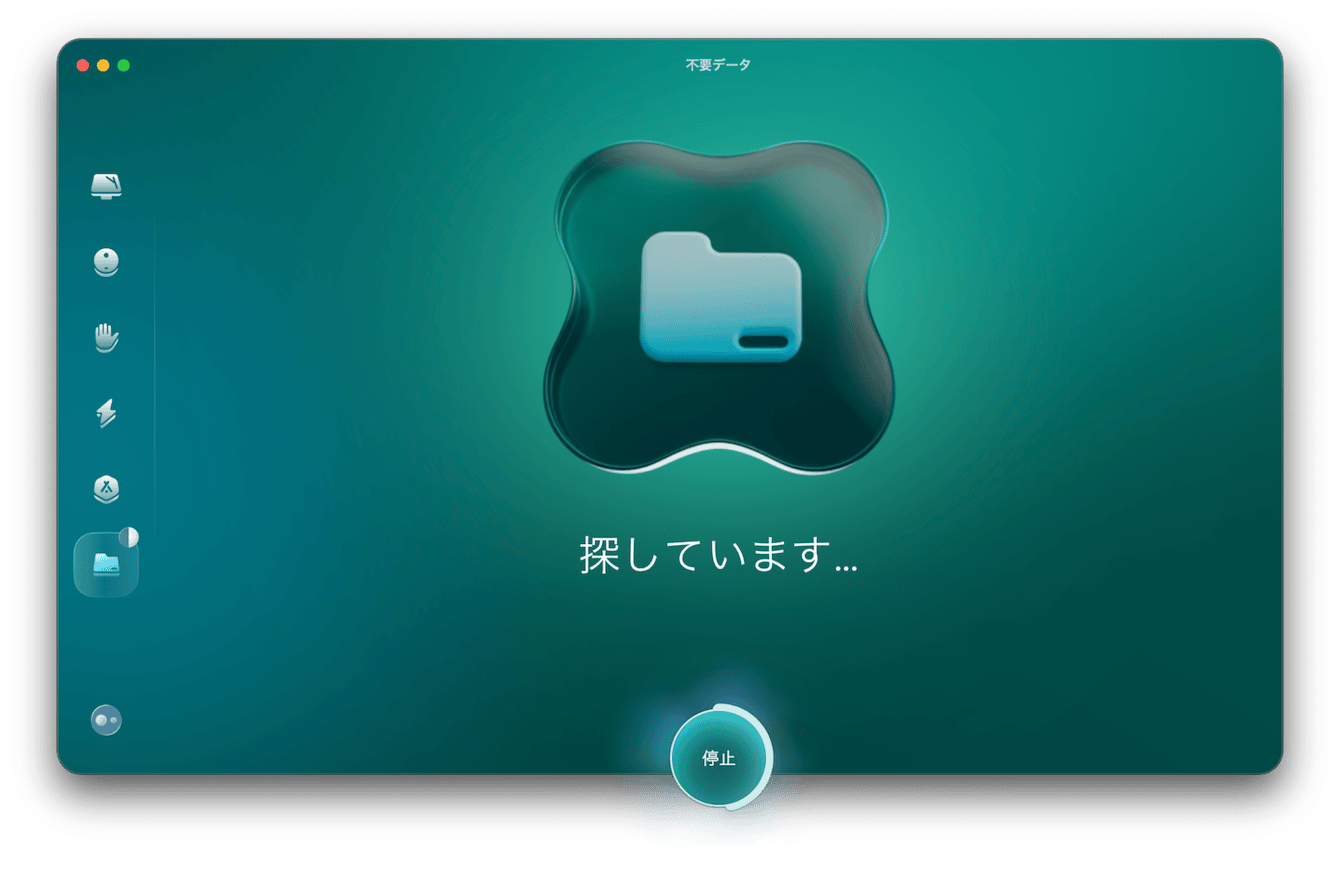
Macのダウンロードファイルを手動で削除する方法
Macのダウンロードファイルを手動で削除する方法はいくつかあります。これらの方法を使えば、不要なファイルを簡単に整理できます。それぞれの方法について、詳しく見ていきましょう。
D&Dで削除する方法
Macのダウンロードファイルを削除する簡単な方法の1つがD&D(ドラッグ&ドロップ)です。手順は以下の通りです。
- Finderを開き、左側にある「ダウンロード」をクリックして開きます。(または、上部メニューの「移動」から「ダウンロード」を選ぶ)
- 削除するファイルを選択し、ゴミ箱にドラッグ&ドロップします
- すべてのダウンロードファイルを削除する場合は、「Command + A」キーを押して、すべてのファイルを選択し、「ごみ箱」にドラッグ&ドロップします。
この方法は直感的で簡単ですが、大量のファイルを一度に削除する場合は時間がかかる可能性があります。また、誤って重要なファイルを削除しないよう注意が必要です。定期的にこの作業を行うことで、Macの空き容量を維持できます。
システム設定から削除する方法
システム設定からMacのダウンロードファイルを削除する方法は以下の手順で行います。
- システム設定から「一般」をクリックします。
- 「ストレージ」を選び、「書類」の右の「i」ボタンをクリックします。
- 表示されたポップアップから「ダウンロード」のタブを選びます。
- 削除したいダウンロードファイルを選択します。
- 削除ボタンをクリックします。
この方法を使えば、システム設定からダウンロードファイルを簡単に整理できます。定期的に不要なファイルを削除することで、Macの空き容量を確保し、パフォーマンスを維持できます。
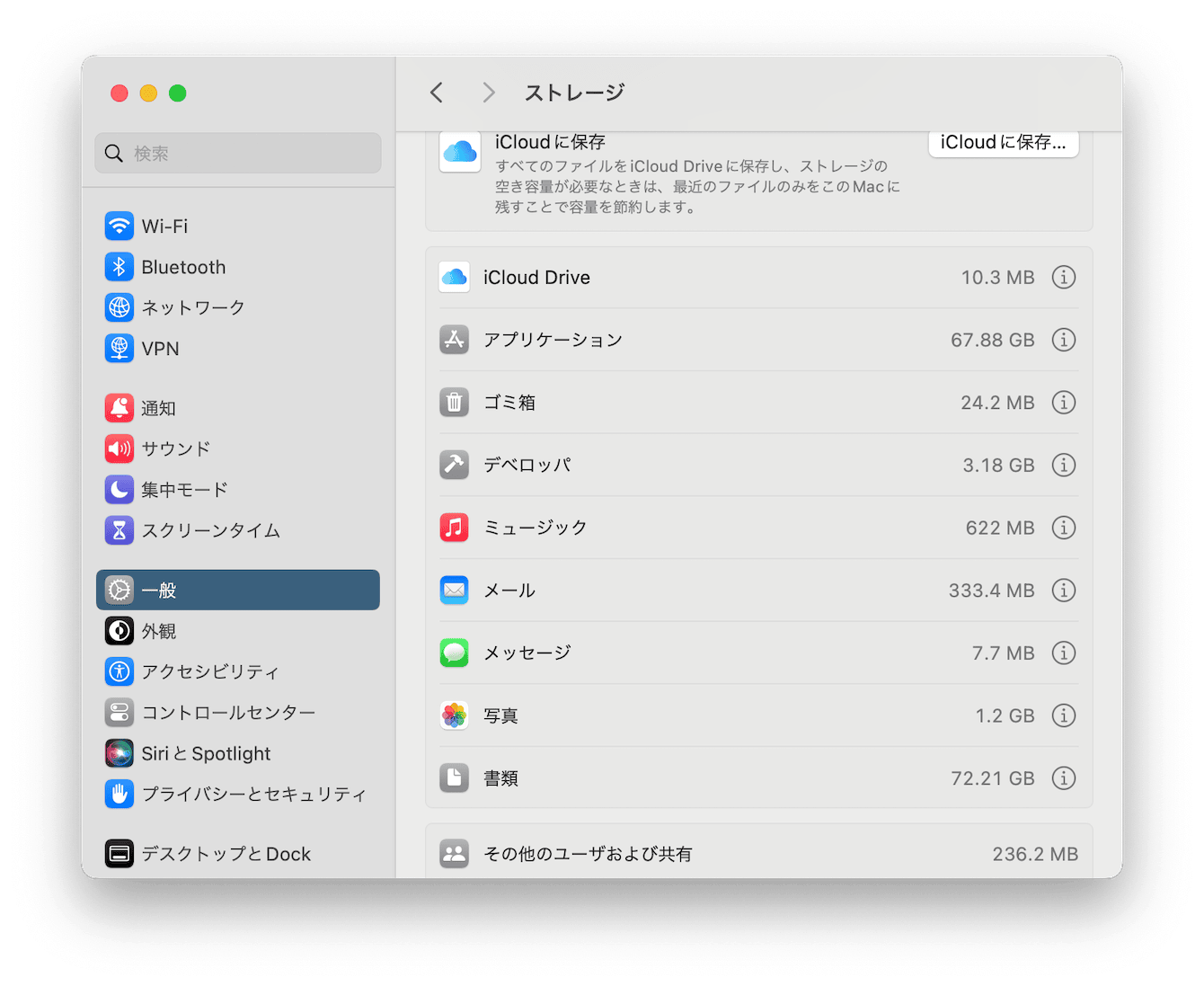
副ボタン(右クリック)で削除する方法
Macのダウンロードファイルを副ボタン(右クリック)で削除する方法は、以下の手順で行うことができます。
- 「Finder」のアイコンをクリックして開きます。
- 左側にある「ダウンロード」をクリックします。
- 削除したいファイルを選択します。
- 副ボタンを押し(右クリック)、「ゴミ箱に入れる」をクリックします。※「Command」+「Delete」でも選択したファイルをゴミ箱に入れられます
この方法は、個別のファイルを素早く削除したい場合に便利です。複数のファイルを一度に削除する場合は、Commandキーを押しながら選択してから、同じ手順で削除することができます。
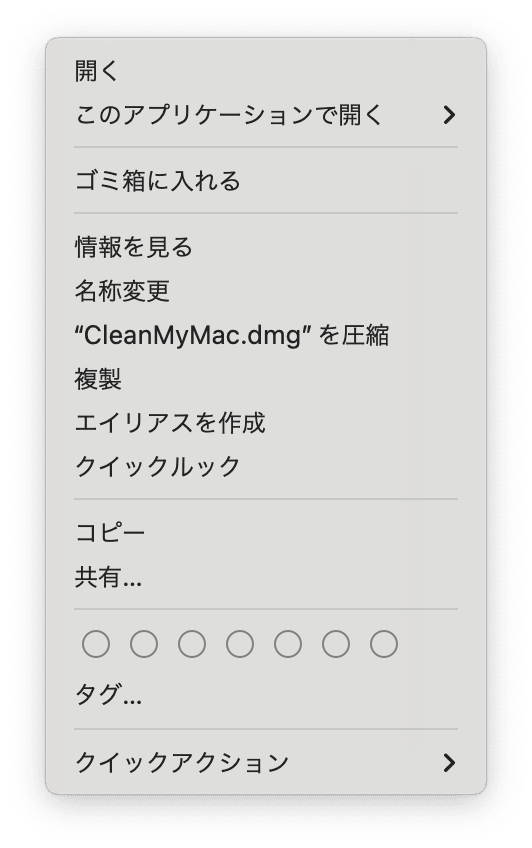
手動で完全に削除する方法(ゴミ箱を空にする)
ダウンロードファイルを手動で削除する方法において、ここまで紹介した方法だけではストレージ容量は解放されません。なぜなら、これらの方法はファイルをゴミ箱に移動しただけだからです。各ファイルはゴミ箱の中に残っており、相変わらずストレージを圧迫し続けています。よって、必ず「ゴミ箱を空にする」ところまでやりましょう。
- 「ゴミ箱」のアイコンをクリックして開きます。
- 完全に削除したいファイルを選択します。
- 「すぐに削除」をクリックします。
- ダイアログが表示されたら「削除」をクリックします。
なお、最初に紹介したCleanMyMacを使った自動削除の方法では、この手順を行う必要はありません。CleanMyMacは自動で完全にゴミ箱からも削除してくれます。
まとめ
Macのダウンロードファイルを適切に管理することは、デバイスのパフォーマンスを維持する上で重要です。自動削除設定や手動での削除方法を活用することで、不要なファイルを効率的に整理できます。定期的なクリーンアップを心がけ、ストレージ空間を確保しましょう。