Macで重複した写真を削除する方法
1 分で読む

渡邉 裕美
ライター。パンとチーズとライティングがエナジー
Macで重複した写真・ビデオをそのままにしておくと、気がついたら容量を大量に圧迫してしまっている、といった状況になるでしょう。本記事では、Macのメンテナンスとして重複した写真・ビデオを削除する方法を解説します。
Macで写真が重複する理由
Macで写真やビデオが重複する理由には以下が考えられます。
- スマートフォンやカメラからMacに取り込んだ
- 写真やビデオを誤ってコピーした
- 複数回同じ写真やビデオを保存した
重複した写真・ビデオは余分な容量を占めてしまいます。次に紹介する手順で、削除しましょう。
Macで重複した写真を削除する方法
Macで重複した写真やビデオを削除する方法を3つ紹介します。
方法1.Macの「写真アプリ」を使う
Macの写真アプリを使う方法を紹介します。Appleでは、macOS Ventura以降の写真アプリより「重複項目」を追加しています。この機能により、Macの写真アプリ内の写真が管理しやすくなり、重複写真の検索や削除ができるようになりました。手順は以下のとおりです。
- Macの写真アプリを開く
- 「重複項目」をクリックする
- 結合したい写真や動画を選択する
- 「X個の重複項目を結合」ボタンをクリックする

これで、ライブラリ内での重複項目が結合され、1つの写真またはビデオだけが表示されるようになります。この作業で削除した重複項目については、「最近削除した項目」に表示されます。元に戻したい、あるいは完全に削除したい場合は「最近削除した項目」内で実行してください。
ただし、この方法には難点があります。「重複項目」機能を利用する際、以下のようなトラブルが生じる場合があるようです、
- 「重複項目を検索中」と表示が続く
- 重複項目があるのに「項目がありません」と表示される
挙動がおかしいと感じた場合、別の方法を試すことをおすすめします。
ひょっとして、iPhoneから重複した写真を削除する方法をお探しですか?その場合は、CleanMy®Phoneというアプリを確認してください。CleanMy®Phoneは、iPhoneとiPad向けの新しいデジタルスペースクリーナーです。デジタル容量のリフレッシュを数タップの簡単な操作でできるため、大変便利です。アプリがあなたのかわりに重複した写真を素早く検索し表示してくれます。iPhone から写真を完全削除するためのヒントについては、こちらの記事を参考にしてください。
方法2.Finderの「スマートフォルダ」を使う
Finderの「スマートフォルダ」機能でもMacの重複写真の削除が可能です。スマートフォルダとは、「指定した条件でファイル管理が可能なフォルダ」であり、Mac内のデータの中から条件を指定してデータを探し出せる便利な機能です。もちろん、重複写真・ビデオの検索もできます。手順をみてみましょう。
- 「Finder」を開く
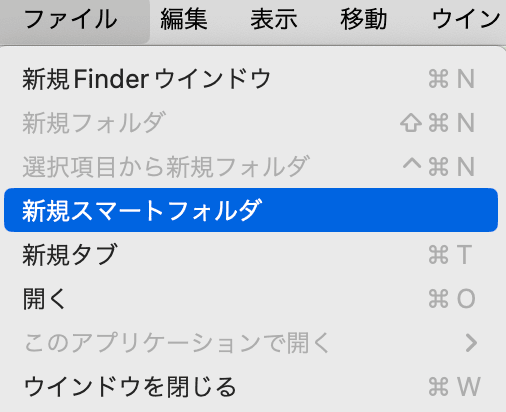
- メニューの「ファイル」>「新規スマートフォルダ」をクリックする
- 右上の「+」ボタンをクリックする
- 最初のプルダウンから「種類」を選択する
- 次のプルダウンから写真やムービーなどファイルを検索する

- 同じ名前・同じサイズのファイルを見つけ出す
これで重複写真・ビデオを検索し、1つずつ削除できます。
Macで重複した写真を削除する方法まとめ
Macで重複した写真を削除する方法は、写真アプリを使う方法とFinderのスマートフォルダを使う方法があります。iCloudでiPhoneとMacの写真を同期している場合は、iPhone向けのクリーニングアプリで類似写真をスキャンして削除する方法も可能です。CleanMy®Phoneは、AIを活用したテクノロジーにより、iPhoneのデータを隈なくお掃除・整理してくれます。重複した写真の整理にうってつけです。CleanMy®Phoneには、3日間の無料トライアル期間があるので、ぜひ試してみませんか。

