Macでファイルを削除できないときの原因と8つの対処法
1 分で読む

渡邉 裕美
ライター。パンとチーズとライティングがエナジー

はじめに
Macが現代で最も強力なコンピューターであることに疑う余地はありません。しかしながら、適切なメンテナンスを行わないと、不要データやバグによってMacが遅くなったり、応答しなくなるリスクがあります。
CleanMyMac の無料トライアルを開始して、Macのクリーンアップを徹底的に行い、パフォーマンスを改善しましょう。これは、マシンの整理や最適化、そしてセキュリティ対策など、どのような問題が起きてもmacOSのスムーズな体験を実現できるようにしてくれるものです。
この機能はCleanMyMac Plusプランで利用できます。
Macを使っていて、なぜかファイルが削除できないときがあります。この記事では、以下の2点を紹介します。
- Macでファイルを削除できない原因
- Macでファイルを強制的に削除する対処法
今すぐ削除できないファイルをどうにか削除したいときに、紹介する対処法を順番に試してみてください。不要なファイルはできるだけ速やかに削除し、Macをクリーンに保ちましょう。
Macでファイルを削除できない原因
Macでファイルを削除できないときは、以下の原因が考えられます。
- 起動中のアプリケーションなどでファイルを使用
- ファイルにロックがかかっている
- ファイルの変更権限がない
- その他、何かの不具合
Macでファイルを削除できないときの8つの対処法
Macでファイルを削除できないときは、次の方法を試してみましょう。
対処法1:ゴミ箱で削除
まず、ゴミ箱でファイルを削除できるか試してみましょう。通常の削除で失敗した場合でも、ゴミ箱から強制削除できる場合があります。
- Dockの「ゴミ箱」を開く
- 削除できないファイルを選択し右クリックする
- 「すぐに削除」をクリックする
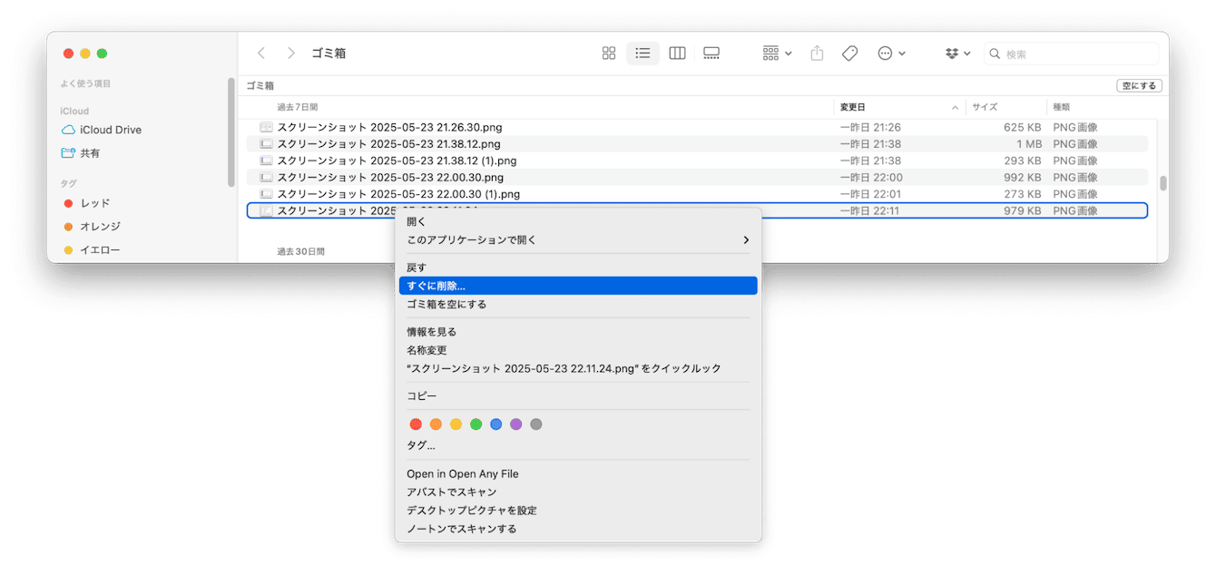
確認画面が表示されたら、「削除する」を選択します。
対処法2:別のフォルダに入れて削除
削除できないファイルを、別のフォルダに入れて削除操作すると、権限がリセットされ削除できる場合があります。
手順:
- デスクトップ等に新しいフォルダを作る
- 削除できないファイルを新しいフォルダに移動する
- 新しいフォルダごとゴミ箱に入れる
- ゴミ箱を空にする
対処法3:アプリケーションを強制終了
アプリケーションで使用中のファイルを削除しようとすると、以下のようなエラーメッセージが表示され、ファイルが削除できないことがあります。
- アイテムは削除できないため、ゴミ箱に入れることができません。
- アイテムが使用中なため、操作は完了できません。
このようなエラーメッセージが出る場合は、アプリケーションを強制終了しましょう。アプリケーションが特定できない場合は、以下の手順ですべてのアプリケーションを終了するのがおすすめです。
- 「Option」 +「Command」+ 「Esc」キーを同時に押す
- アプリケーションの強制終了で終了したいアプリケーションを選択する
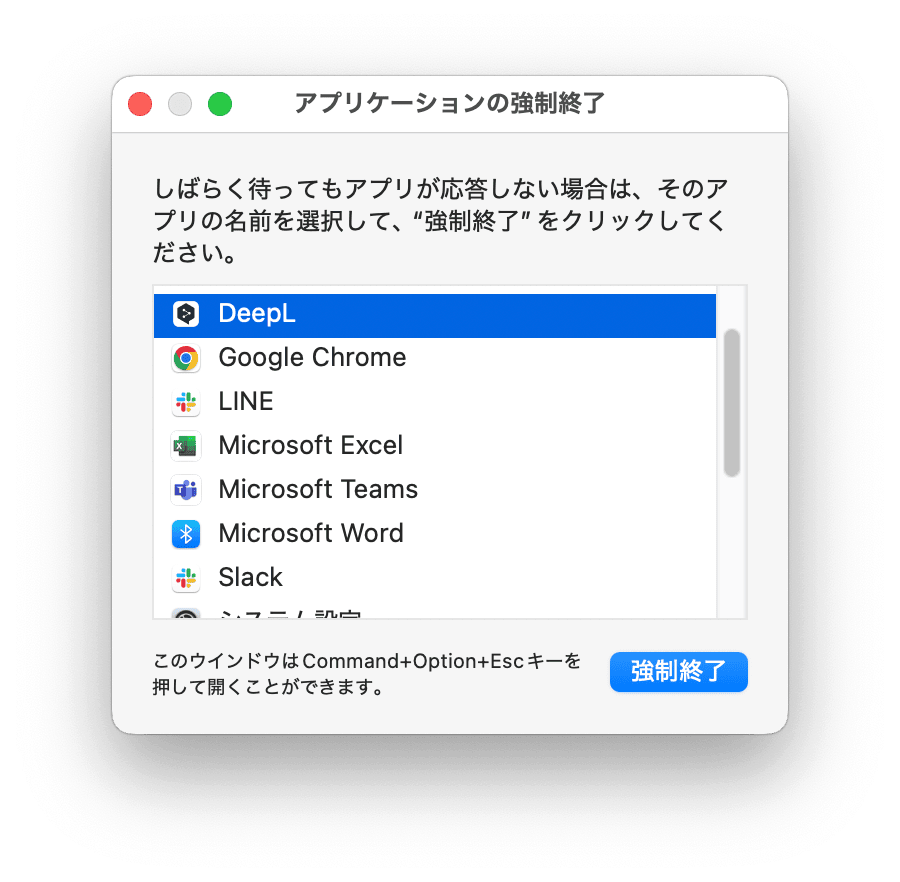
- 「強制終了」ボタンをクリックする
対処法4:再起動
再起動でシステムやプロセスがリセットされ、ファイルが削除できないといった不具合が解消する可能性があります。
手順:
- 左上の「Appleメニュー」をクリックする
- 「再起動」をクリックする
対処法5:ファイルのアクセス権を変更
ファイルのアクセス権が「読み出しのみ」の場合、ファイルの削除ができません。削除したいファイルのアクセス権を「読み/書き」に変更することでファイルが削除できるようになります。
- ファイルを右クリックし、「情報を見る」をクリックする
- 「共有とアクセス権」タブを展開する
- アクセス権を「読み/書き」に変更する
- 右下の鍵をクリックしアクセス権変更を保存する
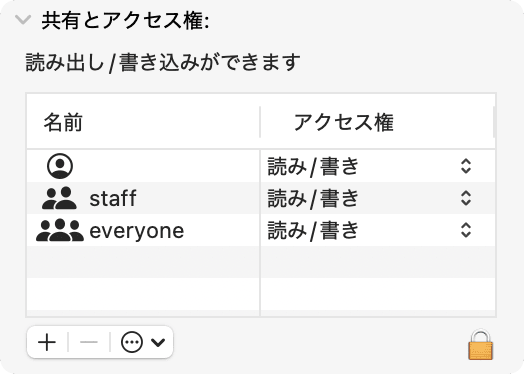
ファイルが削除できるようになったか試してみます。
対処法6:ファイルのロックを解除
ファイルがロックされていることも削除できない原因の一つです。以下の手順でロック解除しましょう。
- ファイルを右クリックし、「情報を見る」をクリックする
- 「一般情報」タブを展開する
- 「ロック」のチェックボックスのチェックを外す
対処法7:ターミナルでファイルを削除
ここまでで紹介した対処法で削除ができないファイルは、ターミナルで強制削除しましょう。
- ターミナルを起動する
- 「rm (rmと半角スペース)」と入力する
- 削除したいファイルをターミナルにドラッグする
- ファイル名が入力されたことを確認する
- 「Enter」キーを押す
対処法8:CleanMyMacでゴミ箱のファイルを削除
手動で削除できないファイルを削除する方法の一つに、オールインワンのMac専用メンテナンス向けアプリCleanMyMac を使う方法があります。
CleanMyMac は、世界中に愛用者がいるMacの効率化ツールです。作業はたった数クリックで実行でき、ゴミ箱からファイルを削除するときも活躍します。手順をみてみましょう。
- CleanMyMac の無料トライアルを入手して起動する
- サイドバーの「クリーンアップ」をクリックする
- 「スキャン」ボタンをクリックする
- 表示される画面で「すべての不要データを確認」をクリックする
- 「ゴミ箱」をクリックし、一覧から削除したいファイルをチェックする
- 右下の「クリーンアップ」ボタンをクリックする
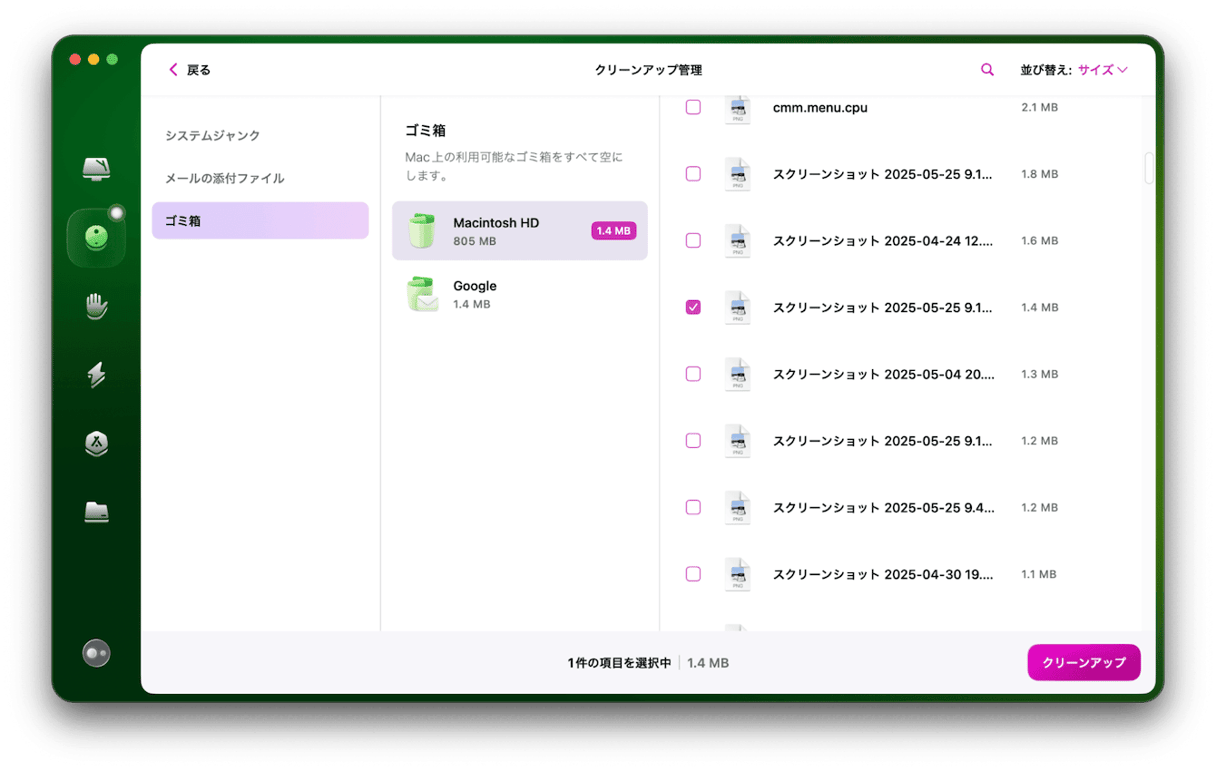
ゴミ箱の中のファイルを簡単に削除できました。
Macでファイルを削除できないときの原因と8つの対処法まとめ
Macでファイルが削除できないときの原因は、起動中のアプリケーションなどでファイルを使用していること、ファイルロックがかかっていることなどが考えられます。
Macでファイルが削除できないなど、お使いのMacトラブルには、多数のメンテナンス機能が集約されているアプリCleanMyMac が役に立ちます。無料トライアルからCleanMyMacを体験し、Mac生活をより快適にしましょう。