MacでiOSファイルを削除する方法
4 分で読む
守屋ノブ
IT&科学ライター。趣味は難解なパズルを解くことと読書。

はじめに
Macが現代で最も強力なコンピューターであることに疑う余地はありません。しかしながら、適切なメンテナンスを行わないと、不要データやバグによってMacが遅くなったり、応答しなくなるリスクがあります。
CleanMyMac の無料トライアルを開始して、Macのクリーンアップを徹底的に行い、パフォーマンスを改善しましょう。これは、マシンの整理や最適化、そしてセキュリティ対策など、どのような問題が起きてもmacOSのスムーズな体験を実現できるようにしてくれるものです。
この機能はCleanMyMac Plusプランで利用できます。
MacとiOSデバイスをUSBケーブルで同期して使っていると、MacにiOSファイルがたまってくることがあります。これらのファイルは、Macのストレージ容量を圧迫し、パフォーマンス低下につながることがあるため注意が必要です。この記事では、MacでのiOSファイルとは何か、MacでのiOSファイルを削除しても大丈夫なのかを解説します。iPhoneがiCloudにバックアップされているかどうかを確認する方法、そしてMacからiOSファイルを削除する方法についても紹介しますので、iPhoneをMacと同期している方はぜひ参考にしてください。
MacのiOSファイルとは
MacでのiOSファイルとは何かを確認します。iOSファイルは、iPhoneやiPadなどのiOSデバイスのバックアップファイルやアプリケーションデータ、写真、音楽などを含むファイルのことです。これらのファイルは、iOSデバイスとMacをUSBケーブル接続により同期することで、Macに保存されます。
iOSファイルを削除することの安全性が気になる方もいるかもしれません。基本的にはMacでiOSファイルを削除しても大丈夫です。なお、現在iCloudでバックアップを行っているのであれば、最新のiOSファイルはiCloud上で管理されています。
それでは、iPhoneがiCloudにバックアップされているかどうかを確認する方法を見ていきましょう。
- iPhoneの「設定」アプリを開きます。
- 画面上部にあるApple IDバナーをタップします。
- 「iCloud」を選択します。
- 「iCloudバックアップ」をタップします。
- 画面に表示される「iCloudバックアップ」のオンオフスイッチを確認します。
スイッチが緑色になっている場合、iPhoneはiCloudにバックアップされているということです。
Macから確認することも可能です。その場合は以下の手順を行います。
- 左上の「Appleメニュー」>「システム設定」をクリックします。
- 「Apple ID」>「iCloud」をクリックします。
- アカウントのストレージの横の「管理」ボタンをクリックします。
- 「バックアップ」をクリックします。
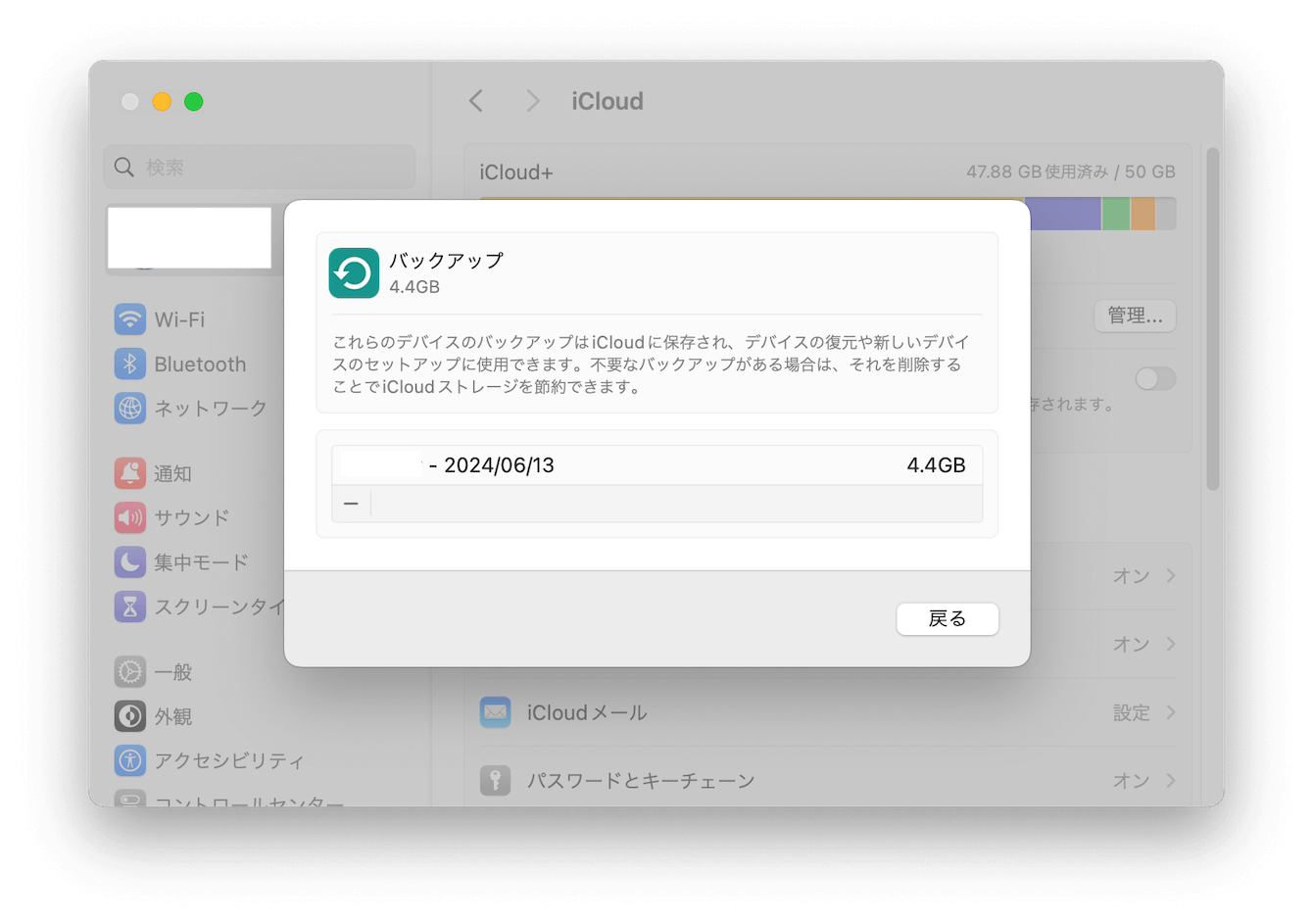
あなたの名前のiPhoneのバックアップデータがあれば、iCloudにiPhoneのバックアップされているということです。
MacでiOSファイルを削除する方法
MacからiOSファイルを削除する方法を紹介します。
Finderを使用してiOSファイルを削除
- MacのFinderを開きます。
- メニューバーから「移動」>「フォルダへ移動」を選択します。
- 次のパスを入力してリターンキーを押します。
~/Library/Application Support/MobileSync/Backup/ - フォルダ内にあるバックアップファイルを選択し、「ゴミ箱に入れる」を選択します。
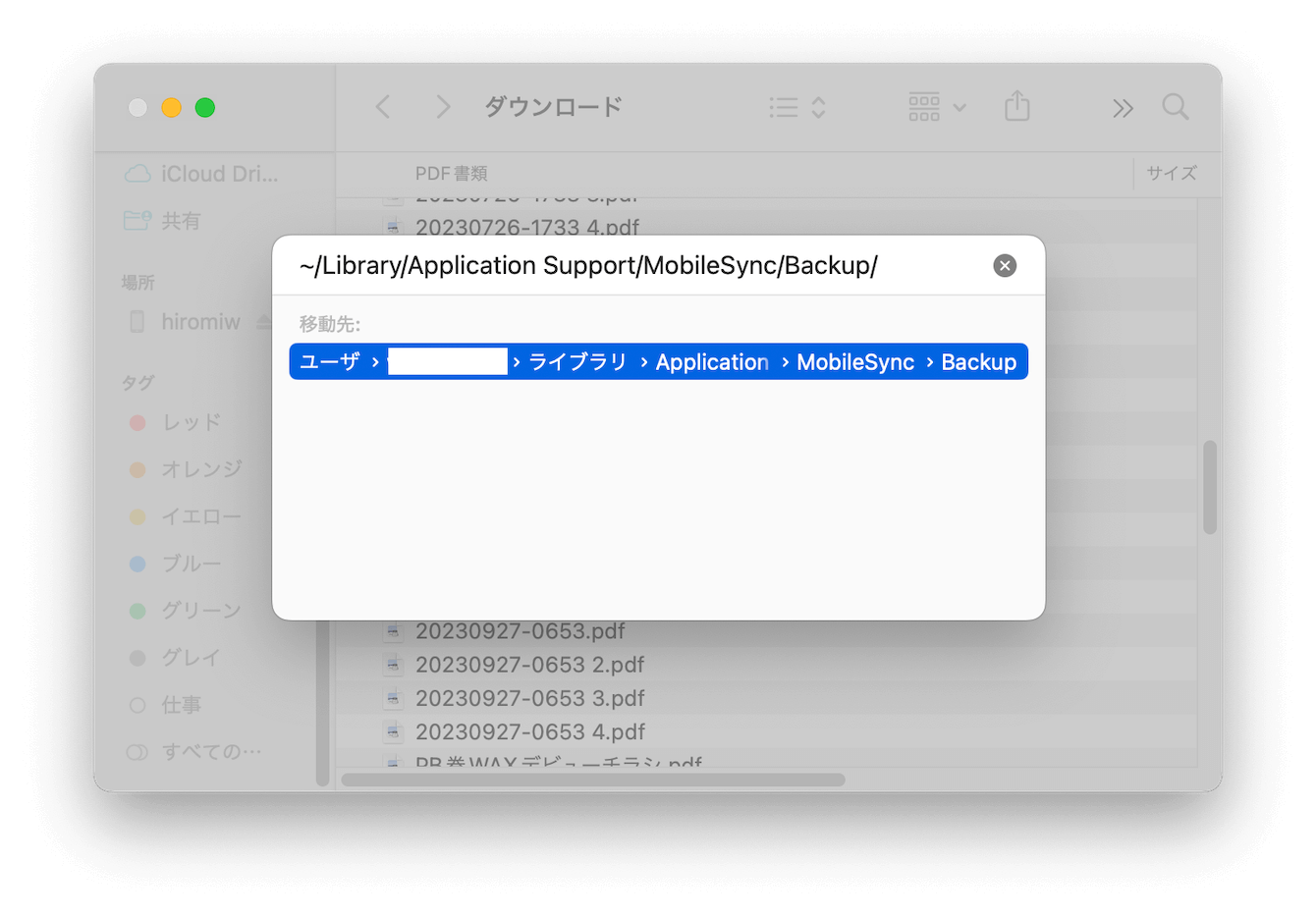
CleanMyMac を使ってiOSファイルを削除
簡単な方法で効率的にiOSファイルを削除したいMacユーザーの方は、MacPaw社の開発するCleanMyMac というアプリを使用する方法をおすすめします。CleanMyMac は、Mac専用のケア アプリです。直感的なデザインで誰でも使いやすく、ボタンクリック中心の簡単な操作で、Macの問題点を素早く検出できます。
CleanMyMac は、Macのなかの隅々までスキャンして、あなたの代わりに不要なファイルを迅速にピックアップすることが可能です。多様な機能を備えていますが、ここでは「クリーンアップ」の機能を紹介します。時間をかけることなく、しかも定期的に不要なファイルを削除できる有益な機能です。
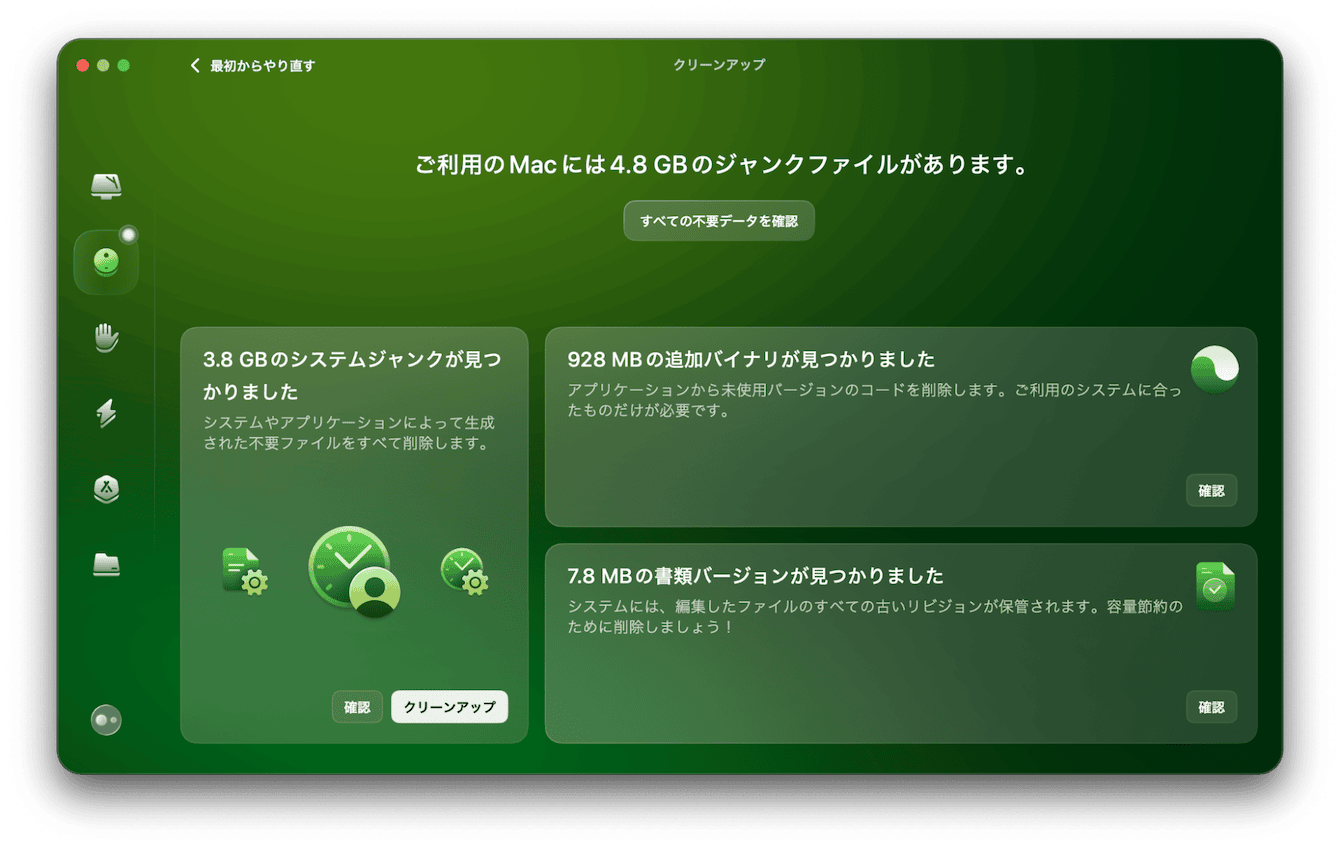
- CleanMyMac の無料トライアルを入手して起動する
- サイドバーの「クリーンアップ」をクリックする
- 「スキャン」ボタンをクリックする
- スキャンが完了したら「すべての不要データを確認」をクリックする
- 「システムジャンク」>iOSデバイスのバックアップをクリックする
- 内容を確認して右下の「クリーンアップ」ボタンをクリックする
アプリを使うことで、簡単かつスムーズにiOSデバイスのバックアップデータを削除できます。
写真アプリでiOSデバイスの写真やビデオファイルを削除
Macの空き容量を増やす方法は、iOSファイルの削除だけではありません。次に紹介するいくつかのアプローチ方法で不要なデータを削除することでも、空き容量を増やせます。
MacユーザーやiPhoneユーザーは、写真やビデオもiPhoneとMacとで同期しているケースが多いでしょう。写真アプリ内のデータを整理すれば、iOSファイルに保存されるデータ自体を軽減できます。iCloudを使用している場合は、iCloudに保存容量を空けることにもつながるため、ぜひ不要なファイルを削除しましょう。
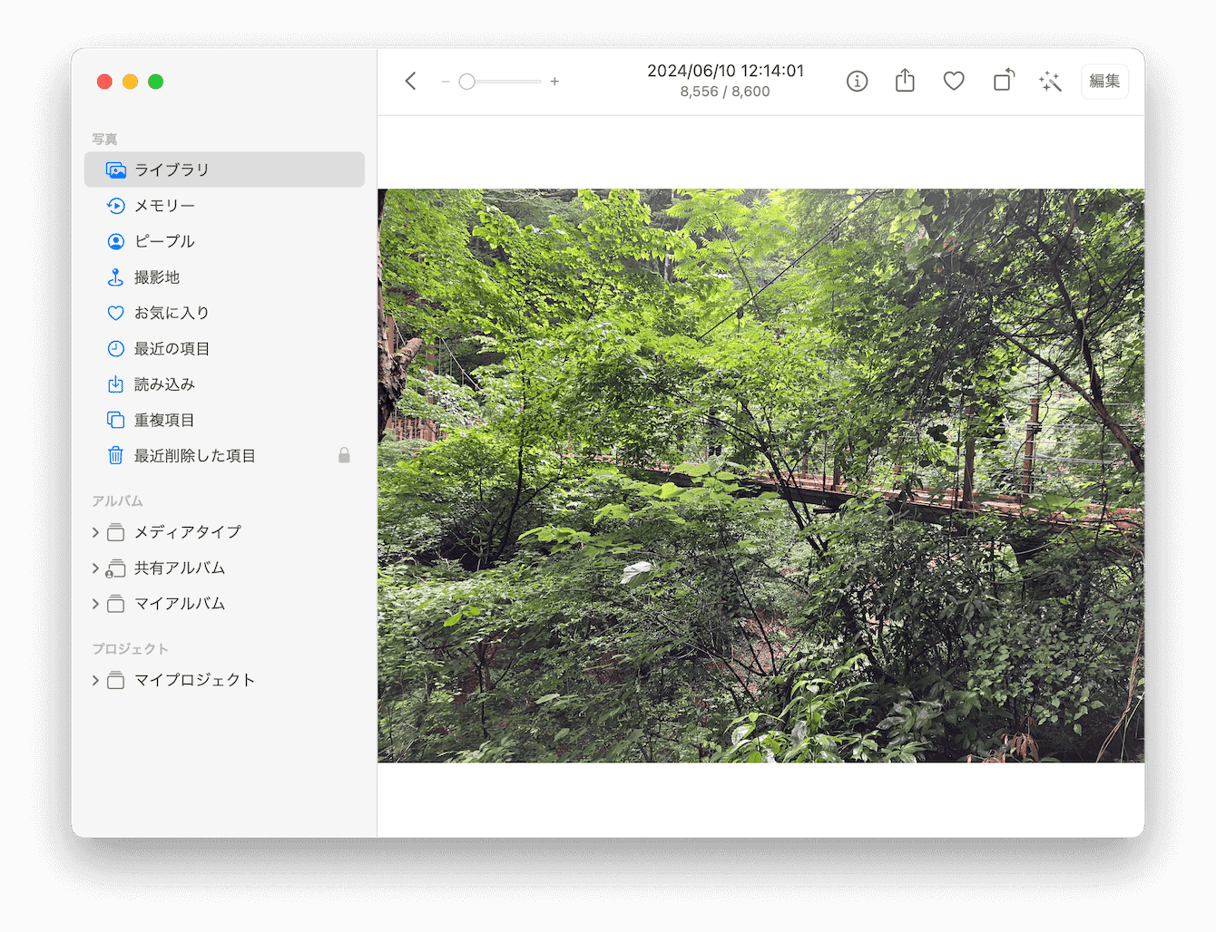
- Macの「写真アプリ」を開きます。
- 削除したい写真やビデオを選択します。
- 右クリックし「X枚の写真を削除」をクリックします。
- サイドバーの「最近削除した項目」を選択し、パスワードを入力します
- 削除したい写真やビデオを選択し、右上の「X枚の写真を削除」で完全に消去します
この手順を繰り返し、写真やビデオファイルの整理を進めます。
iOSデバイスと同期したアプリケーションを削除
iPhoneで購入したアプリは、Macにもデータが保存されます。したがって、App Storeで同期したアプリケーションを削除することで、iOSファイルを間接的に削除することができるのです。手順を見てみましょう。
- MacのApp Storeアプリを開きます。
- 左下の「アイコン」をクリックします。
- 一覧から削除したいアプリケーションを見つけ、「…」をクリックする
- 「アプリを削除」をクリックする
- ダイアログボックスで削除していいか確認が求められたら、「アプリを削除」をクリックする。
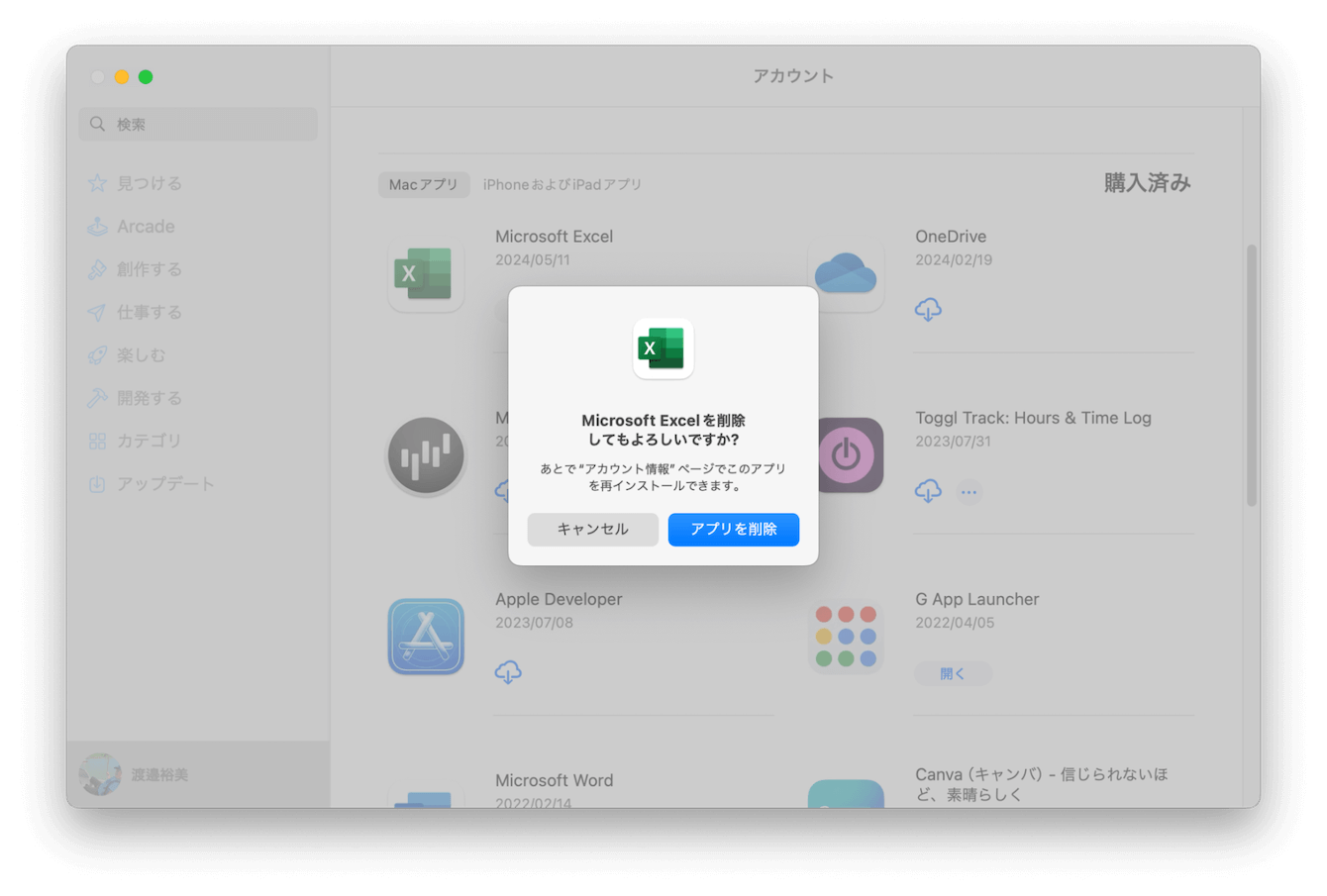
上記の手順を実施することで、iOSデバイスとの同期データが減ります。つまり、Macの空き容量も増やすことが可能です。
古いバックアップファイルを削除
MacでiPhoneのバックアップを取っている場合は、バックアップファイルが残っているかもしれません。空き容量を確保するために、古いバックアップファイルを見つけ出して削除しましょう。
- 「Finder」 を開く
- iPhoneを接続する
- サイドバーにある接続したiPhoneをクリックする
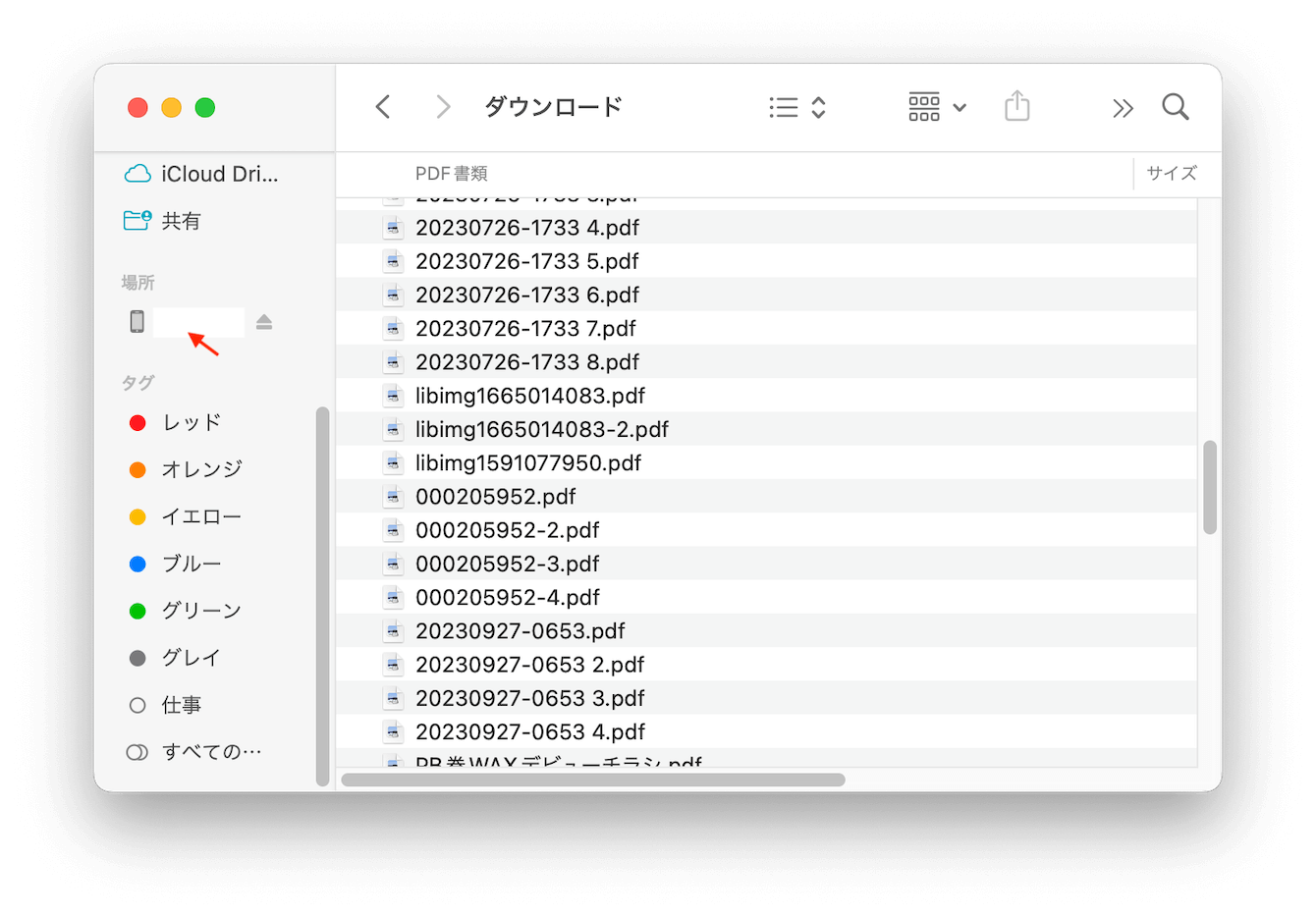
- 「一般」タブで「バックアップを管理」をクリックする
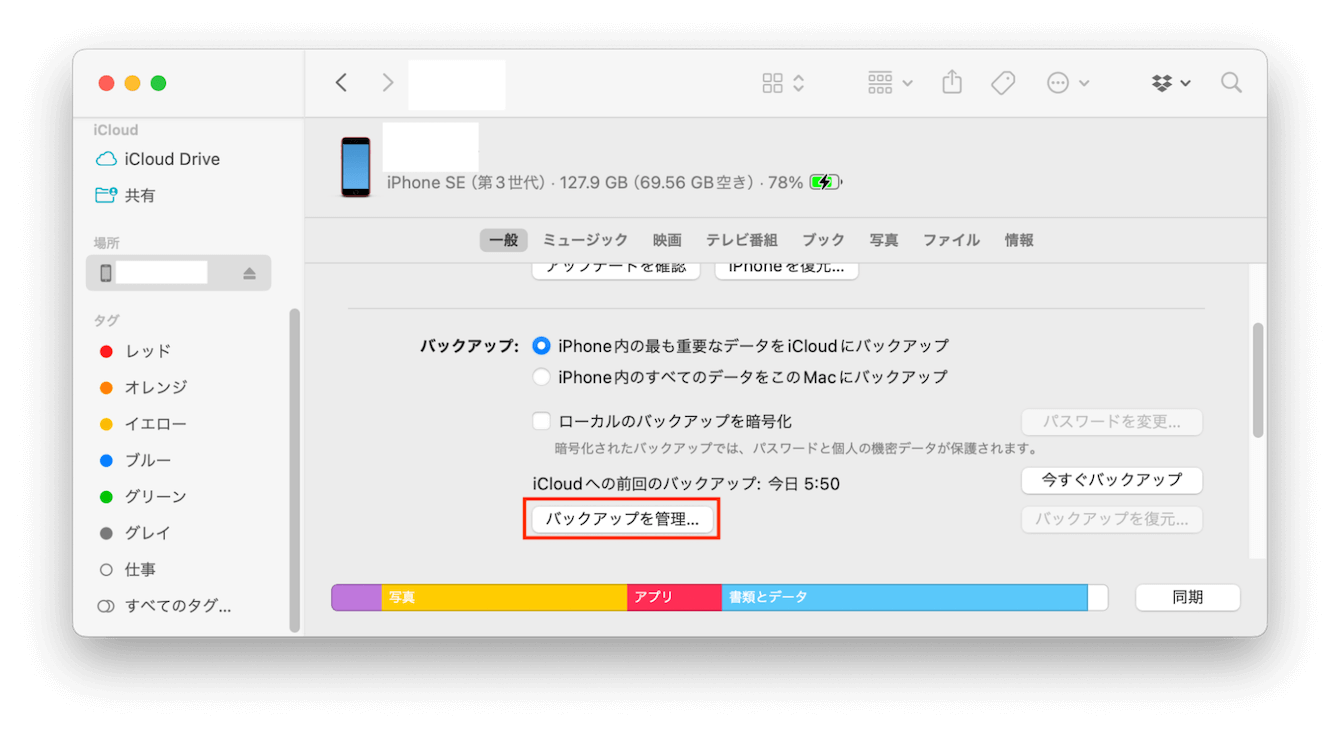
- 表示された画面で、消したいバックアップファイルをクリックする
- 「バックアップを削除」をクリックする
- 確認画面が出るので「削除」をクリックする
これでiPhoneのバックアップファイルを削除することが可能です。
まとめ
Macのストレージを節約するためには、iOSファイルを適切に取り扱う必要があります。バックアップデータ、アプリデータ、写真、音楽などを含むiOSファイルは、増えすぎないように定期的に削除することが大切です。ぜひ、本記事を参考にMacのストレージ容量を節約し、パフォーマンスを向上させましょう。ただし、くれぐれも重要なデータが失われないように、注意してください。