iPhone写真をMacから削除したい!簡単に削除する方法を解説
2 分で読む

渡邉 裕美
ライター。パンとチーズとライティングがエナジー

はじめに
Macが現代で最も強力なコンピューターであることに疑う余地はありません。しかしながら、適切なメンテナンスを行わないと、不要データやバグによってMacが遅くなったり、応答しなくなるリスクがあります。
CleanMyMac の無料トライアルを開始して、Macのクリーンアップを徹底的に行い、パフォーマンスを改善しましょう。これは、マシンの整理や最適化、そしてセキュリティ対策など、どのような問題が起きてもmacOSのスムーズな体験を実現できるようにしてくれるものです。
ご注意:この記事はMacPawサイト版のCleanMyMacについて解説しています。
Macユーザーの方なら、iPhoneの携帯で写真を撮影する方がほとんどではないでしょうか。本記事では、MacからiPhoneの写真を削除できる簡単な方法を解説します。
まずは写真をiCloudで同期しているかを確認
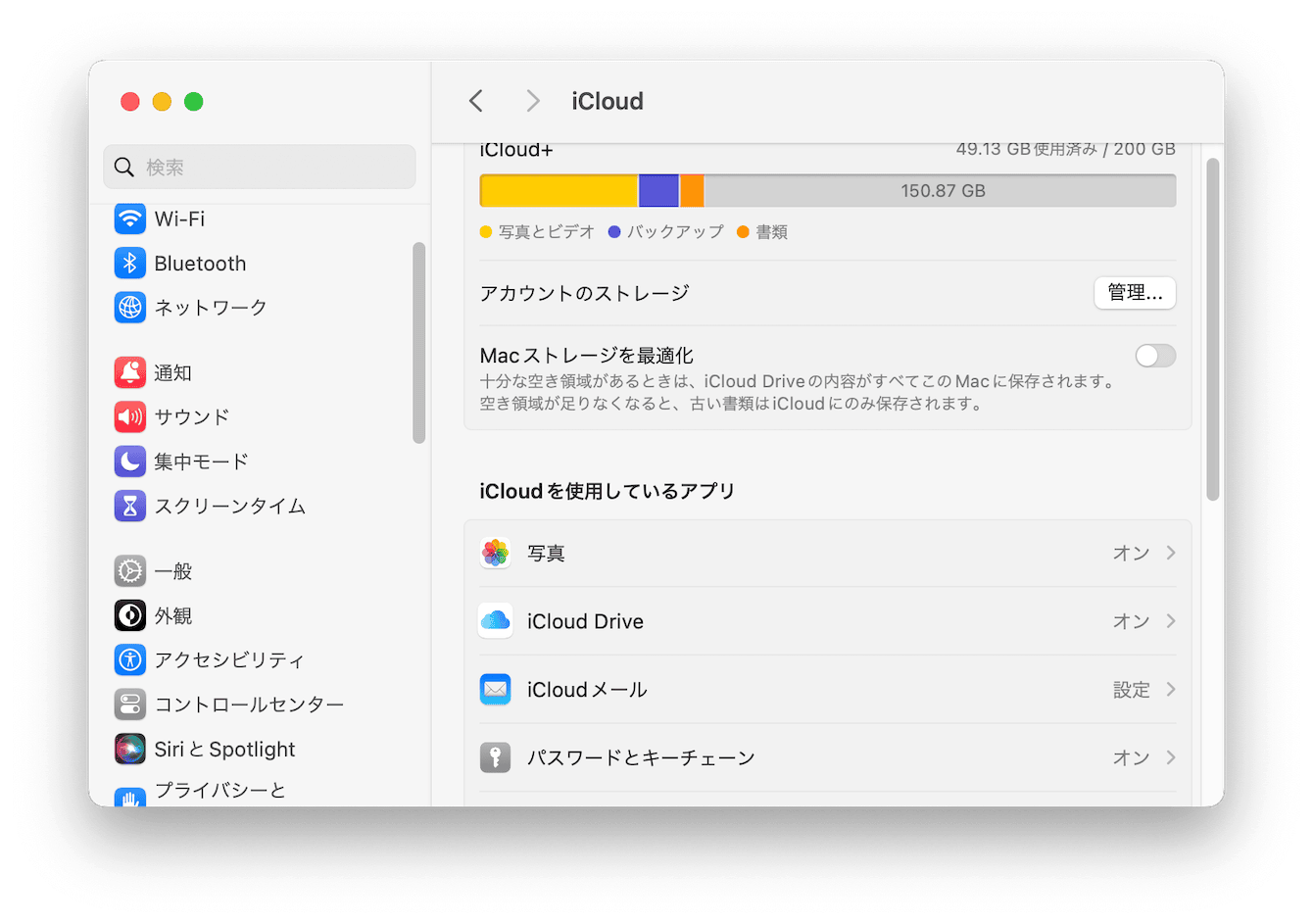
iCloudで写真を同期しているかどうかで、写真削除の手順が異なります。確認するには、「Appleメニュー」>「Apple ID」を選択>iCloudを使用しているアプリを表示し、この中に「写真」があるかどうかで確認できます。
iCloudと写真アプリが同期している場合
一方のデバイスで削除すると、他方でも削除されます。Macの「写真」アプリにはiPhoneの写真があるはずです。この写真をMac側で削除すると、iPhoneでもこの写真が削除されます。
Macの写真アプリでiPhone写真を手動で削除するには
- Macの写真アプリを開く
- ライブラリを開き、削除したい写真をCommandキーを押して選択する。※複数枚を選択可能
- 右クリック>「X枚の写真の削除」を選択する
- “すべてのデバイスから削除しますか”と聞かれたら「削除」をクリックする
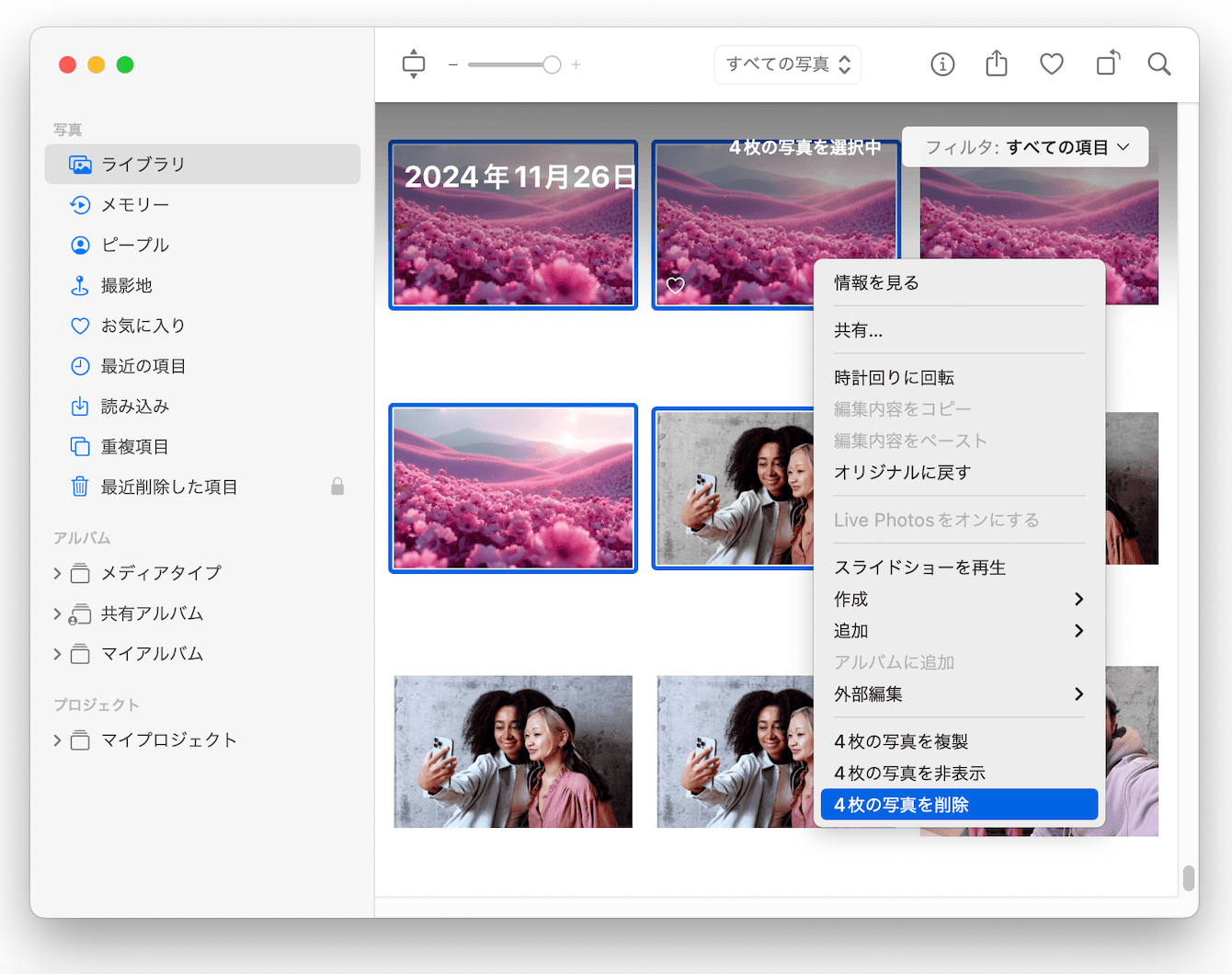
上記の手順でiPhoneの写真削除が完了します。
iCloudをオフにする
削除ではなく、iCloudの同期をオフにしてiPhoneの写真をMacに表示させない、という方法もあります。「Appleメニュー」>「Apple ID」を選択>iCloudを使用しているアプリの「写真」のオンをオフに変更すると、MacでiPhoneの写真が表示されないようにすることができます。
iCloudと写真アプリの同期がオフの場合
デバイス間で写真は独立して管理されています。この場合は、以下の方法で削除できます。
イメージキャプチャを使用してMacからiPhone写真を手動で削除
Macのイメージキャプチャを使うと、簡単に、しかも大量にiPhone写真の削除ができます。手順は以下のとおりです。
- Macの「イメージキャプチャ」アプリを起動する
- iPhoneをケーブルでMacに接続し、デバイスとして選択する
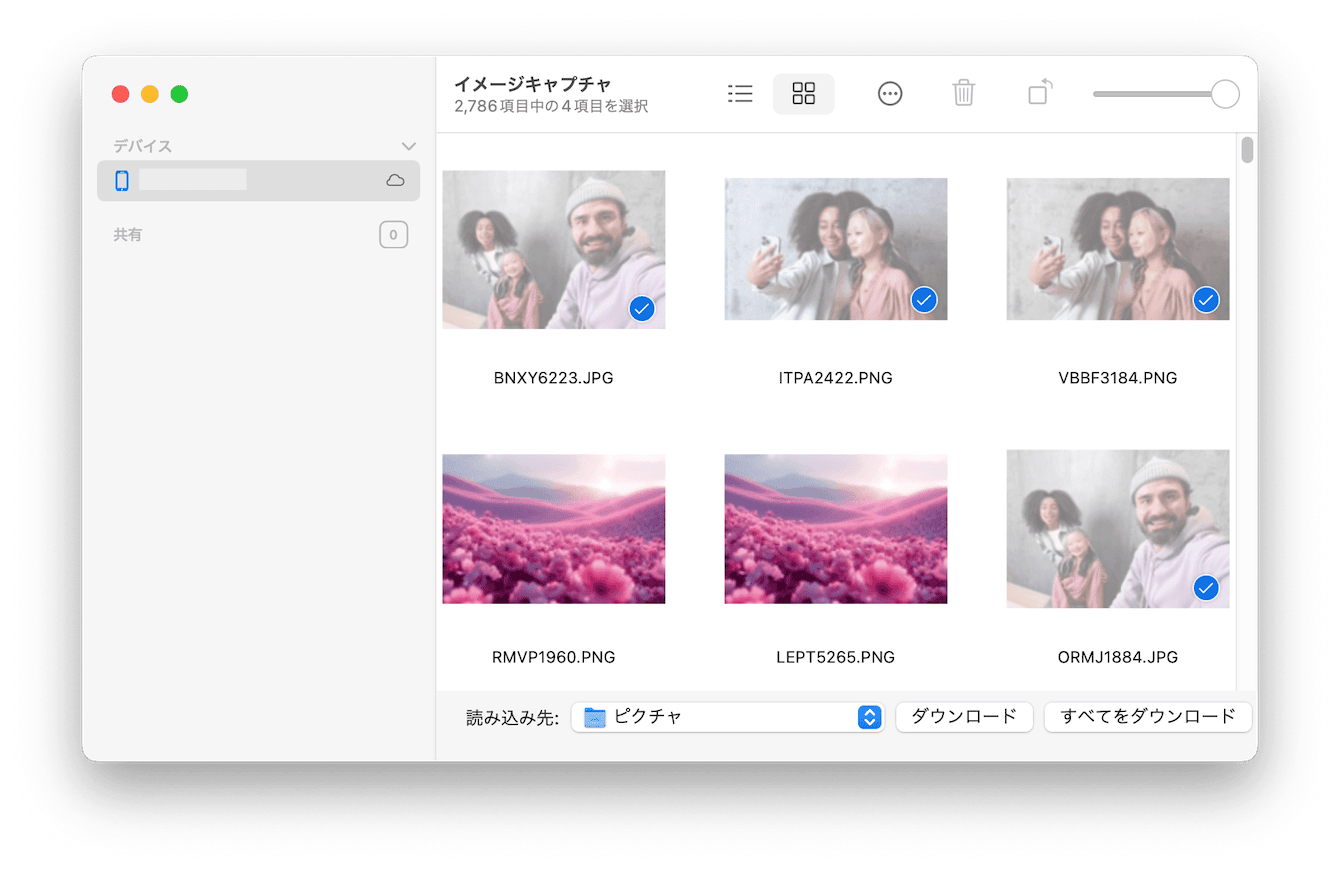
- 削除したい写真を選択する
- 削除アイコン(ゴミ箱)をクリックする
- 確認ダイアログで「削除」を選択する
これでiPhoneの写真をMacから削除できました。
【推奨】写真の整理とともに不要なデータをアプリで削除
Macで写真の整理を行うタイミングなら、ぜひ一緒に不要データ整理をおすすめします。iPhoneからMacに取り込んでおいた写真が重複していたり、類似していたりすることは少なくありません。
CleanMyMacというメンテナンスアプリを使うと、不要なデータの整理をクリックひとつで簡単に実行できます。
CleanMyMacのストレージ整理機能「不要データ」は、重複画像や類似画像、大きくて古いファイルを簡単に見つけ出して削除できる機能です。使い方をご紹介します。
- こちらからCleanMyMac のトライアルを入手する
- 画面上の指示に従ってMacにインストールして、アプリケーションフォルダから起動する
- サイドバーの「不要データ」をクリックする
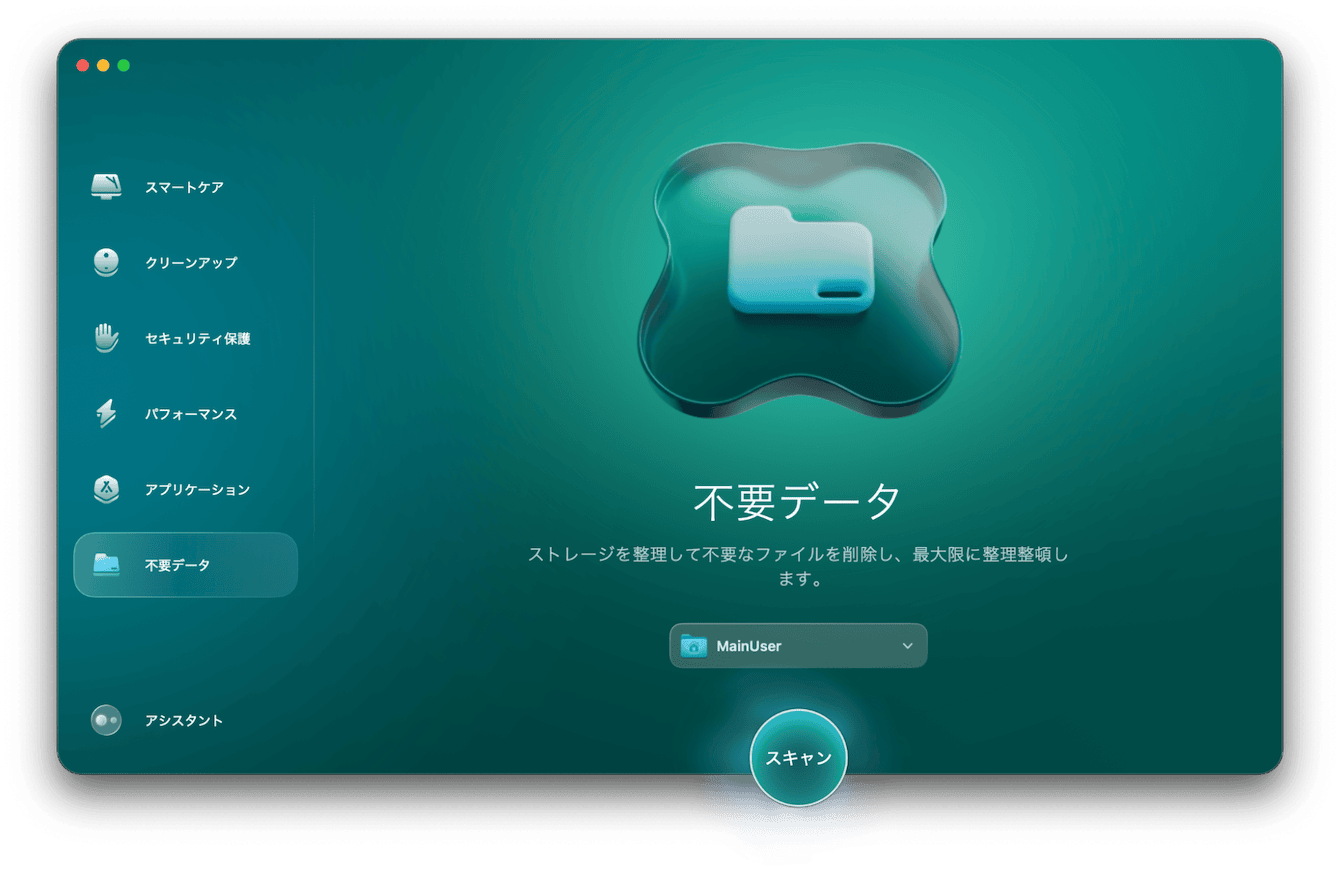
- フォルダを指定したうえで「スキャン」ボタンをクリックする
- 整理すべきものが推奨項目として表示されたら「全てのファイルを確認」ボタンをクリックする
- 削除したいデータを選択する
- 右下の「削除」ボタンをクリックする
「不要なファイル」かどうかの判定はしてくれないので、不要かどうかを注意して行いましょう。す。
iPhone写真をMacから削除したい!解説まとめ
iPhone写真をMacから削除したいときは、iCloudと写真アプリの同期を必ず確認してから作業を始めます。iCloud写真がオンの場合は、Macの写真アプリから一括削除が可能です。iCloudと写真アプリの同期がオフの場合は、イメージキャプチャを使用して削除できます。写真整理に加えてCleanMyMacで重複画像なども整理すると、不要なデータの整理がより進みます。
定期的な整理を心がければ、Macのストレージを効率的に管理して、Macを最適な状態に維持できるようになります。ストレージの整理に役立つCleanMyMacもぜひご活用ください。