Macのログイン項目の削除方法を解説します
1 分で読む

渡邉 裕美
ライター。パンとチーズとライティングがエナジー

はじめに
Macが現代で最も強力なコンピューターであることに疑う余地はありません。しかしながら、適切なメンテナンスを行わないと、不要データやバグによってMacが遅くなったり、応答しなくなるリスクがあります。
CleanMyMac の無料トライアルを開始して、Macのクリーンアップを徹底的に行い、パフォーマンスを改善しましょう。これは、マシンの整理や最適化、そしてセキュリティ対策など、どのような問題が起きてもmacOSのスムーズな体験を実現できるようにしてくれるものです。
ご注意:この記事はMacPawサイト版のCleanMyMacについて解説しています。
ログイン項目のおかげで、Macを起動すると同時によく使うサービスやアプリを使うことが可能です。しかし、徐々に使わなくなったり、設定した記憶がないのに自動的に起動してしまったりして、邪魔に思っている方もいるでしょう。本記事では、Macで起動してほしくないログイン項目を削除する方法を解説します。
Macのログイン項目とは?
Macのログイン項目とは、Macの起動時やログイン時に自動で起動するアプリやサーバーのことを言います。意図せずログイン項目に追加されてしまうアプリもあるので、注意が必要です。このログイン項目が多いことで、Macの起動が遅かったり、パフォーマンスが低下してしまったりすることもあるので、定期的にメンテナンスをするといいでしょう。
Macのログイン項目の削除方法
ここからは、Macのログイン項目の削除方法を解説していきます。
方法1:アプリで無効にする
簡単な方法でログイン項目を削除したい場合、CleanMyMacのアプリを利用するのがおすすめです。CleanMyMacは、優れたMacの最適化ツールで、Macのクリーニングやパフォーマンスの維持などに役立ちます。デザイン性も操作性も抜群で、使い勝手もよいでしょう。起動時に立ち上がるプログラムについても、以下のとおり、数クリックで簡単に見つけ出して無効にできます。その手順を紹介します。
- CleanMyMacの無料トライアルを入手して起動する
- 左側の「最適化」をクリックする
- 「◯件すべての項目を表示…」ボタンをクリックする
- 「ログイン項目」にチェックする
- 起動時に不要なアプリにチェックを入れる
- 「削除」をクリックすれば完了
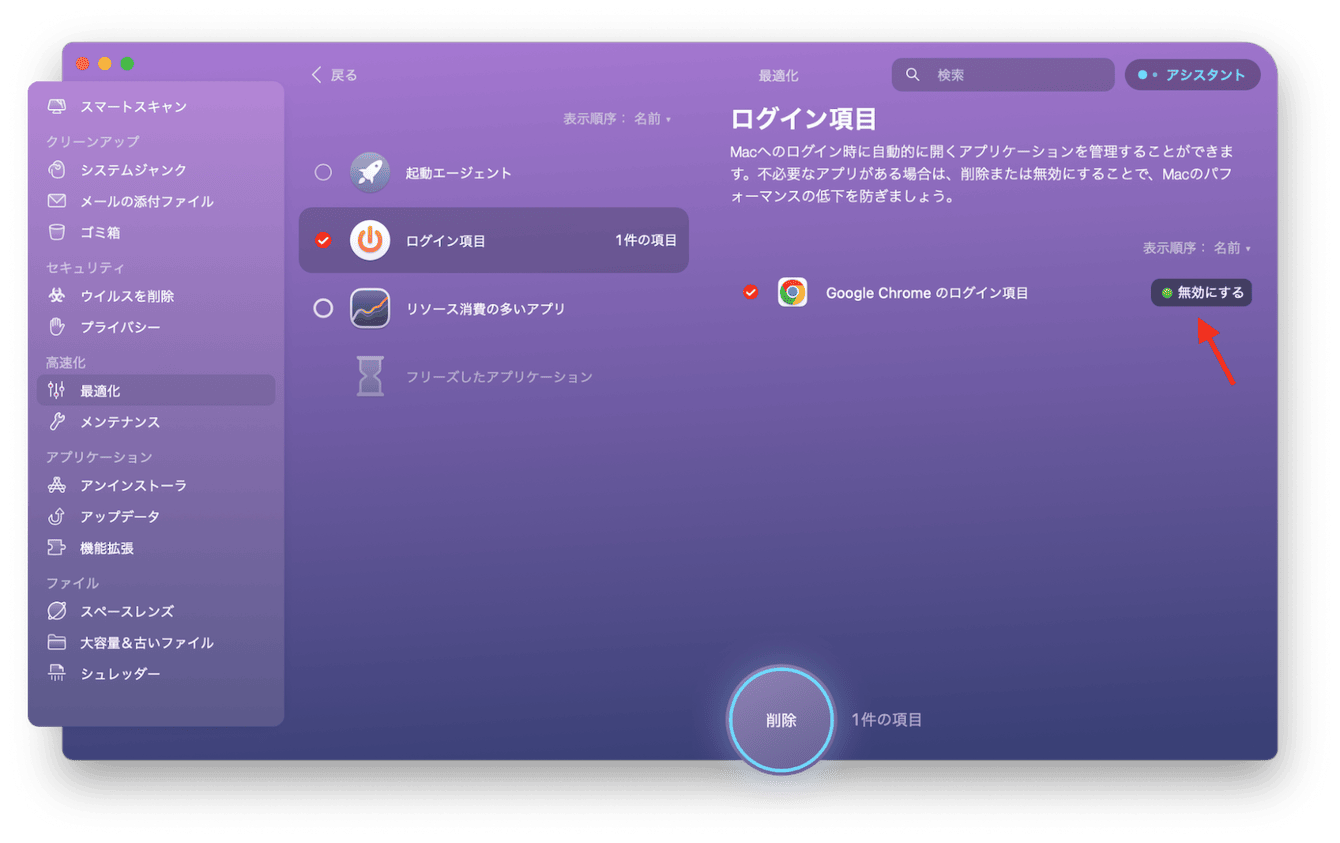
方法2:手動で無効にする
もちろんアプリを使うことなく、手動でもログイン項目を無効にすることが可能です。手動で無効にする方法を紹介します。
- 左上の「アップルメニュー」から「システム設定…」をクリックする
- 「一般」にある「ログイン項目」をクリックする
- 無効にしたい「ログイン項目」をクリックする
- 削除ボタンの「−」をクリックする
- バックグラウンドでアプリの実行させないように項目の横をクリックして無効化する

ログイン項目を無効化しても起動するプログラムへの対処法
手動で不要なログイン項目を無効化しても、起動してしまうプログラムもあります。以下の手順で直接ファイルを探して削除しましょう。
- ファインダーを起動する
- 左上の「移動」から「フォルダへ移動」をクリックする
- Library→LaunchAgents、→Library→LaunchDaemonsの内容を確認する

CleanMyMacで起動プログラムを削除しましょう
世界標準のMacのオールインワンパッケージであるCleanMyMacでは、何度も起動してしまうプログラムを簡単にスキャンで検出し、削除できます。手順は以下のとおりです。
- CleanMyMacの無料トライアルを入手して起動する
- 左側の「最適化」をクリックする
- 「◯件すべての項目を表示…」ボタンをクリックする
- 「起動エージェント」にチェックする
- 起動時に不要なアプリを無効にする
- 「削除」ボタンをクリックする
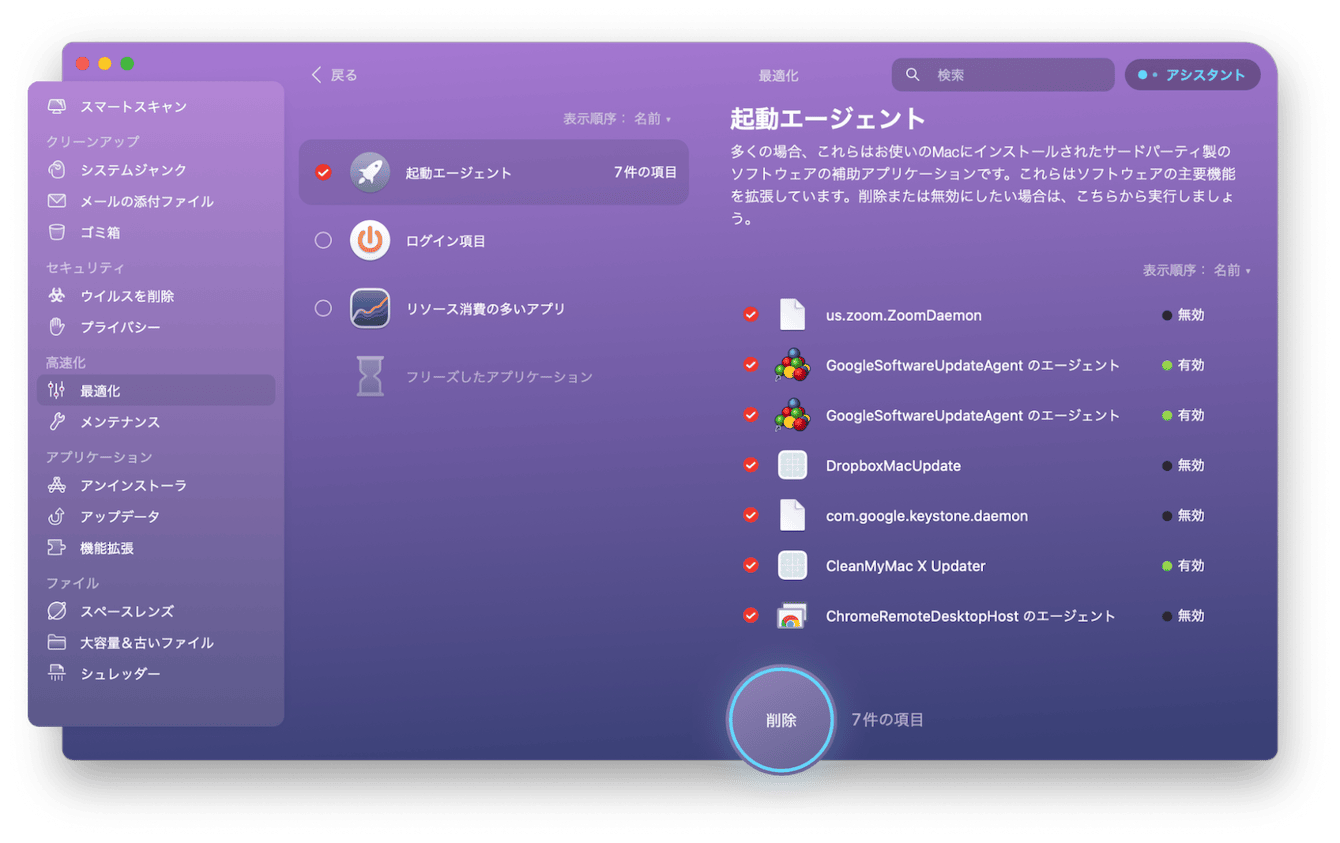
CleanMyMacを使ってログイン項目を簡単に削除しましょう
Macのログイン項目を削除するには、手動で行う方法とアプリを使う方法があります。簡単な方法で削除したい方は、アプリを使うのがおすすめです。CleanMyMacの無料トライアルを始めて、ぜひ使いやすさを実感してください。アプリで快適なMac生活を手に入れましょう。