Macのメールの添付ファイルの削除方法
2 分で読む
守屋ノブ
IT&科学ライター。趣味は難解なパズルを解くことと読書。

はじめに
Macが現代で最も強力なコンピューターであることに疑う余地はありません。しかしながら、適切なメンテナンスを行わないと、不要データやバグによってMacが遅くなったり、応答しなくなるリスクがあります。
CleanMyMac の無料トライアルを開始して、Macのクリーンアップを徹底的に行い、パフォーマンスを改善しましょう。これは、マシンの整理や最適化、そしてセキュリティ対策など、どのような問題が起きてもmacOSのスムーズな体験を実現できるようにしてくれるものです。
ご注意:この記事はMacPawサイト版のCleanMyMacについて解説しています。
Macのストレージ容量の節約で意外と見落としがちなのはメールの添付ファイルです。メールの添付ファイルはMacのローカルストレージにダウンロードされたあと、そのまま残ります。蓄積していくと大きくストレージ容量を圧迫するのです。本記事ではMacのメールの添付ファイルの消去方法について解説します。
メールのストレージ使用量は?
メールサーバー上のストレージ使用量には上限がある場合がほとんどだと思います。しかし、ローカル環境にダウンロードしたメールのストレージ使用量は上限が決まっているわけではありません。メールの添付ファイルが増えれば増えるほどストレージは圧迫されていきます。
注意しなければならないのは、Macで管理しているアカウントが増えればその分添付ファイルも増える点です。
Macでメールの保存容量を確認する方法
Macでメールの保存容量を確認する方法は以下のようにします。
- Appleメニュー >このMacについて>ストレージ>管理を開く
- サイドバーの「メール」という文字の右に保存容量が表示されます。
しかし、これは実際の容量よりもかなり少ない値が出ます。ダウンロードした添付ファイルなどは「メール」としては扱われないからです。
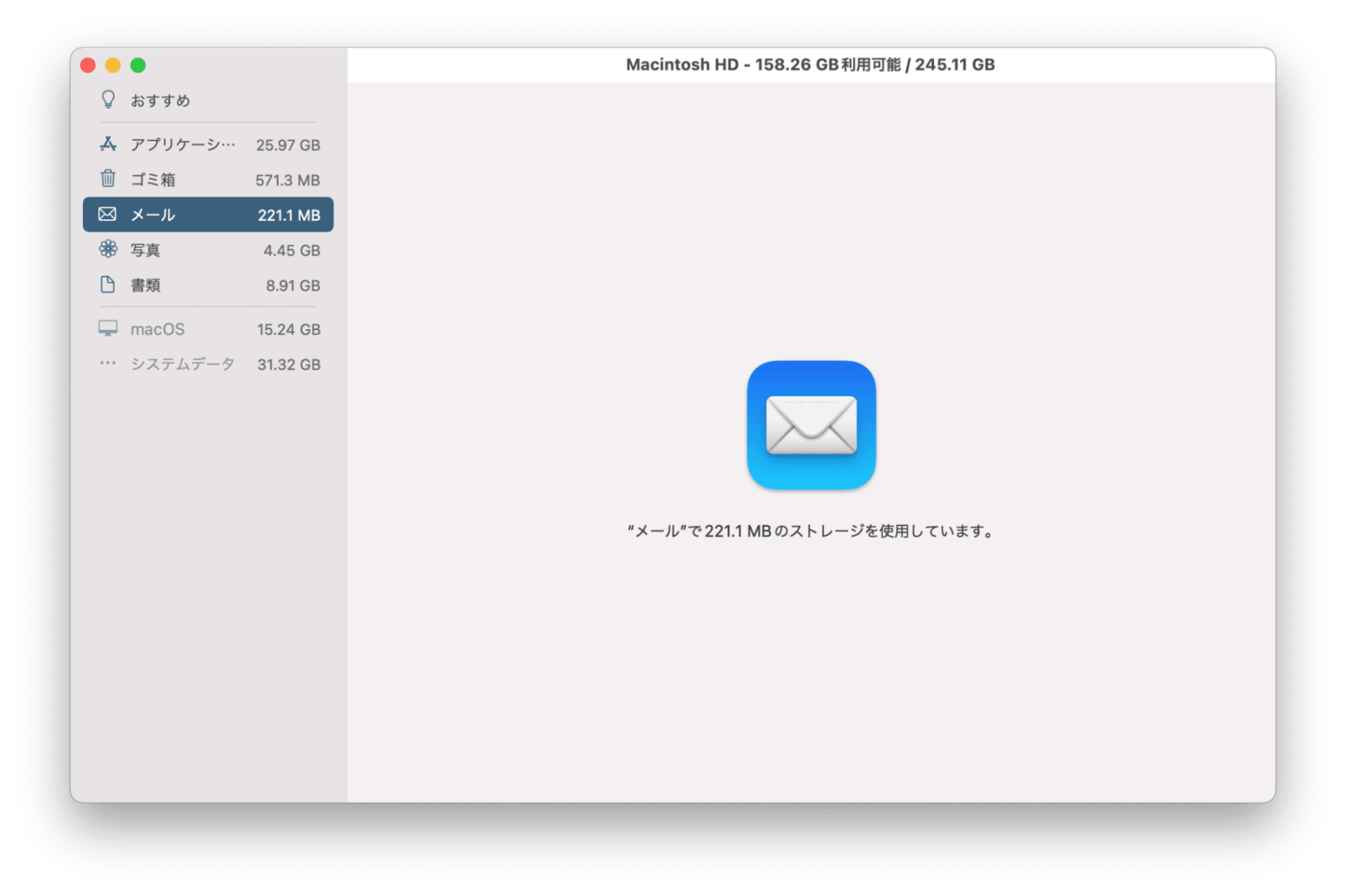
Mac版メールの添付ファイル設定を変更する方法
メールの添付ファイルはダウンロードせずサーバーに置いたままにする方法もありますし、ローカル環境にダウンロードする方法もあります。
添付ファイルをダウンロードするかしないかは設定で変更できます。
- Appleメールを起動する
- メールメニュー>環境設定>アカウントを選択する
- サイドバーに表示されたアカウントの中から設定したいアカウントを選ぶ
- 「添付ファイルのダウンロード」の右にあるドロップメニューから「なし」を選ぶ
これで添付ファイルがダウンロードされなくなりました。
ただ、このやり方はMacに標準で付いているAppleメールの設定の仕方です。他のメールクライアントを使っている場合はそのメールクライアントごとに設定が必要になります。

Macでメールから添付ファイルを自動的に削除する方法
メールから添付ファイルを自動的に削除するにはApple公証のアプリCleanMyMacを使います。CleanMyMacはApple専用のクリーンアップアプリで、メールの添付ファイルの削除にも対応しているため、非常に便利です。
- CleanMyMac の無料トライアルを入手する。
- Macにインストールしたあと、アプリケーションフォルダから起動する。
- サイドバーから「メールの添付ファイル」を選ぶ。
- 下部にある「スキャン」をクリックする。
- 下部の「クリーンアップ」ボタンを押す。
これでメールアカウントの添付ファイルを一括で削除できました。Macのメールは復元もできないように完全に削除されるので、注意してください。
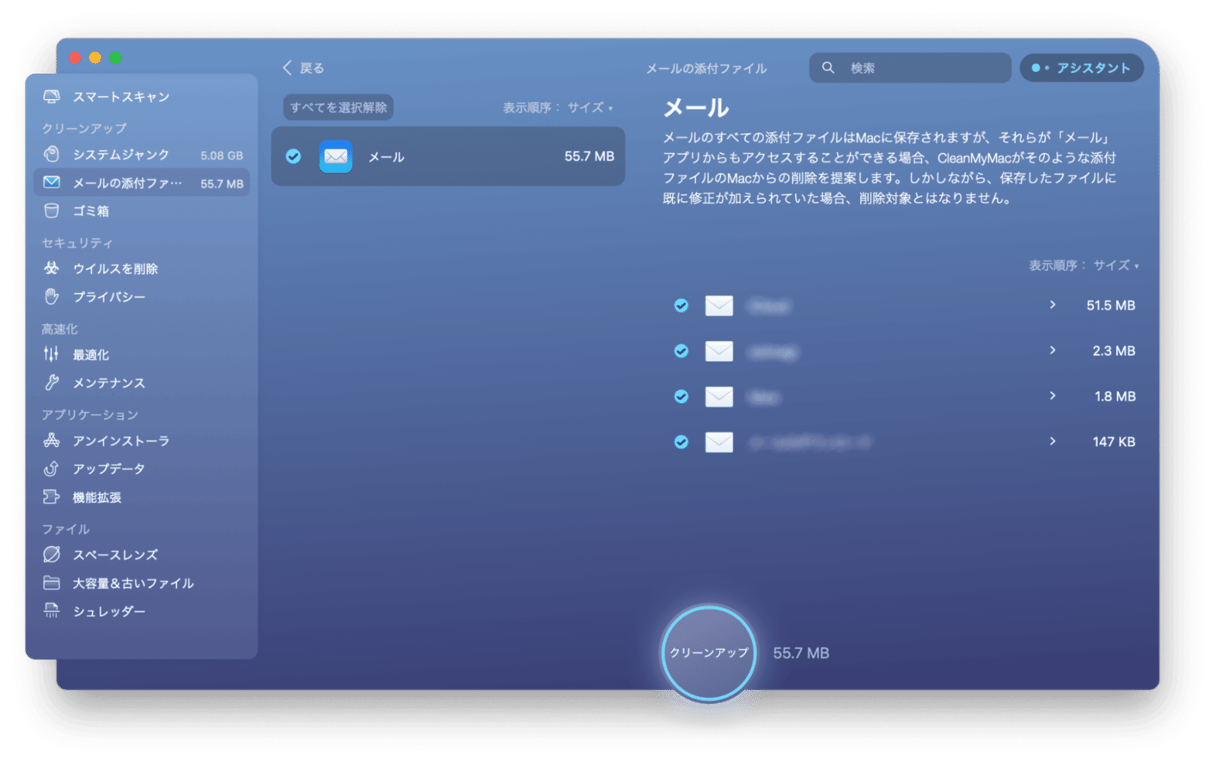
手動でMacのメールストレージをクリアする方法
手動でMacのメールストレージをクリアするには、まず以下の方法で添付ファイル付きのメールだけを抽出します。
- Appleメールを起動する
- メニューバーから「表示>フィルタ>メッセージフィルタを有効にする」を選ぶ
- 再びメニューバーから「表示>フィルタ」を選び「添付ファイル付きメールのみ」を選ぶ
添付ファイル付きのメールが抽出できたら以下のようにします。
メッセージは残し、添付ファイルだけを削除する
- 対象のメッセージを選択する
- メニューバーから「メッセージ>添付ファイルを削除」を選ぶ
これで添付ファイルだけを削除できました。
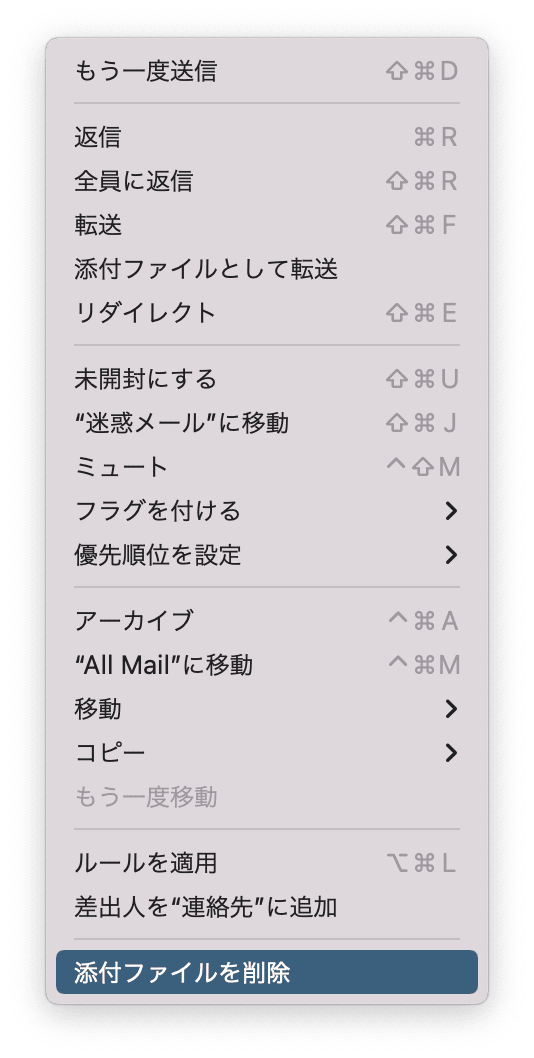
メッセージごと添付ファイルを全て削除する
添付ファイル付きのメールをメッセージごと削除したい場合は以下のようにします。
- 削除するメッセージを選択する
- メニューバーから「編集>削除」を選ぶ
- メニューバーから「削除済み項目を消去」を選び2で削除したアカウントを選ぶ
これでメッセージが完全に削除されました。Macのメールは、2の時点ではゴミ箱から復元も可能ですが、3を実行するとゴミ箱にもなくなり、復元できなくなります。ゴミ箱からメールを完全に削除しないとストレージの容量は空きませんので注意しましょう。
添付ファイルはどこに存在するか?
Appleメールの添付ファイルは以下の場所に存在します。
- Users/ユーザ名/Library/Mail/
ただし、このフォルダのすぐ下に存在するわけではありません。サブフォルダのどこかに散らばって存在します。フォルダ名などが意味不明の数字列である場合が多いので、添付ファイルを見つけ出して削除はできない場合が多いです。
また、注意しなければならないのは、添付ファイルは独立したファイルの形式で存在するとは限らないという点です。
Appleメールのメッセージはmboxというファイル形式ですが、添付ファイルもこの中に埋め込まれている場合があります。
このようになっている理由は、もともと電子メールが文字を送るためのプロトコルだったからです。その後、画像ファイルなどをメールで送れるようになりましたが、画像ファイルのバイナリを文字に変換してメッセージに付加して送る、という処理をやっています。
メールクライアントで添付ファイルが見れたり保存できたりするのは、このメッセージに付加された添付ファイルの文字列を、独立したファイルに再変換する機能が付いているからです。
したがって、Finderなどを使って手作業で添付ファイルだけを削除はできないと覚えておきましょう。
Macのメールが削除できない場合の解決方法
Macのメールが削除できない場合、削除したメールをサーバーに残す設定にしていると考えられます。サーバーに残す設定にしている場合、何回も繰り返し受信されます。その場合、以下の解決方法が考えられます。
POP3ではなくIMAPでアカウントを作り直す
メールの受信方法をPOP3ではなく、IMAPで設定すると上記の問題を解決できます。IMAPに設定するとメールクライアントで削除したメールはサーバーからも自動で削除されます。これはIMAPに対応しているメールサービスでないとできません。自分が使っているメールサービスの設定方法を確認してみましょう。
受信したメールをサーバーから削除する設定にする
POP3でもメールクライアントの設定によって、受信したメールをサーバーから削除する設定にできます。
- Appleメールを起動する
- 上部メニューの「メール>環境設定>アカウント」を選ぶ
- POPアカウントを選ぶ
- 「メッセージ受信後にメッセージのコピーをサーバーから削除」にチェックを入れる
- すぐ下のドロップダウンメニューで「すぐに」を選ぶ
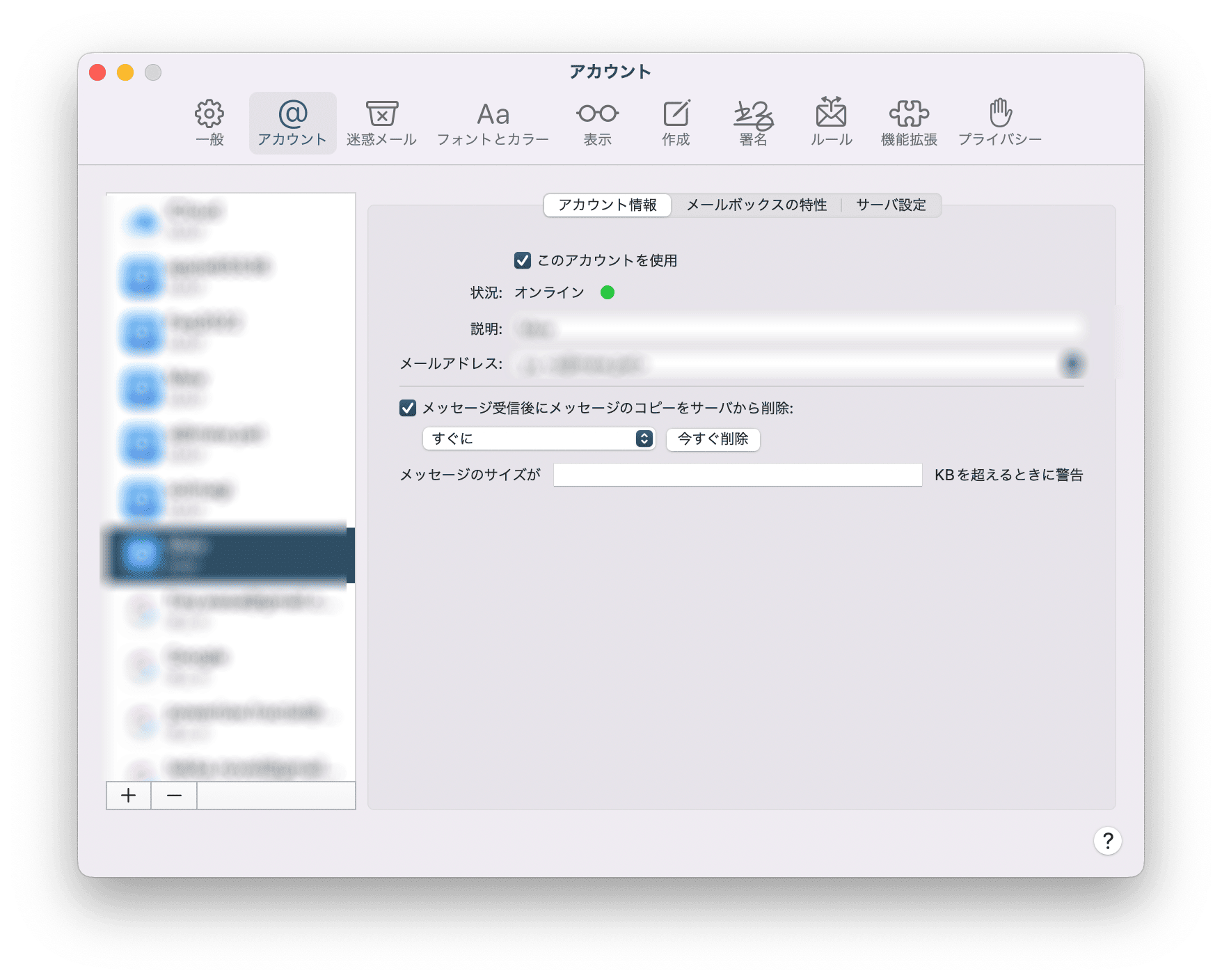
削除したメールがゴミ箱にない場合
Macにおいて削除したメールがゴミ箱に無い場合は、完全に削除されたと思われます。復元も難しいです。削除したメールを一旦ゴミ箱に入れたい場合は以下の設定を変更しましょう。
- Appleメールを起動する
- 上部メニューの「メール>環境設定>アカウント」を選ぶ
- アカウントを選ぶ
- 「メールボックスの特性」タブを選ぶ
- 「削除したメッセージを完全に消去」のメニューから残る期間を選ぶ
- 「削除したメッセージをゴミ箱メールボックスに移動」にチェックを入れる
まとめ
Macのストレージ容量を確保する上で、見落としやすいのがメールの添付ファイルです。メールの添付ファイルはユーザーから見て蓄積が見えにくいため、気づいたときには大量に溜まっているといった状況になりかねません。定期的にメールを削除し、Macのストレージ容量を圧迫しないようにしましょう。