Macの一時ファイルは削除しても大丈夫!簡単に削除する方法
1 分で読む
守屋ノブ
IT&科学ライター。趣味は難解なパズルを解くことと読書。

はじめに
Macが現代で最も強力なコンピューターであることに疑う余地はありません。しかしながら、適切なメンテナンスを行わないと、不要データやバグによってMacが遅くなったり、応答しなくなるリスクがあります。
CleanMyMac の無料トライアルを開始して、Macのクリーンアップを徹底的に行い、パフォーマンスを改善しましょう。これは、マシンの整理や最適化、そしてセキュリティ対策など、どのような問題が起きてもmacOSのスムーズな体験を実現できるようにしてくれるものです。
この機能はCleanMyMac Plusプランで利用できます。
Macを使用していると動作が遅くなってきます。その場合はストレージ容量の圧迫が原因である可能性があります。ストレージ容量の圧迫の原因として一時ファイルの増加が挙げられます。本記事では一時ファイルについての概要と、削除する方法について解説します。
一時ファイル(テンポラリファイル)とは何か?
一時ファイルとはアプリやシステムが動作のために一時的に作成したファイルです。テンポラリファイルとも呼ばれ、多くの場合、削除してしまっても動作そのものに影響はほとんどなく、問題はありません。動作を効率化したりデータをバックアップしたりするために存在します。例えば以下のようなファイルが一時ファイルに相当します。
- ブラウザのCookieやキャッシュ
- システムのログ
- アプリのキャッシュ
- ダウンロードフォルダのファイル
- 使用されていないディスクイメージ
これらのテンポラリファイルは次々と産み出されてストレージを圧迫する割に多くは削除しても特に問題の無いものです。Macの動作を軽快に保つためには定期的にクリーンアップをおすすめします。
一時ファイルが溜まりすぎるとどうなる?
一時ファイルが溜まりすぎると、Macの動作が不安定になります。なぜなら一時ファイルでストレージの容量が圧迫され、Macの動作に必要な領域が確保しにくくなるからです。
最近のMacのストレージにはSSDが利用されていますが、SSDは空き容量が少なくなると速度が低下する性質があります。SSDはデータを直接上書きすることができず、上書きには空き領域にデータを書き込んだあとで古いデータを削除するという方式なのです。したがってSSDの空き容量が少なくなると書き込む空き領域を確保するのに時間がかかるため、Macの速度が遅くなるのです。
また、HDDを利用しているストレージも、空き容量が少なくなると速度が低下します。なぜなら、空き容量が少ないとまとまった大きさの領域を確保するのが難しくなるからです。この場合、複数の小さい領域に1つのファイルを断片化して書き込む状態になります。そうするとファイルの読み込みにも時間がかかるようになり、Macの速度が低下するのです。
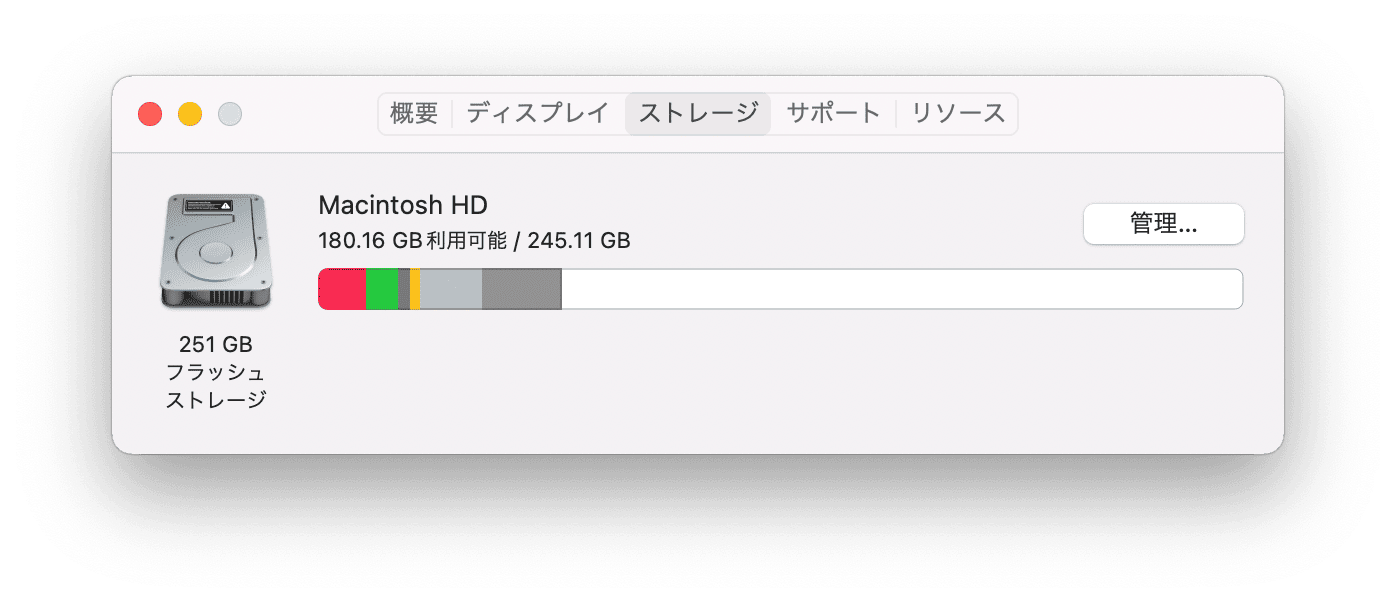
Macの一時ファイルは削除できない?
Macの一時ファイルを削除する方法はあります。以下の2通りの方法です。
- 一時ファイルを自動で簡単に削除する方法
- 一時ファイルを手動で見つけて削除する方法
以下で1つずつ解説していきます。
1.Macで一時ファイルを自動で簡単に削除する方法
ご自身でMacの一時ファイルを削除できない場合はApple公証のアプリCleanMyMacを使いましょう。CleanMyMacは、システムの最適化、不要アプリの完全アンインストール、セキュリティ対策など様々な機能を備えた人気のクリーンアップアプリです。このアプリの中に一時ファイルを簡単に削除する機能があります。
- CleanMyMacの無料トライアルを入手します。
- 画面上の指示に従ってMacにインストールして、アプリケーションフォルダから起動します。
- サイドバーにある「システムジャンク」をクリックします。
- 下部にある「スキャン」をクリックします。
- 消したい一時ファイルを選択して、下部の「削除」ボタンを押します。
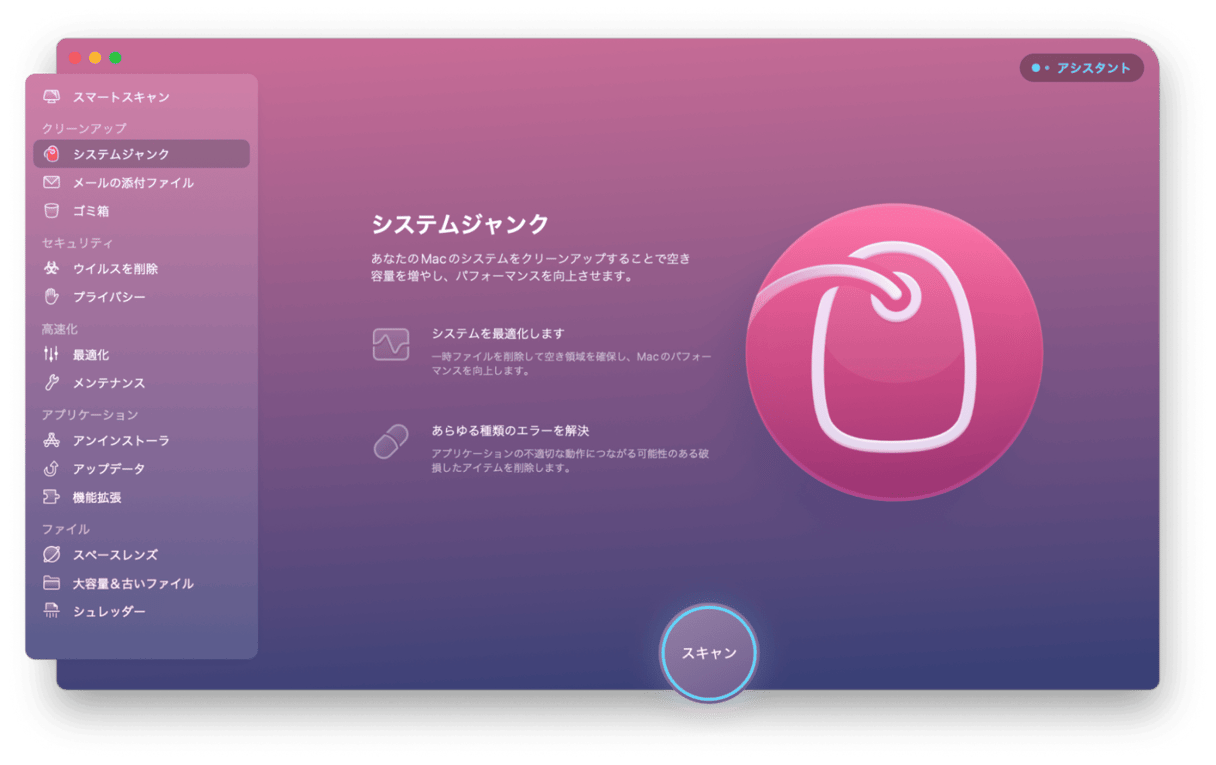
2.Macで一時ファイルを手動で見つけて削除する方法
一時ファイルを自分の手で削除したい場合は、Finderから削除できます。一時ファイルのある場所は以下の通りです。
- /Library/Caches/
- /System/Library/Caches/
- /Users/ユーザ名/Library/Caches
- /Users/ユーザ名/ダウンロード
削除するには以下のようにします。
- Finderを開く
- メニューバーの「移動」を選び「フォルダに移動」を選ぶ
- 上記の一時ファイルのある場所を入力し、Returnキーを押す
- Finderに一時ファイルが表示されるので、消したいファイルを選択する
- 消したいファイルをゴミ箱に移動させる
- ゴミ箱を空にする
ただし、この方法は手動でシステムフォルダの中身を扱うので、必要なファイルを誤って削除してしまう危険性があります。一時ファイルを安全に削除したい場合はCleanMyMacのようなクリーンアップ専門アプリを使用したほうがよいでしょう。

空き容量を圧迫している大容量ファイルを調べる方法
空き容量を圧迫している巨大なファイルを特定するにはどうすればよいのでしょうか。その解決もCleanMyMacで可能です。
- CleanMyMacの無料トライアルを始める
- サイドバーにある「大容量&古いファイル」をクリック
- 下部の「スキャン」をクリック
- ファイルがサイズ順に並ぶので、消したい大容量ファイルを選んで下部の「削除」をクリック
この機能において表示されるのは一時ファイルだけではなく、単に大容量ファイルや古いファイルである点に注意してください。必要なファイルも表示されるので、一時ファイルだけを削除したいならCleanMyMacの「システムジャンク」の機能を利用しましょう。
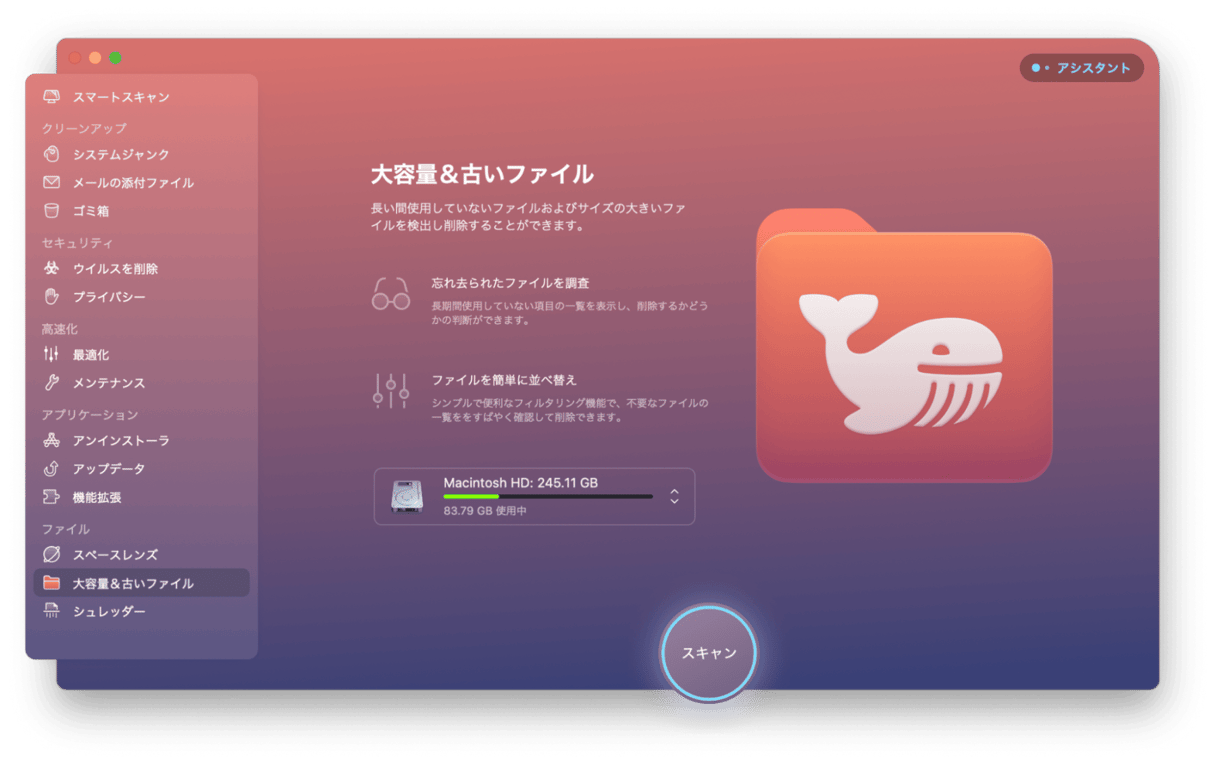
まとめ
一時ファイルはシステムやアプリの高速化や効率化に必要な物ですが、あまりに溜まりすぎると速度が遅くなる原因となります。定期的に削除するとMacの動作が安定しますが、手動で削除する際にはシステムファイルを直接扱う危険性が伴います。Macの一時ファイルを安全にクリーンアップしたいならCleanMyMacのような専門アプリを利用しましょう。