MacでTime Machineのバックアップを削除する方法を紹介
2 分で読む

Koki Isshiki
ライター/エンジニア 難しいテックの話題を簡単にお届け!

はじめに
Macが現代で最も強力なコンピューターであることに疑う余地はありません。しかしながら、適切なメンテナンスを行わないと、不要データやバグによってMacが遅くなったり、応答しなくなるリスクがあります。
CleanMyMac の無料トライアルを開始して、Macのクリーンアップを徹底的に行い、パフォーマンスを改善しましょう。これは、マシンの整理や最適化、そしてセキュリティ対策など、どのような問題が起きてもmacOSのスムーズな体験を実現できるようにしてくれるものです。
ご注意:この記事はMacPawサイト版のCleanMyMacについて解説しています。
Macに標準搭載されているTime Machineは、システム全体を自動でバックアップできる便利な機能です。しかし、長期間使用していると大量のバックアップデータが蓄積され、ストレージ容量を圧迫してしまいます。
そこで本記事では、HDDの容量不足を防ぐために、不要なバックアップデータを削除する方法を解説します。バックアップ容量でお困りの方は、ぜひ参考にしてください。
Time Machineとは
Time Machineとは、macOSに標準搭載されているバックアップ機能です。アプリや写真、メール、書類などの個人のデータを自動で外付けストレージに保存します。仮にファイルをうっかり削除してしまっても、Time Machineでバックアップを取ってさえいれば、簡単に復元できます。いざというときに大変頼りになる機能です。
Time Machineを使うには、外付けストレージが必要です。ストレージの容量は、使用しているMacのストレージ容量の約2倍以上が目安となります。
Time Machineでは、保存容量がいっぱいになると、古いデータから自動的に削除されます。バックアップデータを多く残したい方は、容量の多いものを用意しましょう。
【ヒント】CleanMyMacでTime Machineのバックアップを簡単に縮小
一つずつ古いバックアップを見つけて削除すると、ストレージ容量を増やせます。しかし、不要なバックアップを見つけるのは少し難しく、正しく削除できるか不安なこともあるでしょう。
そんなときは、専用のツールを使うと効率的です。たとえば、CleanMyMacというMacのケアアプリを使ってみましょう。
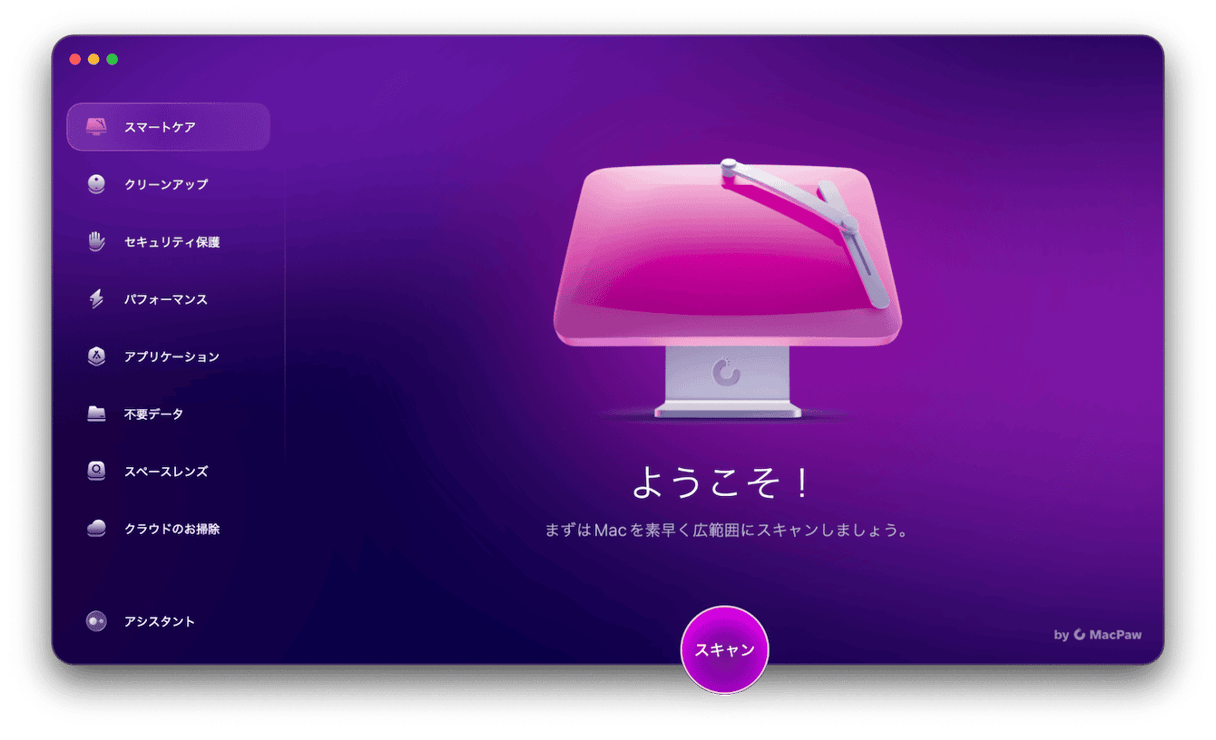
CleanMyMacは、世界中のユーザーから愛されているMacPaw社のアプリです。直感的なインターフェースで使いやすく、簡単にMacをメンテナンスできる優れものです。ぜひこちらからCleanMyMacの無料トライアルを体験してみてください。
CleanMyMacを使えば、Time Machineのバックアップデータのサイズを最小限に抑えられます。音楽、写真、アプリなどのバックアップであるスナップショットは、非常に多くの容量を占めています。だからこそ、定期的な縮小化が重要です。アプリを使用しても、保存データの量や質に影響はなく、安心して利用できます。
使い方:
- CleanMyMacの無料トライアルを入手します。
- 左側にある「パフォーマンス」機能を選択し「スキャン」ボタンをクリックします。
- 推奨事項として表示される「Time Machineのスナップショットの縮小」の「タスクを実行」ボタンをクリックします。
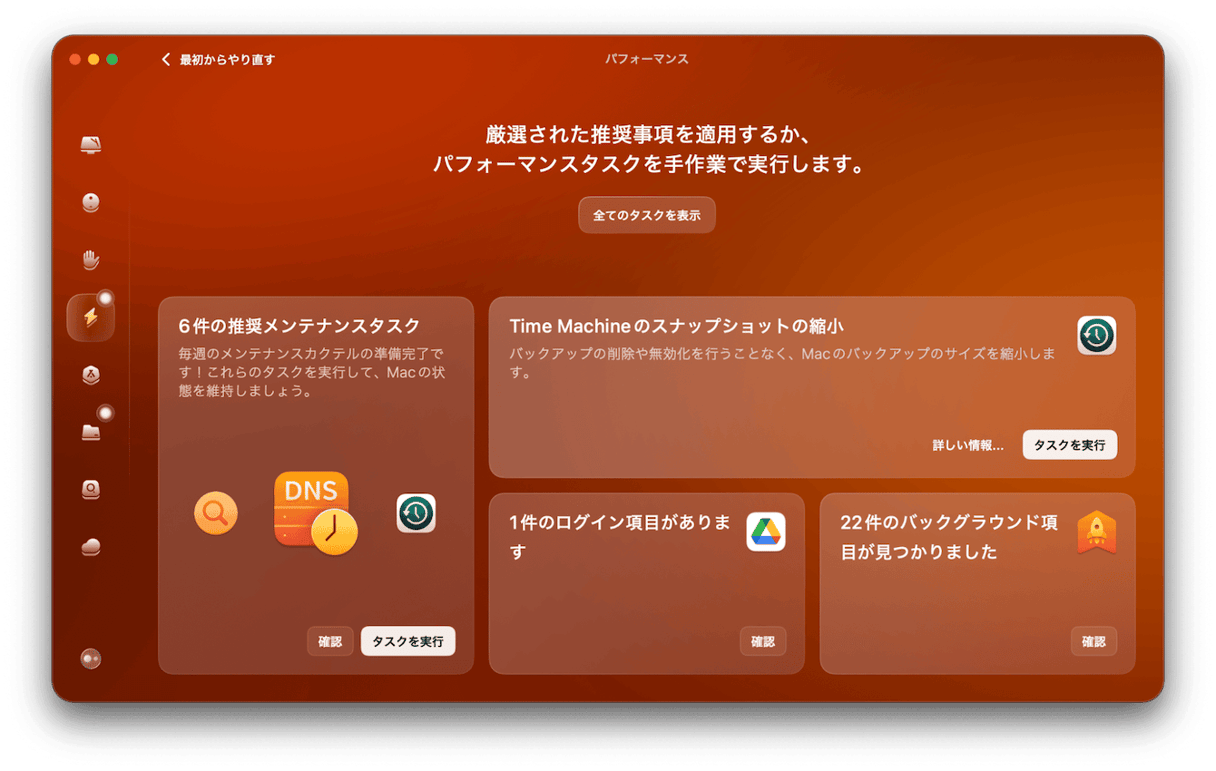
あるいは、「全てのタスクを表示」で「メンテナンスタスク」>「Time Machineのスナップショットを縮小」>「実行」ボタンをクリックでも構いません。これで、Time Machineのバックアップデータを最小限に抑えることができます。
Time Machineのバックアップを削除する方法
増えてしまったTime Machineのバックアップデータを削除する方法を2つ紹介します。
特定の日付のバックアップを削除
過去の特定のバックアップを削除する方法を紹介します。手順は以下のとおりです。
- Finderからデータが保存されているHDDを開きます。
- 削除したい日付のデータを右クリックし、「すぐに削除」を選択します。

- 「削除してもよろしいですか?」と表示されるので、削除を選択します。
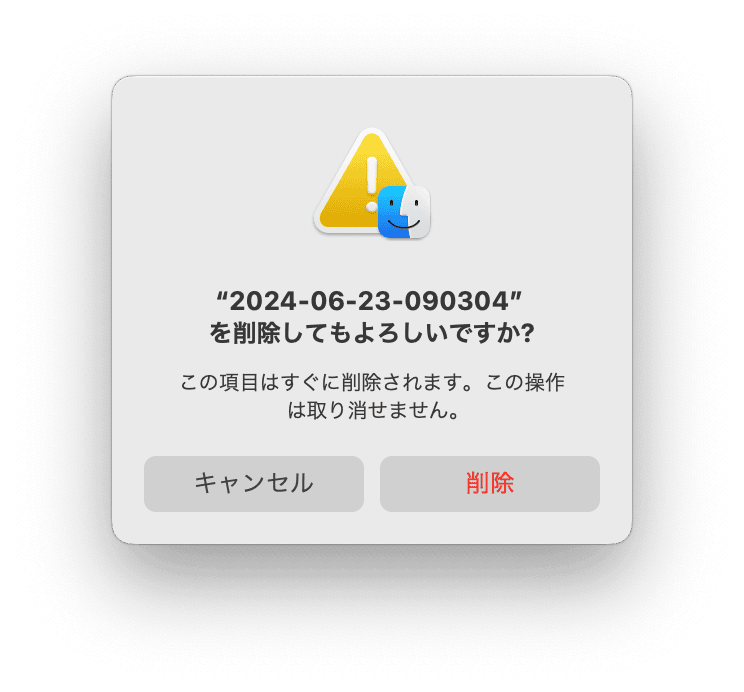
以上で、Time Machineの特定の日付のバックアップデータが削除できます。削除したバックアップデータを完全削除する場合、ゴミ箱を空にすることも忘れずに行いましょう。
バックアップを全て削除
バックアップを全削除する方法を紹介します。
手順:
- Finder>アプリケーション> ユーティリティ>ディスクユーティリティを選択します。
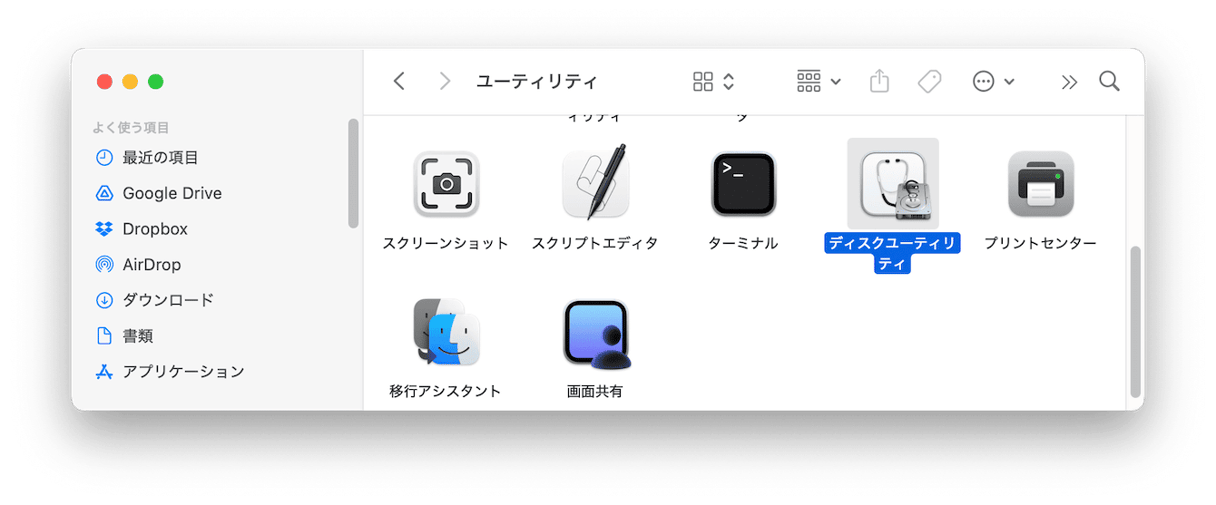
- 消去したいデータが保存されているHDDを選択し、消去をクリックします。
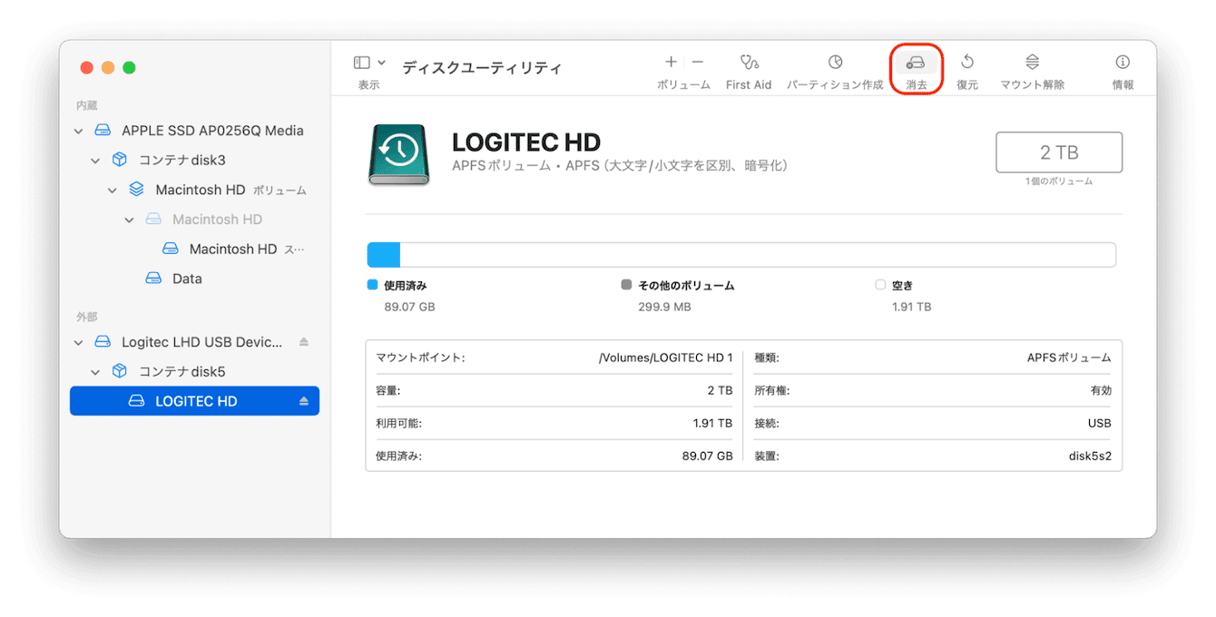
- 内容を確認し、消去をクリックします。
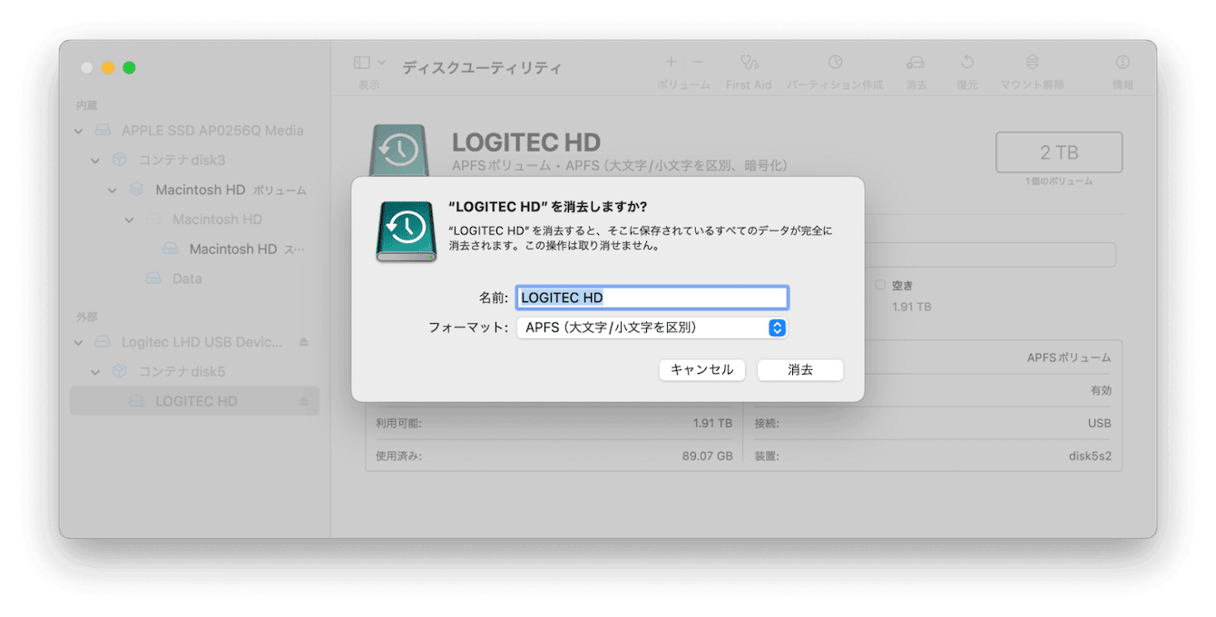
以上で、Time Machineのバックアップを全て削除できます。
Time Machineのバックアップから除外するフォルダを指定する方法
Time Machineのバックアップ対象から不要なフォルダを除外することで、ストレージ容量を節約できます。キャッシュや一時ファイルなど、復元の必要がないデータを除外設定しておけば、効率的にバックアップを管理できます。
手順:
- 左上の「Appleメニュー」>「システム設定」をクリックします。
- 「一般」>「Time Machine」>「オプション」をクリックします。
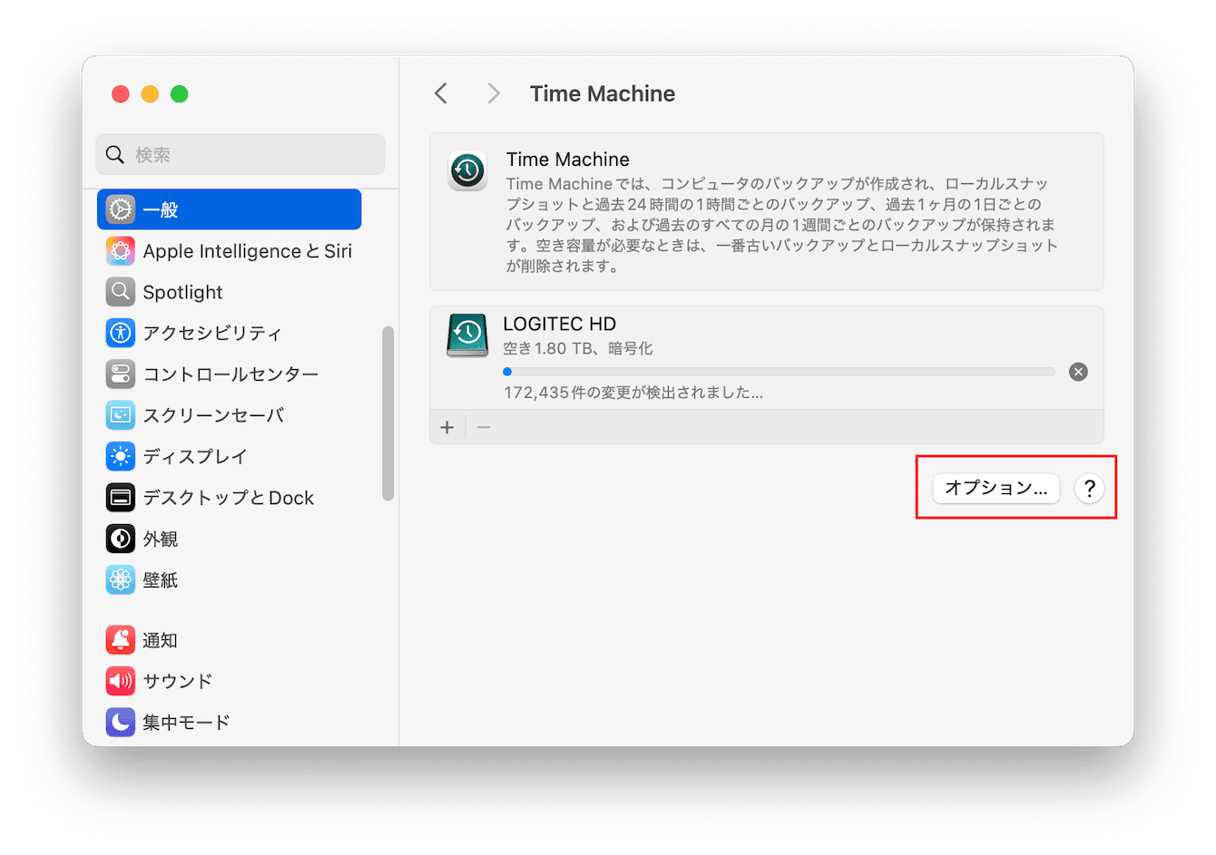
- +をクリックし、バックアップから除外したいフォルダを選んで追加します。
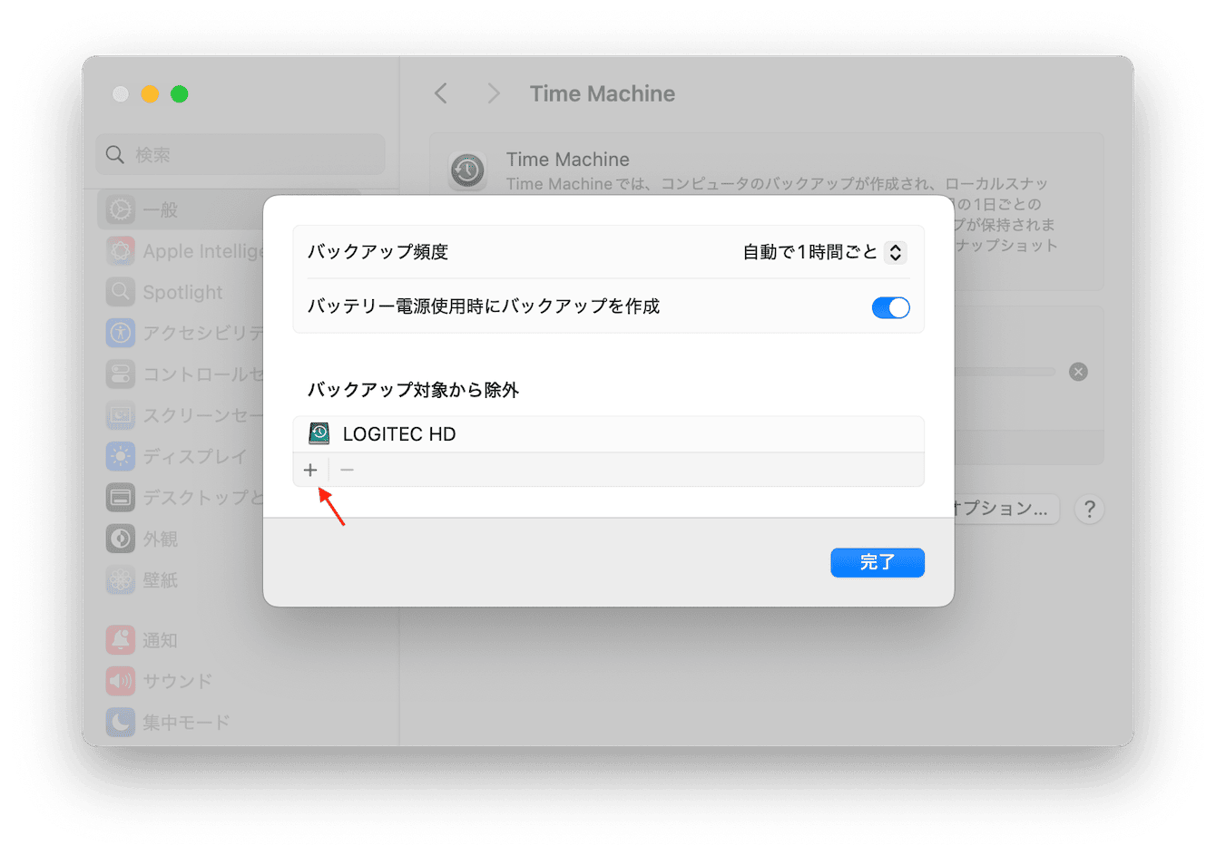
以上で完了です。
MacでTime Machineのバックアップを削除まとめ
Time Machineは手軽にバックアップを保存できる一方、バックアップデータの容量が大きければ大きいほど、容量を多く占めてしまうのが難点です。バックアップ対象のフォルダをあらかじめ絞り、不要なバックアップデータを定期的に削除することで、効率的な管理ができます。
音楽、写真、アプリケーションなどを多く利用するMacユーザーには、CleanMyMacアプリがおすすめです。とても簡単にスナップショットを縮小化できます。こちらからCleanMyMacの無料トライアルをぜひお試しください。