MacOS Ventura でゴミ箱を空にすることができない時の対処法
2 分で読む

Koki Isshiki
ライター/エンジニア 難しいテックの話題を簡単にお届け!

はじめに
Macが現代で最も強力なコンピューターであることに疑う余地はありません。しかしながら、適切なメンテナンスを行わないと、不要データやバグによってMacが遅くなったり、応答しなくなるリスクがあります。
CleanMyMac の無料トライアルを開始して、Macのクリーンアップを徹底的に行い、パフォーマンスを改善しましょう。これは、マシンの整理や最適化、そしてセキュリティ対策など、どのような問題が起きてもmacOSのスムーズな体験を実現できるようにしてくれるものです。
この機能はCleanMyMac Plusプランで利用できます。
Macを使用していると、ゴミ箱を空にしようと「ゴミ箱を空にする」をクリックした際に、データを削除できずにエラーが発生することがあります。
この記事ではゴミ箱を空にできない時の対処法について、ご紹介します。
お困りの際は、ぜひ参考にしてください。
1. ゴミ箱を空にできない主な原因
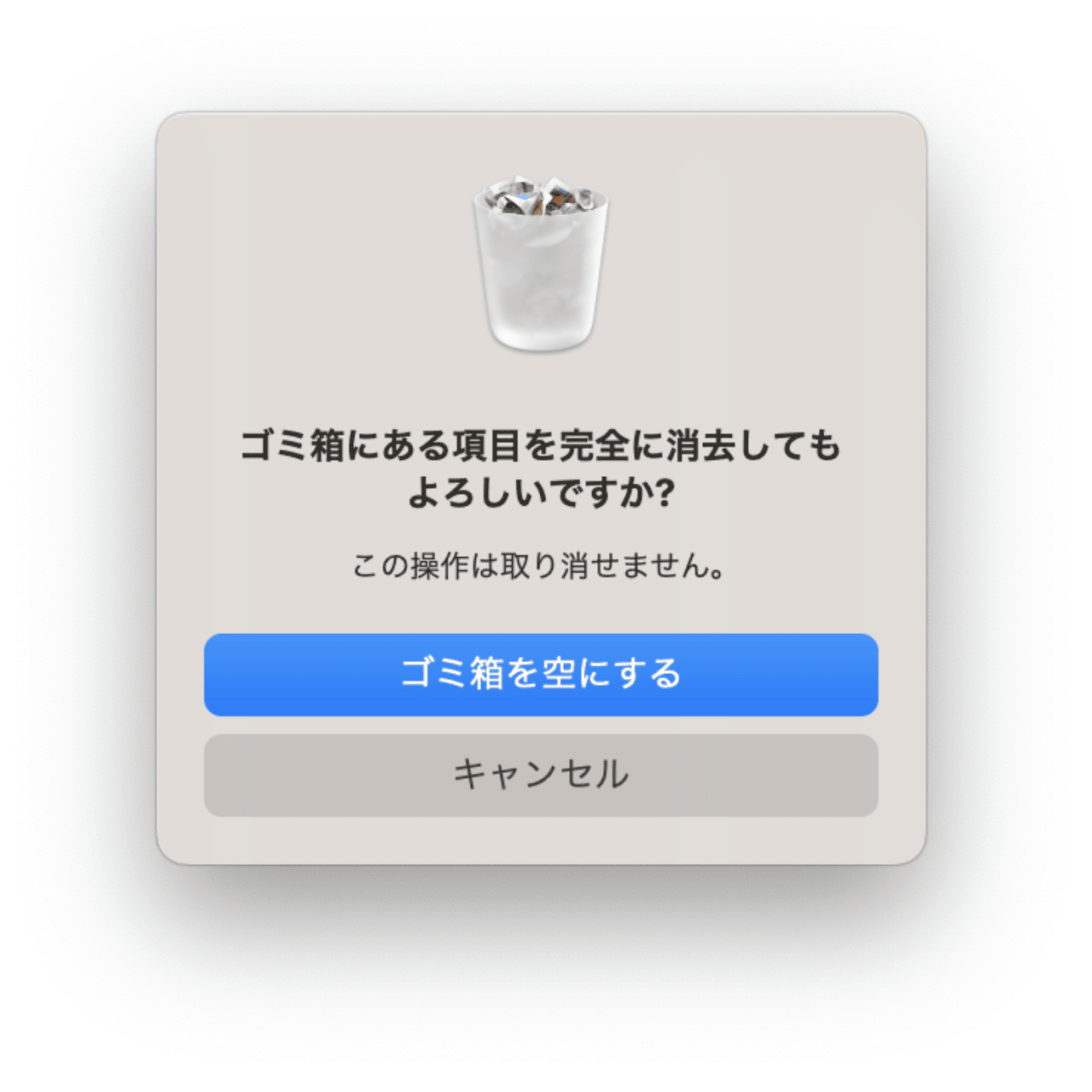
Macを使用する中で、ゴミ箱を空にできない(データを削除できない)場合、いくつかの原因が考えられます。主な原因は以下の4つです。
- 削除しようとしているファイルが使用中
- 削除しようとしているファイルがロックされている
- ディスクに空きがない
- ディスクが破損している
2. ゴミ箱を空にできない時の対処法
2.1. 対処法1:Finder/Macを再起動する
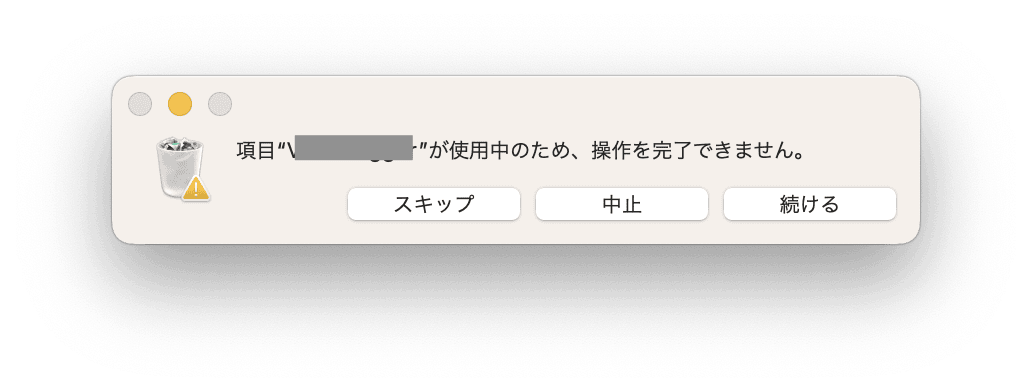
削除しようとしているファイルを「使用中のため、操作が完了できません。」というエラーが発生している場合は、FinderもしくはMacを再起動することで解決する可能性があります。
<Finderの再起動方法>
- Finderを開いた状態で、上部のアップルメニューを選択
- 「強制終了」にカーソルを当てた状態で「shiftキー」をクリック
- 「Finderを強制終了」ボタンに変化するので、そのままクリック
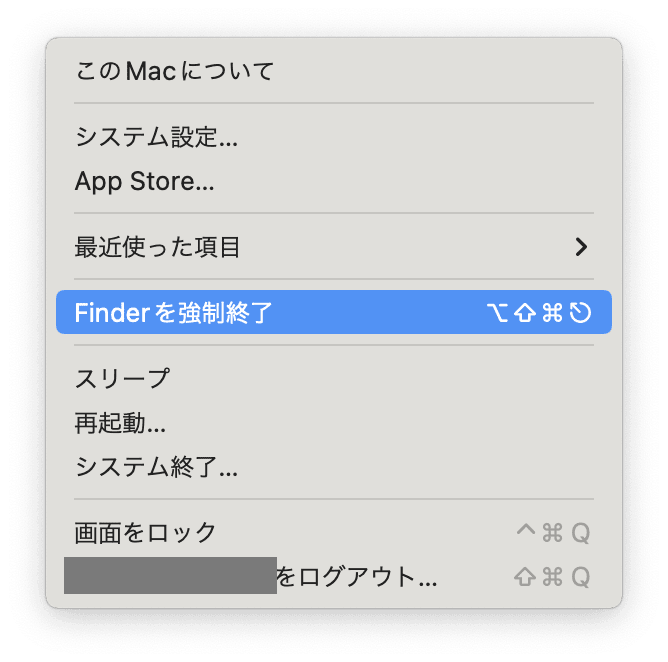
<Macの再起動方法>
- 上部のアップルメニューを選択
- 「再起動」をクリック
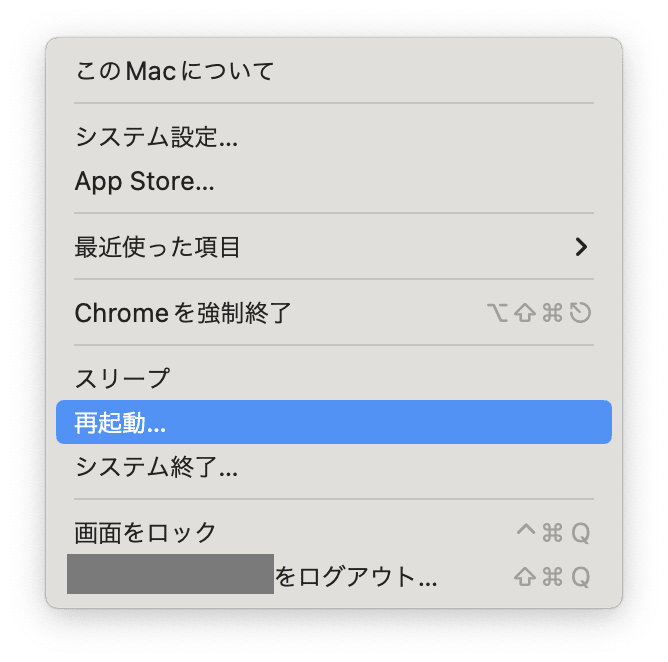
2.2. 対処法:CleanMyMac を使用してゴミ箱のゴミを削除する
MacPaw社の開発するCleanMyMacを使用すると、クリックするだけで簡単にゴミ箱のゴミを削除することができます。こちらの機能を使用することで、通常のゴミ箱を空にする機能では削除しきれないファイルも検出し、削除することが可能です。

- CleanMyMacの無料トライアルを入手します。
- 次に左側にあるゴミ箱機能を選択して、「スキャン」を選択します。
- 検出されたゴミは「消去」ボタンで簡単に削除することができます。
2.3. 対処法:セーフモードを使用してゴミ箱を空にする
セーフモードを活用することで、ゴミ箱を空にできる場合があります。セーフモードの起動方法は、ご利用のMacによって異なります。
<インテル版のMacを使用している場合のセーフモード起動方法>
- Macの電源を一度切る
- Macを起動する
- Macが起動したらすぐにShiftキーを長押しする
- ログイン画面が表示されたらログインする
- 画面右上に「セーフブート」と表示されているか確認する
- ゴミ箱を空にする
- 完了後は、Macを再起動するとセーフモードが解除
<Apple シリコン版のMacを使用している場合のセーフモード起動方法>
- Macの電源を一度切る
- Macを起動して、「起動オプションを読み込み中」と表示されるまで、電源ボタンを長押し
- ボリュームを選択する。
Shiftキーを押したまま、「セーフモードで続ける」をクリックする
- ゴミ箱を空にする
- 完了後は、Macを再起動するとセーフモードが解除
ボリュームを選択します。
Shiftキーを押したまま、「セーフモードで続ける」をクリックします。
コンピュータは自動的に再起動します。ログインウインドウが表示されたら、メニューバーに「セーフブート」と表示されます。
2.4. 対処法3:ファイルのロックを解除する
削除しようとしているファイルにロックがかかっている場合、削除できないことがあります。以下の方法でロックを解除することができます。
<ファイルのロック解除方法>
- ゴミ箱を開き、削除したいファイルを右クリック
- 「情報を見る」を選択する
- 表示されたウィンドウの「一般情報」の項目にある「ロック」にチェックが入っている場合は、チェックを外す
- ゴミ箱を空にする
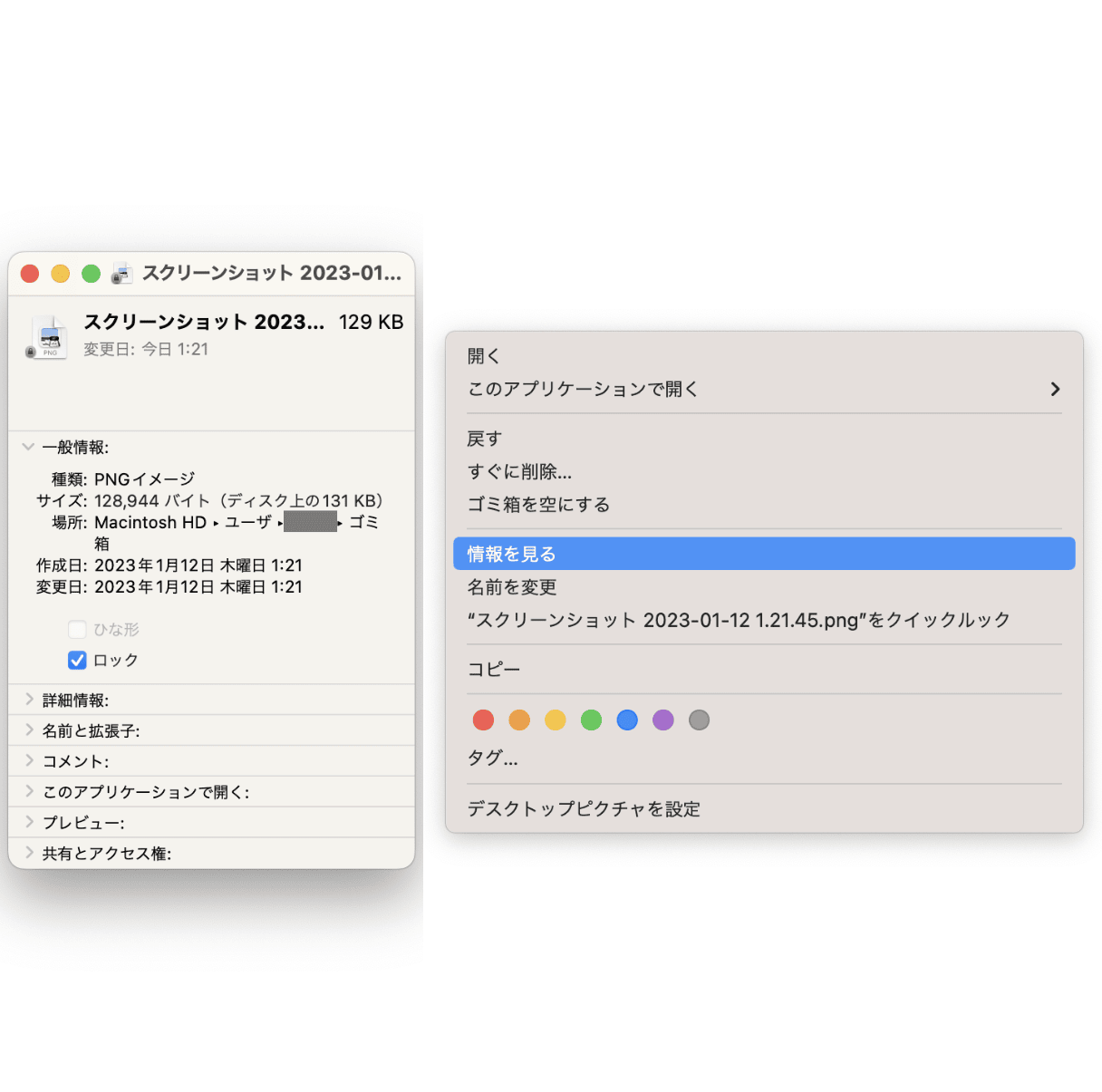
2.5. 対処法4:Optionキーで強制的にゴミ箱を空にする
Optionキーを使用すると、ゴミ箱のファイルを強制的に削除することができます。
<Optionキーを使用したゴミ箱を空にする方法>
- Finderを起動し、上部の「Finder」をクリックする
- 「Option」キーを押しながら「ゴミ箱を空にする」を選択する
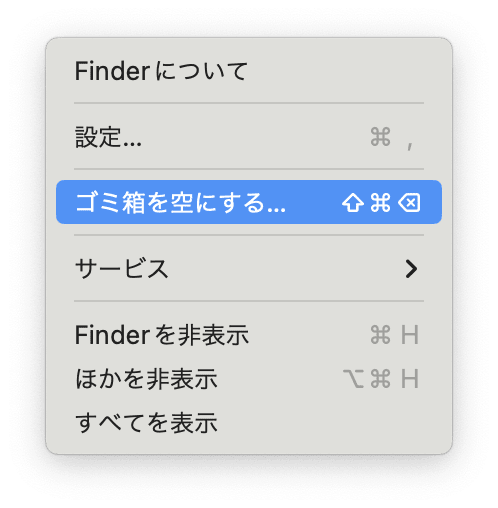
2.6. 対処法5:ハードディスクの空き容量を確保する
ディスクの容量が不足している場合、ディスクがいっぱいになったというエラー表示でゴミ箱の削除が完了されないことがあります。
使用しないファイルは外付HDDに移動する等をして空き容量を確保するようにしましょう。
2.7. 対処法6:ターミナルで強制的にゴミ箱を空にする
ターミナルを使用することで、ゴミ箱を強制的に空にする方法ですが、この方法は全てのデータを削除してしまう可能性があるため、注意が必要です。
<ターミナルを使用しゴミ箱を空にする方法>
- Spotlightで「��ーミナル」と検索し「ターミナル.app」を開く
- 「sudo rm -R」と入力した後に「半角スペース」をあけます。
- ゴミ箱の中のファイルをターミナルにドラッグします。
- 「Enter」キーを押します。
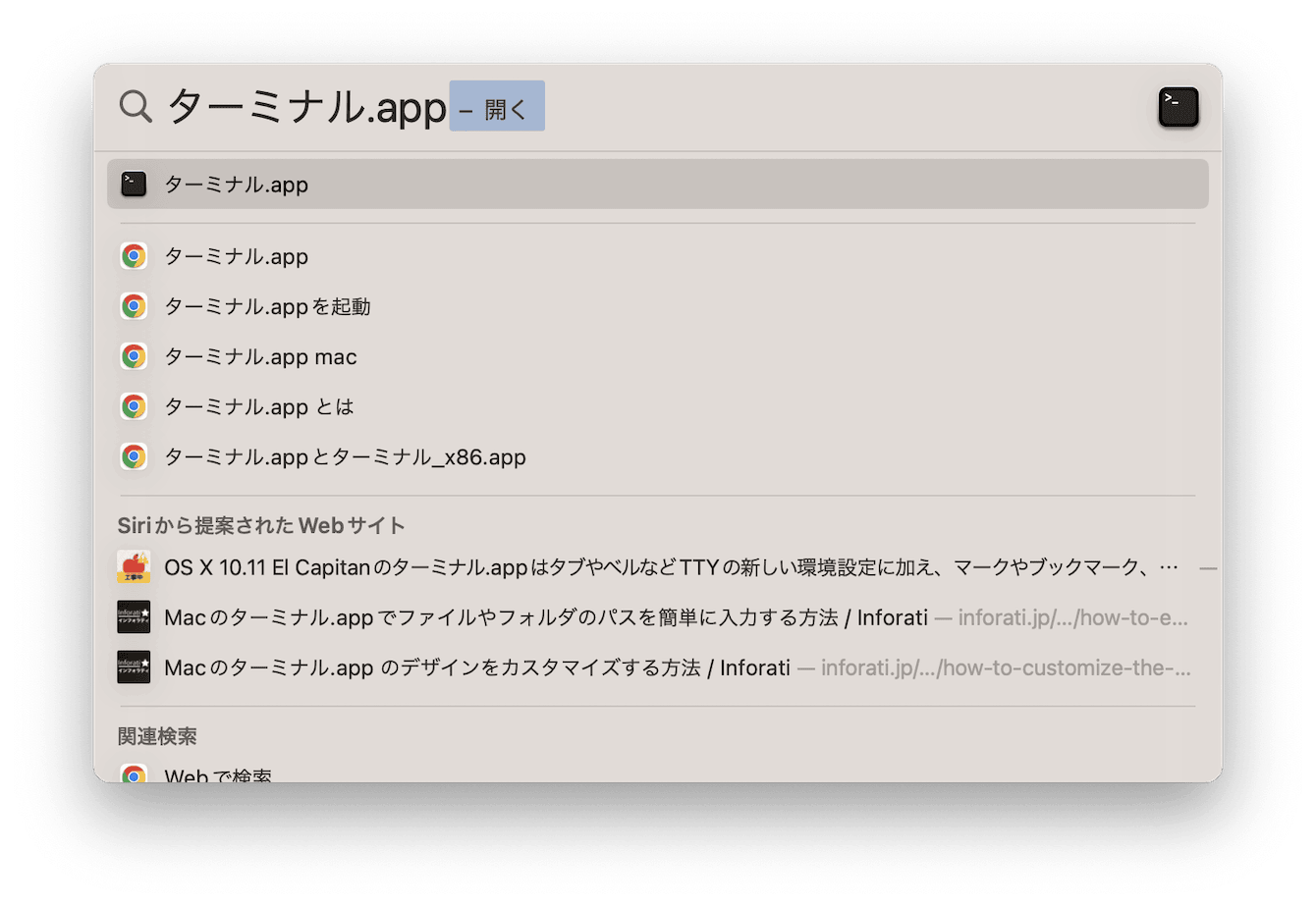
機密データ等を安全に消去したくありませんか?
たまには不要だけど重要な情報を安全に消去したいということがあると思います。そんな時は、最初の方に紹介したCleanMyMacに搭載されている機能を使用することをお勧めします。
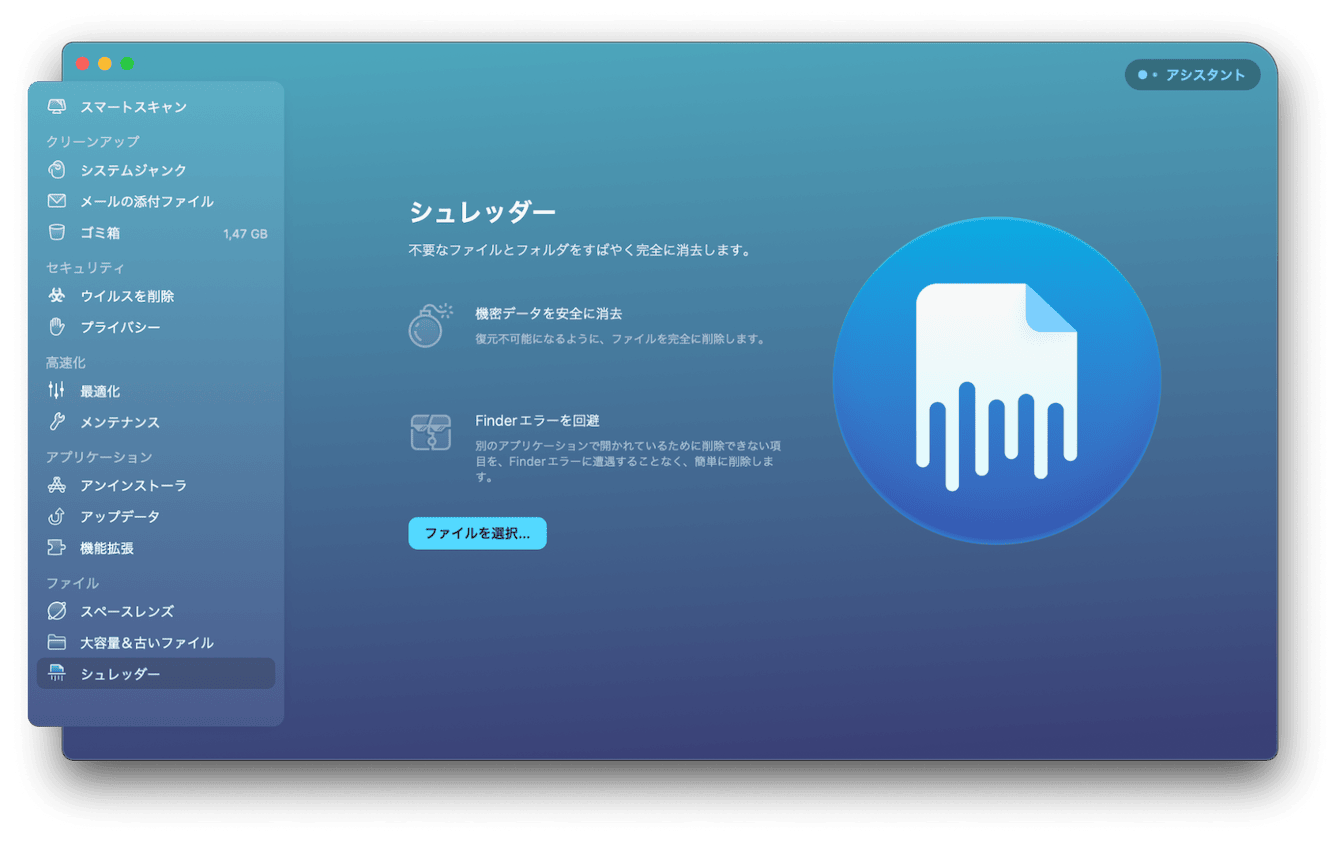
こちらの「シュレッダー」と言う機能はは、ターミナル等を使用することなく、Finderエラーを回避しながら不要ファイルを消去することができる優れものです
2.8. 対処法7:ハードディスクの修復・診断を実行する
上述の方法で解決できない場合、ハードディスクに問題がある可能性があります。
以下の方法で修復・診断を実行できます。
<ハードディスクの修復・診断方法>
- Spotlightで「ディスクユーティリティ」と検索し「ディスクユーティリティ.app」を開く
- 左の項目からハードディスクを選択肢、「First Aid」をクリック
- 「First Aidを実行しますか?」の表示>実行をクリック
- 診断・修復の完了後、解決しているか確認しましょう
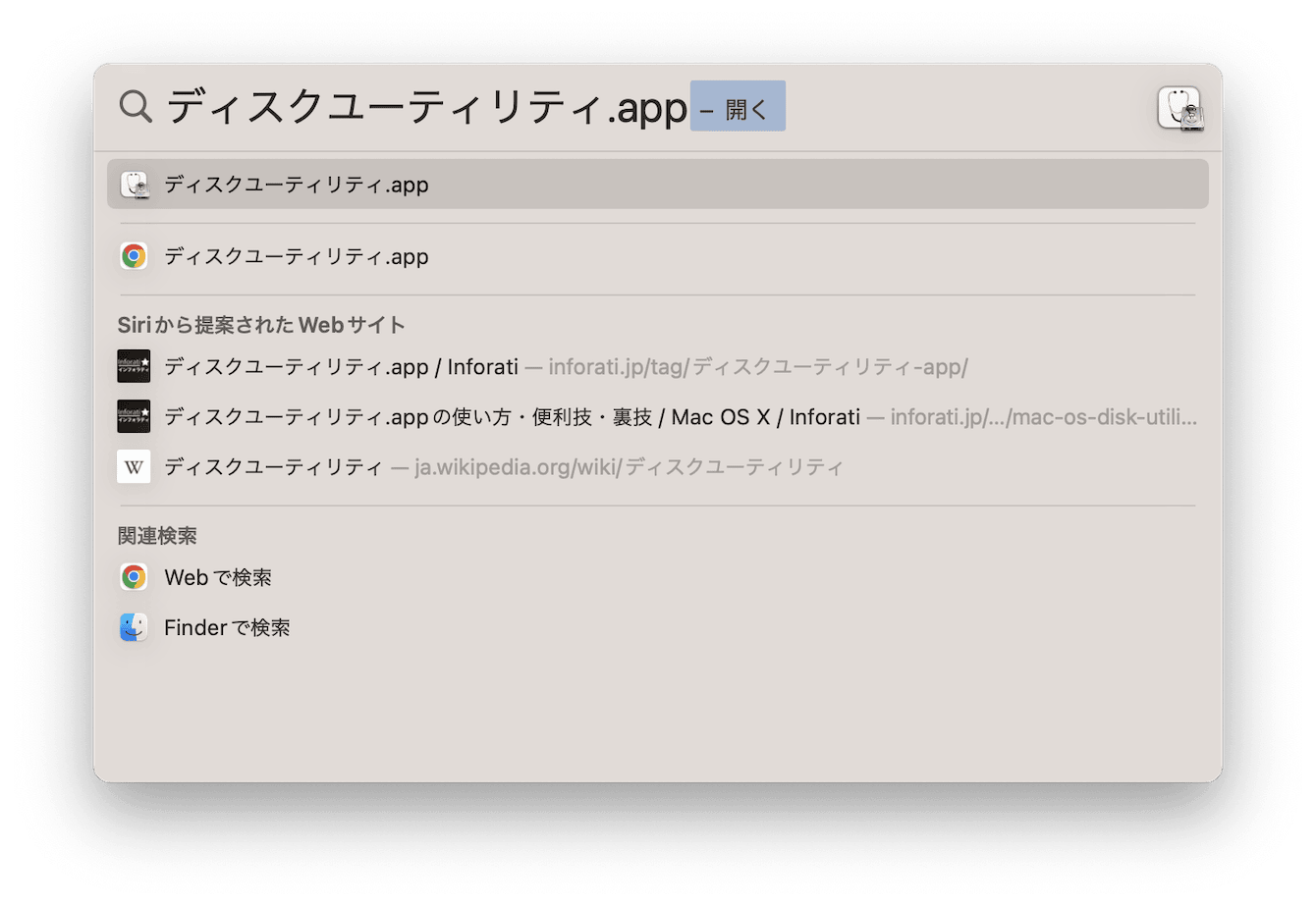
先ほど紹介したCleanMyMacを使用すれば、壊れた可能性のあるディスクのアクセス権を修復もすることが可能です。
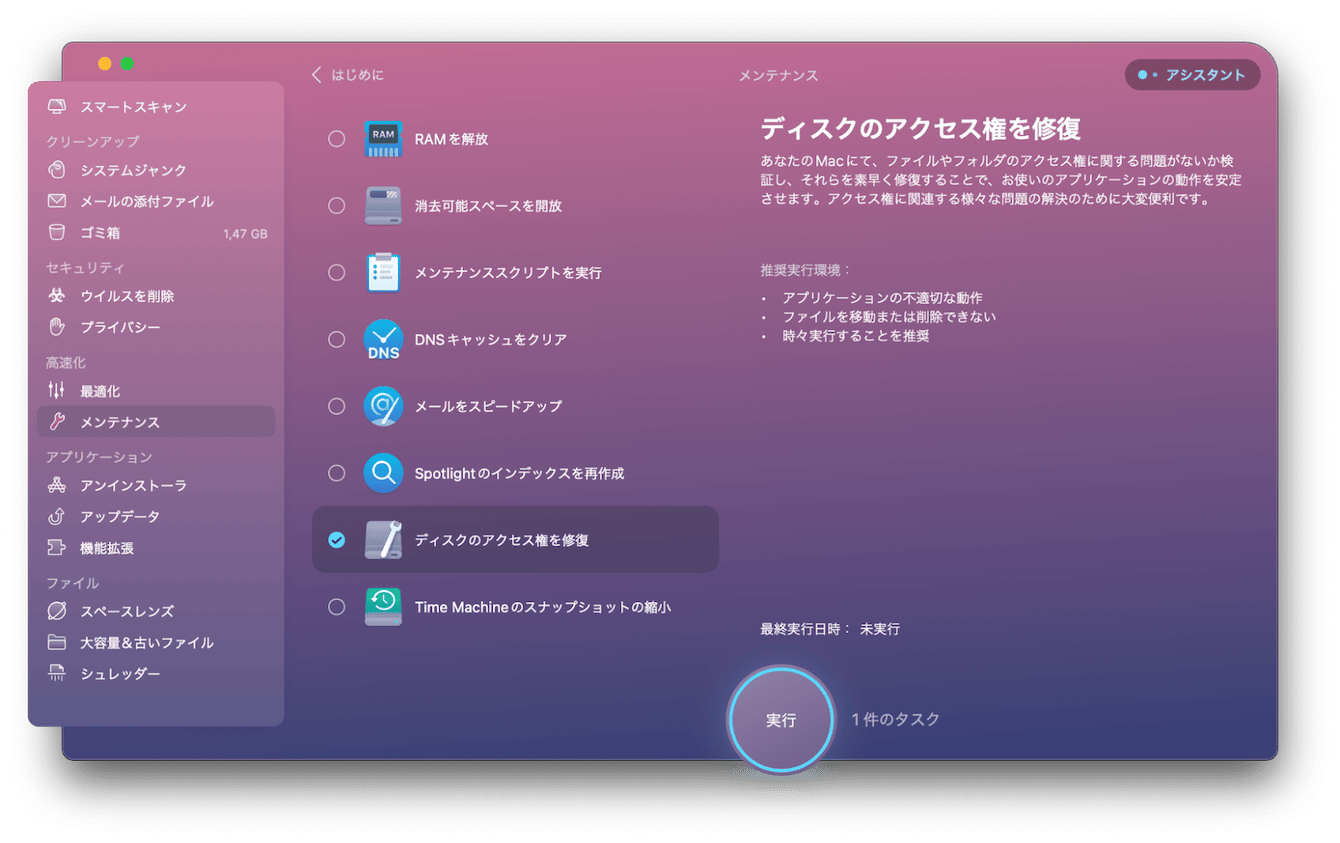
「メンテナンス」項目から「ディスクのアクセス権を修復」を選択し、実行してみましょう
3. おわりに
いかがでしたか?
これまでにご紹介した方法で解決しない場合は、残念ながらMac自体に問題がある可能性があります。
どうしても解決できない場合には、復元・初期化の検討が必要になりますが、初期化をする際はデータのバックアップを事前にとる等、十分に注意して実行してください!