macOS 12 Montereyからダウングレードする方法
4 分で読む
守屋ノブ
IT&科学ライター。趣味は難解なパズルを解くことと読書。

はじめに
Macが現代で最も強力なコンピューターであることに疑う余地はありません。しかしながら、適切なメンテナンスを行わないと、不要データやバグによってMacが遅くなったり、応答しなくなるリスクがあります。
CleanMyMac の無料トライアルを開始して、Macのクリーンアップを徹底的に行い、パフォーマンスを改善しましょう。これは、マシンの整理や最適化、そしてセキュリティ対策など、どのような問題が起きてもmacOSのスムーズな体験を実現できるようにしてくれるものです。
ご注意:この記事はMacPawサイト版のCleanMyMacについて解説しています。
macOS 12 Montereyを導入したあとでダウングレードしたくなる場合があるかもしれません。例えば必要なアプリがまだMontereyに対応してない場合などです。ご安心ください。Montereyにアップデートした後でもBig Surにダウングレードできます。本記事ではその方法をご紹介します。
1. Macをクリーンアップする
便宜上ダウングレードと呼んでいますが、実際にはBig Surをクリーンインストールします。したがってMacの中のデータは全て消えてしまいます。大事なデータを消さないためにバックアップを取って退避させておきましょう。
その前にMacのデータをクリーンアップします。バックアップに余計なジャンクデータが混入するのを防ぐためです。これはバックアップ対象のデータの削減にもなり、バックアップ時間の短縮にも繋がります。
クリーンアップには、高機能なApple公証アプリCleanMyMacがおすすめです。
- CleanMyMacの無料トライアルを入手
- 画面上の指示に従ってMacにインストールして、アプリケーションフォルダから起動
- サイドバーにあるクリーンアップの項目(システムジャンク、メールの添付ファイル、ゴミ箱)をクリック
- スキャンボタンをクリックし、スキャンを開始
- 削除ボタンをクリックし、クリーニングを実行
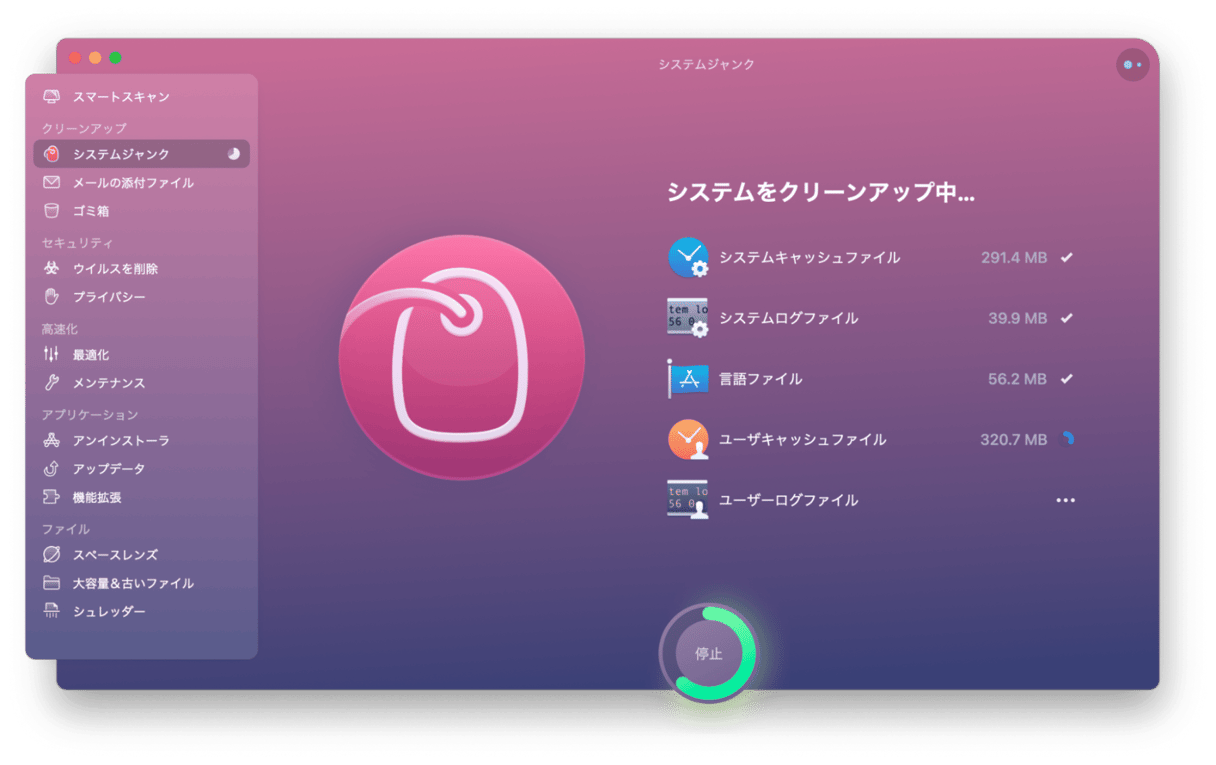
この機能を実行することで、Macに蓄積された不要なシステムキャッシュファイル、システムログファイル、言語ファイル、ユーザキャッシュファイル、ユーザーログファイル等のシステムジャンクをワンクリックで特定し、クリーンアップすることができます。
2. Macのデータをバックアップする
クリーンアップが終わったら、TimeMachineでバックアップを取ります。
- Appleメニューからシステム環境設定を選ぶ
- TimeMachineを選ぶ
- 「バックアップディスクを選択」をクリックし、バックアップデータを保存するディスクを選ぶ
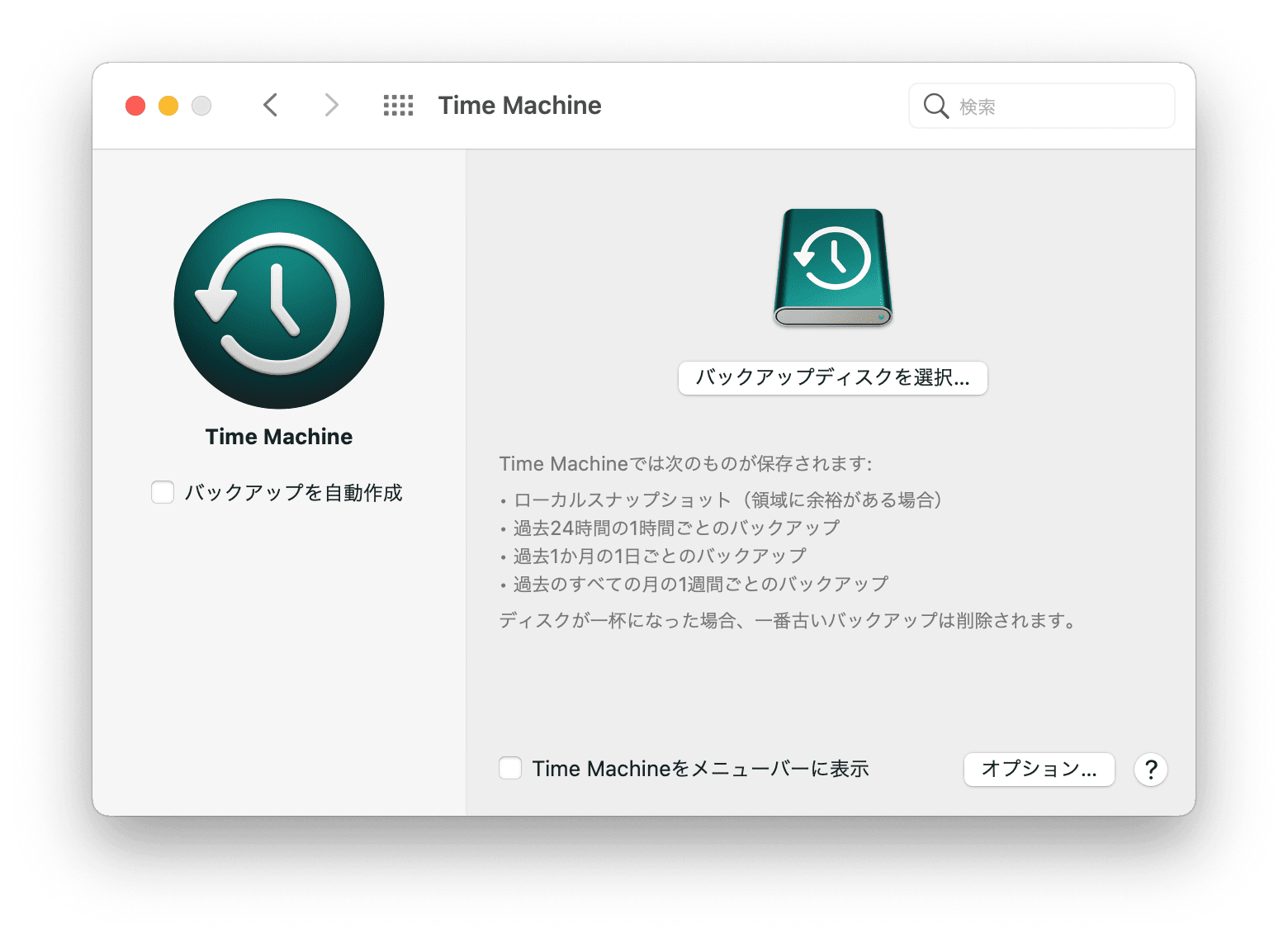
3. 2018年以降に発売されたMacを使っている場合
Apple製のT2セキュリティチップを搭載したMacは外部起動を許可しないとUSBメモリからブートできません。T2セキュリティチップは2018年以降に発売されたMacに搭載されています。具体的にどの機種かはこちらでご確認ください。
外部起動を許可する方法は以下の通りです。
- Macを起動し、Appleロゴが表示されたらcommand (⌘) + Rを押し続けます。
- macOSユーティリティーが起動するので、メニューバーの「ユーティリティ」を選択し「起動セキュリティユーティリティー」を選択します。
- 外部起動の項目で「外部メディアからの起動を許可」を選択します。
4. macOS Big Surのインストーラをダウンロードする
Big Surは、Mac App StoreにあるmacOS Big Surのページからインストーラーをダウンロードすることができます。既にMontereyをインストールしている場合は、Mac App Storeの検索ボックスに「Big Sur」と入力しても、Big Surが検索結果に表示されない仕様のため、こちらのリンクから直接Mac App StoreのmacOS Big Surのページに移動しましょう。また、各Macとの互換性についてはAppleのサポートページよりご確認ください。
インストーラーがダウンロードできたら、以下の手順通りにします。
- Launchpadからディスクユーティリティーを起動します
- USBメモリなどの外付けドライブを差し込み、ディスクユーティリティーを使って「macOS拡張(ジャーナリング)」でフォーマットします。
- Launchpadからターミナルを起動します。
- ターミナルで以下のように入力します
sudo /Applications/Install\ macOS\ Big Sur.app/Contents/Resources/createinstallmedia —volume /Volumes/BigSurInstaller
管理者パスワードを入力してEnterを推せばこのステップは完了です。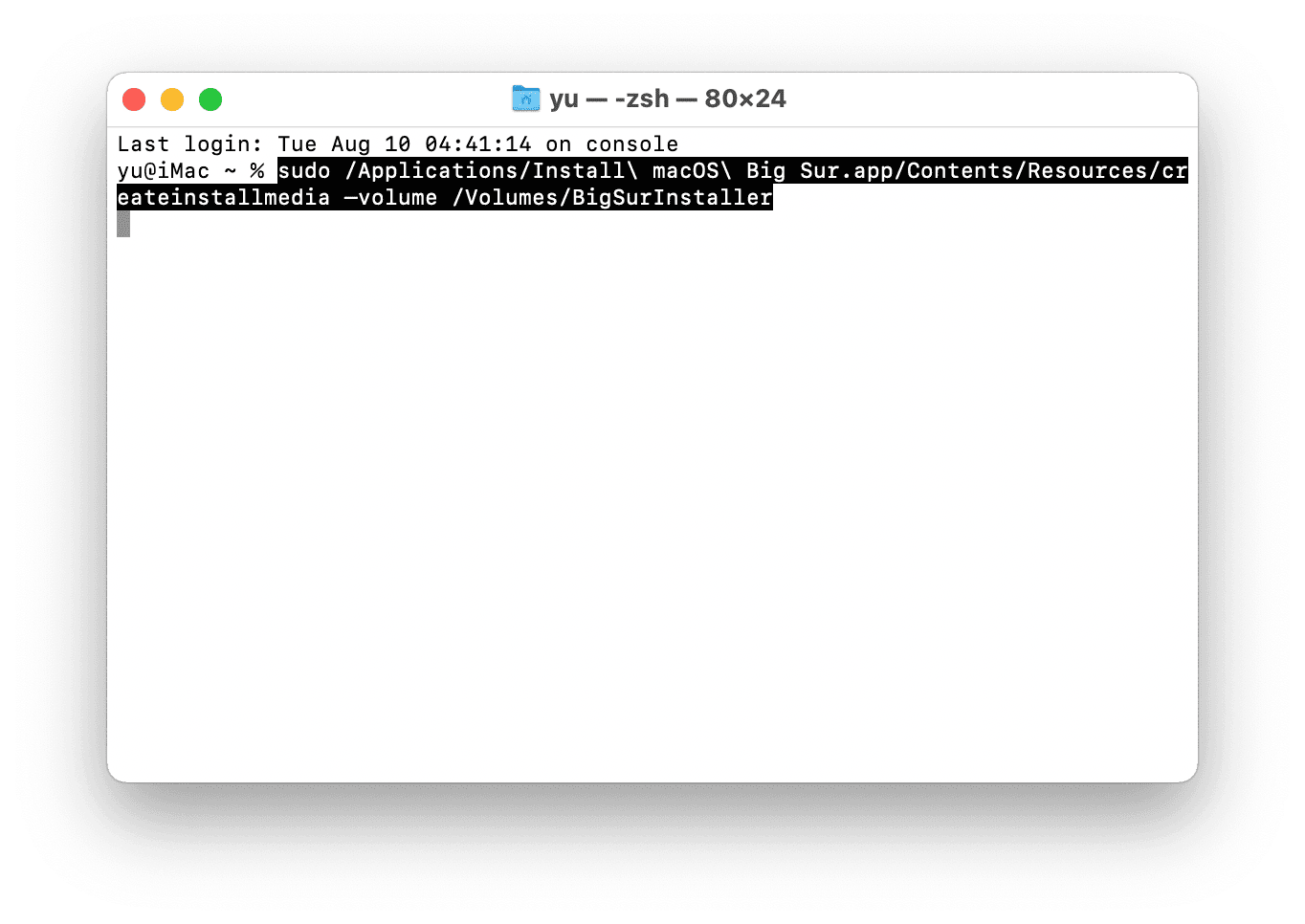
5. Macの起動ディスクをフォーマットする
外部起動のインストーラーが用意できたら現在使っているmacOS Montereyを以下の手順によって消去します。
- Macを再起動し、Appleロゴが表示されたらCommand+Rを押し続けます。
- ディスクユーティリティーを選択します。
- 起動ディスクを選択し、消去を選択します。
- 好きなボリュームの名前を入力し、フォーマットはAPFSかmacOS拡張(ジャーナリング)を選択します。
- 消去をクリックします。
- 完了したらディスクユーティリティーを終了します
6. 外部起動インストーラー(USBメモリ)からBig Surを再インストールする
- Optionキーを押しながらMacを再起動します。
- 起動ディスクオプションからインストーラーが入ったUSBメモリを選びます。
- 続行をクリックし、プロセスが進むのを待ちます。
7. バックアップを復元する
- TimeMachineのバックアップディスクをMacに接続します。
- Launchpadからから「移行アシスタント」を開きます。
- 「Mac、Time Machine バックアップ、または起動ディスクから」を選びます。
- Time Machineバックアップを選択し、「続ける」をクリックします。
- 復元するバックアップを選びます。
- 復元するデータを選びます。
- 「続ける」を押し、復元が完了するまで待ちます。
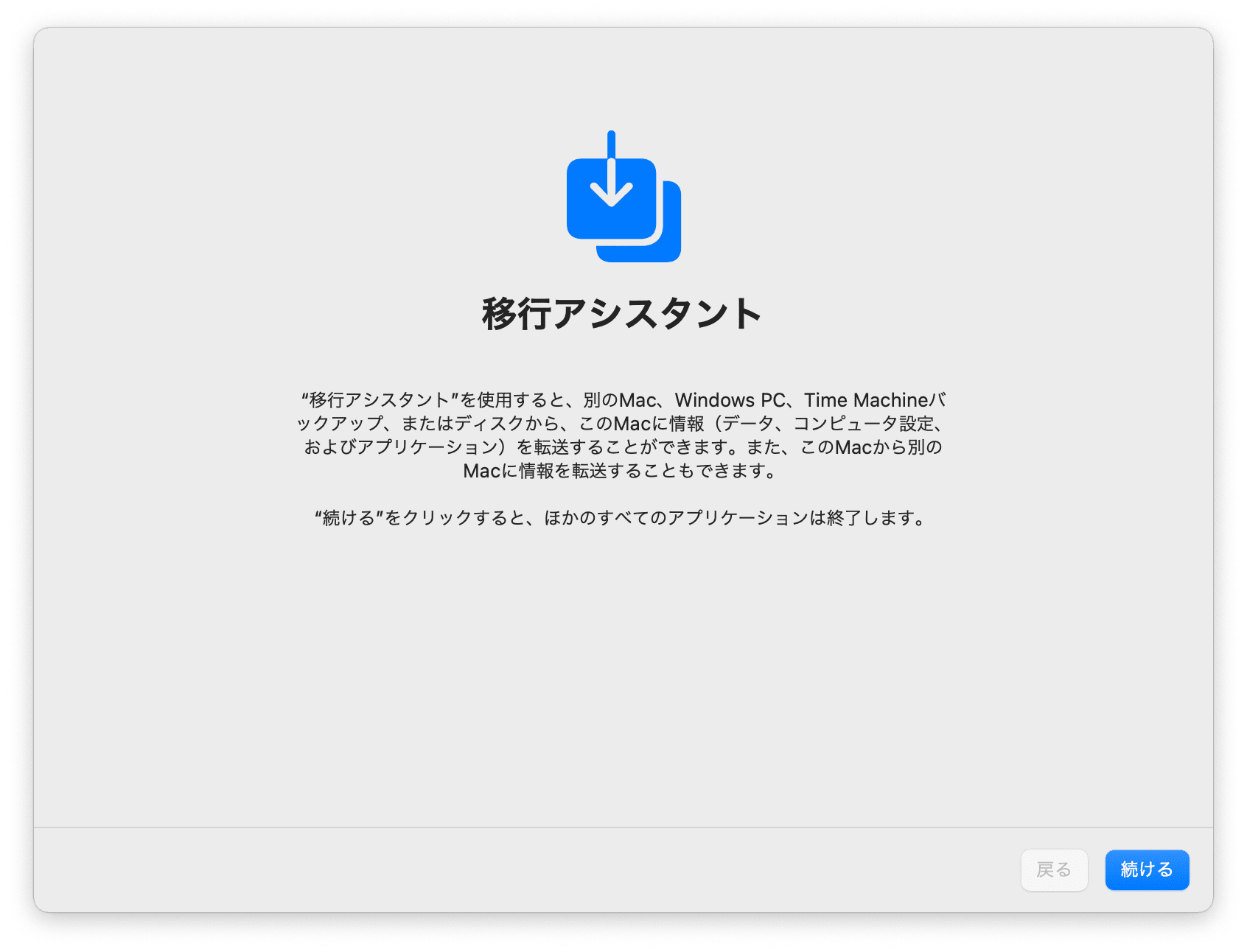
まとめ
macOS Montereyにアップデートして、万が一後悔されている場合でも大丈夫です。ダウングレードする方法はあります。もし、Macの動作が遅くなってしまったことが理由で、ダウングレードを検討されているのであれば、その前にCleanMyMacでMacをクリーンアップすることで解決できるかもしれません。ぜひお試しください。