macOS SequoiaをSonomaにダウングレードする方法
4 分で読む

渡邉 裕美
ライター。パンとチーズとライティングがエナジー

はじめに
Macが現代で最も強力なコンピューターであることに疑う余地はありません。しかしながら、適切なメンテナンスを行わないと、不要データやバグによってMacが遅くなったり、応答しなくなるリスクがあります。
CleanMyMac の無料トライアルを開始して、Macのクリーンアップを徹底的に行い、パフォーマンスを改善しましょう。これは、マシンの整理や最適化、そしてセキュリティ対策など、どのような問題が起きてもmacOSのスムーズな体験を実現できるようにしてくれるものです。
ご注意:この記事はMacPawサイト版のCleanMyMacについて解説しています。
macOS SonomaからSequoiaへのアップデートにより優れた機能を使えるようになる一方で、よく利用するアプリが使えないなどの互換性の問題が生じることもあるでしょう。本記事では、macOS SequoiaをSonomaにダウングレードする方法を解説します。
【推奨】ダウングレードを回避できるアプリを使いましょう
macOS SequoiaをSonomaにダウングレードする理由はなんですか?もし、SequoiaになりMacのパフォーマンスが低下してしまい、ダウングレードするつもりならば、アプリでMacを最適化すればダウングレードが回避できるかもしれません。
CleanMyMacというMacのクリーンアップアプリを使う方法を試してみましょう。Macの定期的なメンテナンス、ケアに必要な機能が豊富に搭載されています。Apple公証で信頼性、機能性、実績がそろっている人気のクリーナーアプリです。CleanMyMacでMacをメンテナンスする手順を紹介します。
- CleanMyMacの無料トライアルを入手する
- 画面上の指示に従ってMacにインストールして、アプリケーションフォルダから起動する
- サイドバーにある「メンテナンス」をクリックする
- 「X件のタスクを確認」ボタンをクリックする
- 実行したいメンテナンスタスクにチェックを入れる
- 「実行」ボタンをクリックする
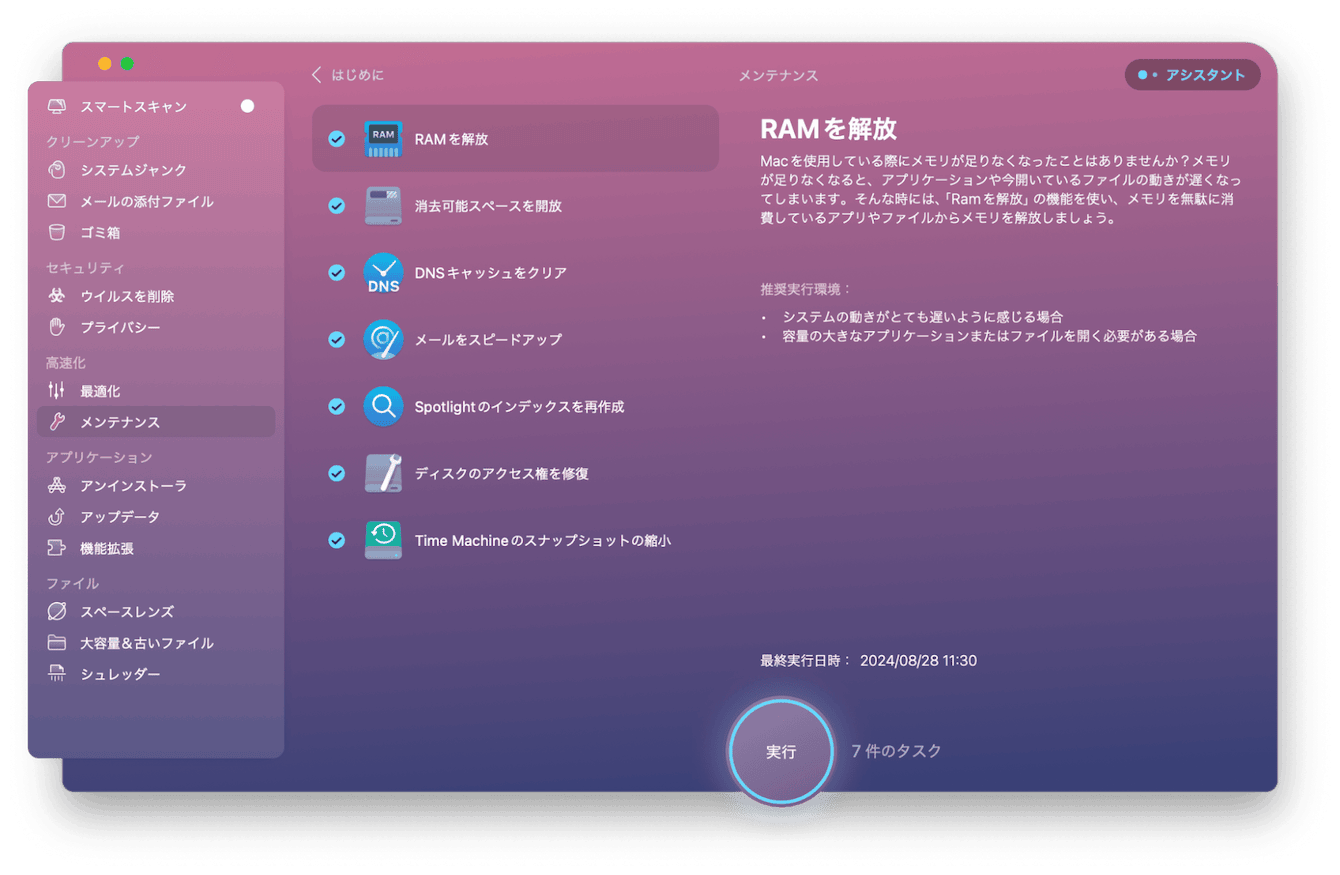
Macのソフトウェアとハードウェアを適切な状態に保つためのケアが完了しました。Macのパフォーマンスが向上したか、確かめてみましょう。
macOS SequoiaをSonomaにダウングレードする方法
macOS Sequoiaから一つ前のmacOS Sonomaにダウングレードするための方法を3つ解説します。
1.Time Machineのバックアップを使用する方法
Time MachineはMacに内蔵されているバックアップ機能です。Time Machineは定期的にMacのバックアップを自動取得しています。macOS Sonomaでバックアップされたデータを使用して、ダウングレードができます。注意したいのは、過去のバックアップデータが残っている場合のみ可能なことです。手順を紹介します。
- バックアップデータが保存されたデバイスを接続する
- Macを起動すると同時に「command+Rキー」を押す(Intel搭載のMac)、または電源ボタンを起動時のオプションが表示されるまで押し続ける(Appleシリコン搭載のMac)
- macOSユーティリティが起動したことを確認する
- 「Time Machineバックアップから復元」をクリックする
- 表示された画面で「続ける」ボタンをクリックする
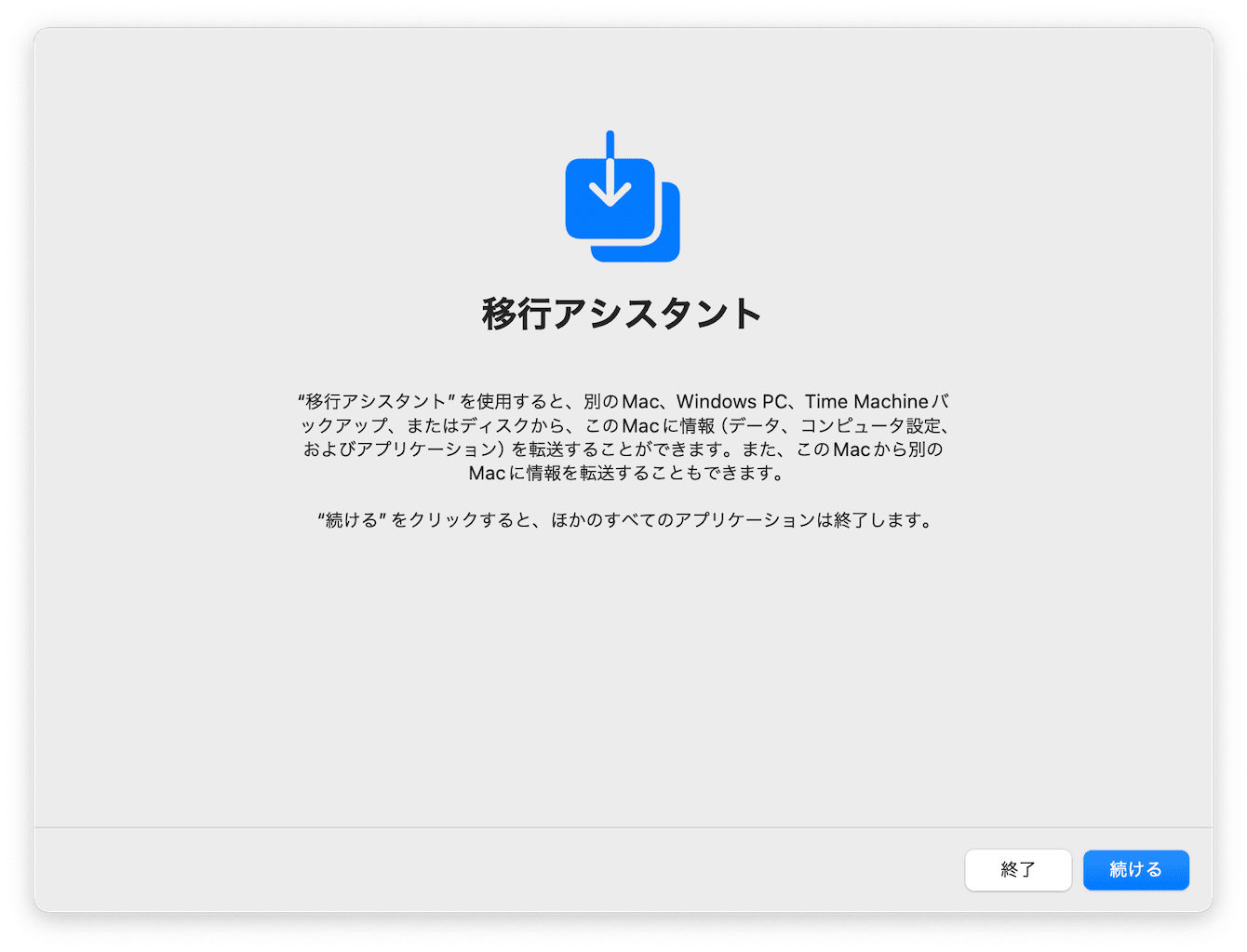
- 復元元にTime Machineのバックアップデータが保存されたデバイスを指定する
- 「復元」ボタンをクリックする
macOS Sonomaを使っていた断面のバックアップデータを選択することで、macOSのダウングレードができます。
2.macOSリカバリーを使用する方法
Intel搭載のMacの場合、Macはオペレーティングシステムを使うことで、出荷された当時インストールされていたmacOSの再インストールができます。結果として、ダウングレードが可能です。macOS復旧から起動し、次にmacOSの再インストールに進みます。手順は以下のとおりです。
【macOS復旧から起動】
- Macの電源を切る
- 電源ボタンを押すと同時に「Shift + Option + Command + R」も押す
- Apple ロゴが表示されたらキーを離す
- Wi-Fiもしくはネットワークケーブルへの接続を促されたら、実行する
- パスワードを入力する
【macOSの再インストール】
ここからはmacOSの再インストールの手順に進みます。 - 表示された画面で「macOS を再インストール」を選択する
- 「続ける」をクリックし、再インストールの完了を待つ
インストールが終わると、Macが起動しますので、それまで待機しましょう。
3.起動可能なインストーラーを使用する方法
USBメモリなどのブート可能なインストーラーを使って、アプリを入れるような感覚でmacOSのダウングレードを実施することもできます。手順は以下のとおりです。
【macOS Sonomaのフルインストーラをダウンロード】
- Apple StoreからmacOS Sonomaをダウンロードする
- ダウンロードが完了したら、「開く」はクリックしないよう気をつけて、「ファイル」>「終了」をクリックする
これでアプリケーションフォルダにSonomaのインストーラがダウンロードできました。続いて、ターミナルでの作業を行います。
【ターミナルで起動可能なインストーラを作成】 - USBメモリをMacに直接接続する
- 「ターミナル」を開く
- 以下を入力し「Return」キーをクリックする
sudo /Applications/Install\ macOS\ Ventura.app/Contents/Resources/createinstallmedia --volume /Volumes/MyVolume
※USBメモリの名前を変更している場合、MyVolumeには、変更したUSBメモリの名前を入れること - プロンプトが表示されたら「Y」を入力しボリューム消去を確定する
- パスワードを入力し「Return」キーをクリックする
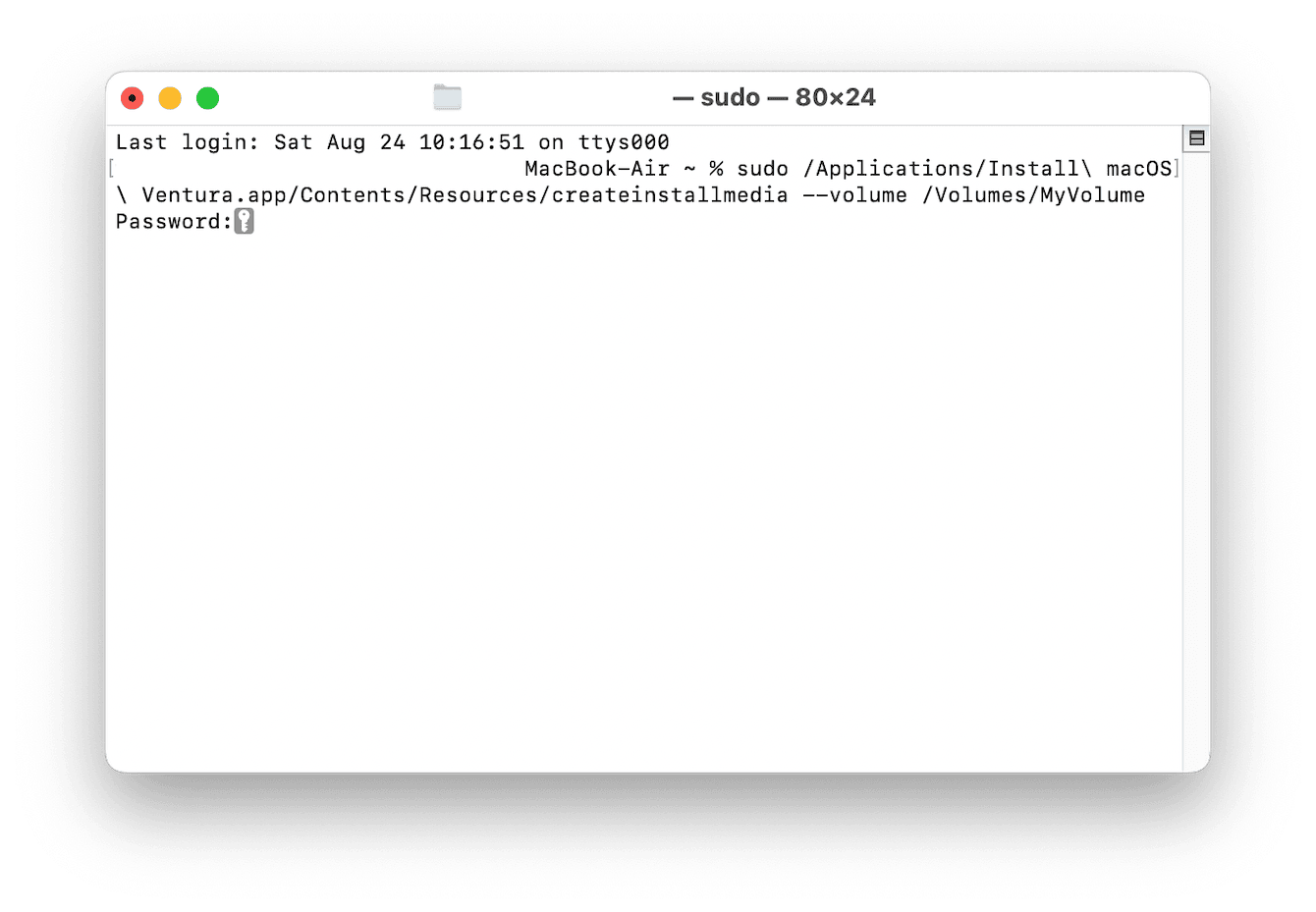
- インストーラーの作成が終わったら「ターミナル」を閉じる
インストールの準備が終わりました。続いて、作成したインストーラーからMacを起動する手順に進みます。
【USBメモリからインストール】 - Macを起動オプションウィンドウが表示される形で起動する
AppleシリコンのMacの場合:電源ボタンを押し続ける
IntelベースのMacの場合:電源ボタンを押し、すぐに「Optionキー」を押し続ける - 起動オプションウィンドウが表示されたら、ブート可能なインストーラーのデバイスを選択する
- 画面の指示に従って、macOS Sonomaをインストールする
インストールが無事に終われば、ダウングレードが無事に完了しているはずです。
macOS SequoiaをSonomaにダウングレードする方法まとめ
macOS SequoiaからSonomaにダウングレードする方法には、Time Machineのバックアップを使用する方法、macOSリカバリーを使用する方法、起動可能なインストーラーを使用する方法の3つがあります。
大事なのは、ダウングレードだけが解決策ではないということです。CleanMyMacでMacを徹底的にスキャンしお掃除すれば、ジャンクファイルがなくなり、macOS Sequoiaのままでよくなるかもしれません。CleanMyMacの無料トライアルはこちらから入手できます。