macOS SonomaをVenturaにダウングレードしたいですか?その方法をこちらで紹介します
4 分で読む

Koki Isshiki
ライター/エンジニア 難しいテックの話題を簡単にお届け!

はじめに
Macが現代で最も強力なコンピューターであることに疑う余地はありません。しかしながら、適切なメンテナンスを行わないと、不要データやバグによってMacが遅くなったり、応答しなくなるリスクがあります。
CleanMyMac の無料トライアルを開始して、Macのクリーンアップを徹底的に行い、パフォーマンスを改善しましょう。これは、マシンの整理や最適化、そしてセキュリティ対策など、どのような問題が起きてもmacOSのスムーズな体験を実現できるようにしてくれるものです。
ご注意:この記事はMacPawサイト版のCleanMyMacについて解説しています。
Appleは2023年の開発者向けカンファレンス「WWDC」Mac向けに新しく搭載される予定の「macOS Sonoma」を発表しました。正式公開は今年の秋予定ですが、開発者向けのベータバージョンはもう配信されており、アップデートした方もいるのではないでしょうか?しかし、OS公開当初はエラーも多く、不具合の多さから、ダウングレードを検討する方も多いようです。
この記事では、そんな方のためにできることを紹介していきます。
1. macOS Sonoma について
macOS Sonomaは2023年のWWDCで発表された、Apple Mac向けのOSで、これまでよりiPad やiPhone のデザインとの親和性が高まり、ウィジェットをデスクトップに配置できるようになったり、Safariの性能がアップしたりしています。
Apple のハードウェアに合わせて随時アップデートされていくものなので、最新のテクノロジーを使用したい方は必見となっています。
2. macOS SonomaからVenturaにダウングレードする理由
新しいものは良いですが、OSの更新によって変更されている仕様も多く、これまで使えていたものが上手く動作しないといったバグやエラーに悩まされることは特にリリース当初で発生します。
特に大手のアプリは時間が経てば対応されますが、これまで普通に使用していた機能が使えないとなると、ダウングレードするのも一つの手です。
2.1. ダウングレード前に確認したいこと
まずはダウングレードする前に、確認していきたいことは本当にダウングレードしたいかどうかということです。 ダウングレードするのには時間と手間がかかるので本当に必要でなければしないという選択も可能です。 また 使用したい アプリの開発元 ウェブサイトに訪れ、新しいバージョンへの対応状況を確認する方法も一つの手です。
またMacで何らかの形で不具合が発生している可能性があります。 それを調べるために 専用ソフトを使用して分析することも一つの手です。 おすすめはCleanMyMacを使用することです。親しみやすいデザインとクリックのみでMacに必要なメンテナンスを行うことができます。
- まずはこちらからCleanMyMacの無料トライアルを入手します
- 右にある項目から「メンテナンス」をクリックします。
- 必要に応じて「メンテナンススクリプトを実行」や「ディスクのアクセス権を修復」等ををクリックします。
- 「実行」をクリックします
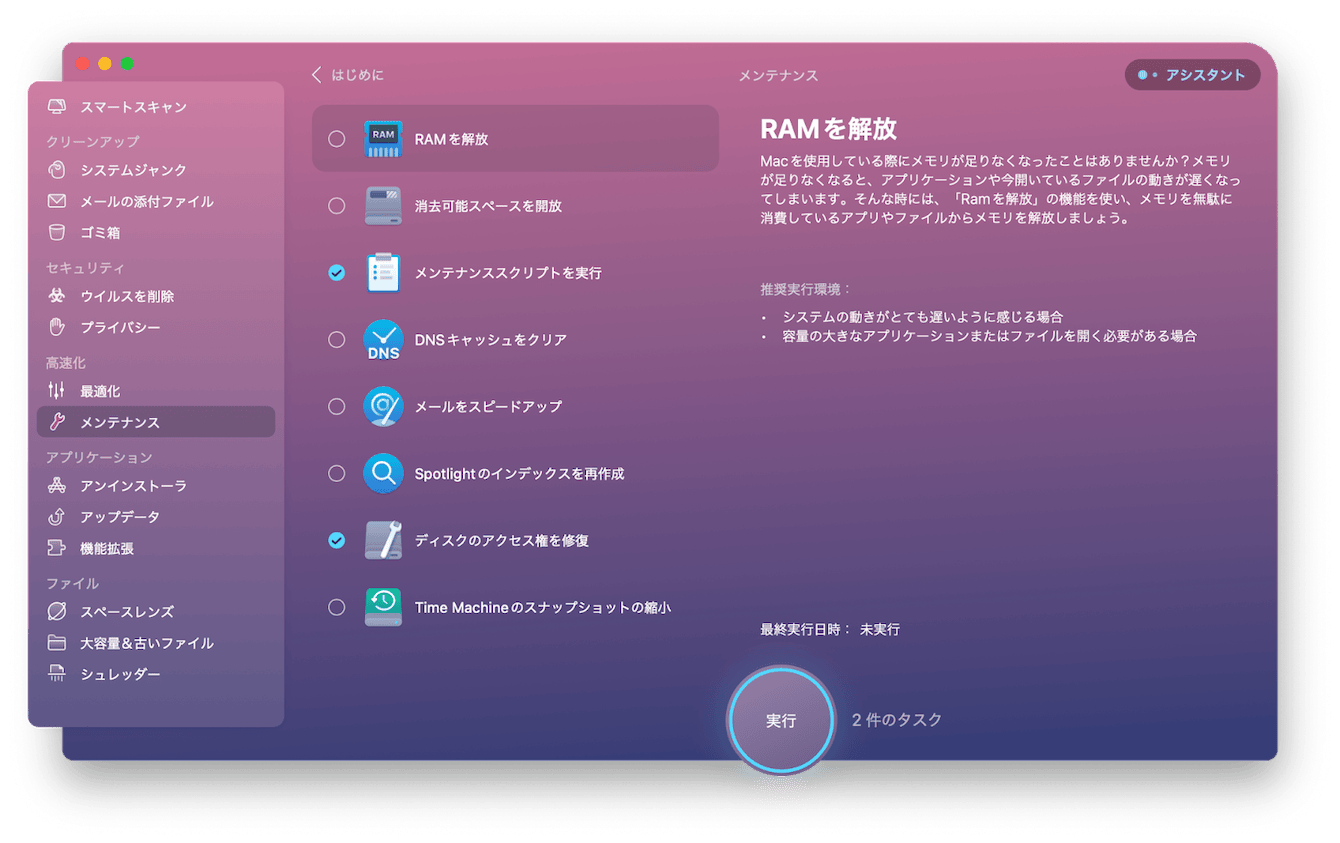
たったこれだけで、問題が解決することがあります。ぜひ一度試してみましょう。
3. macOS Sonoma をVenturaにダウングレードする方法
ここまで読んでいる方は、本当にダウングレードを検討している方だと思います。macOSのダウングレードの方法はお使いのMacのプロセッサによって異なりますのでまず確認してみましょう。
「システム設定」 > 「一般」 > 「情報」をクリックしていきます。
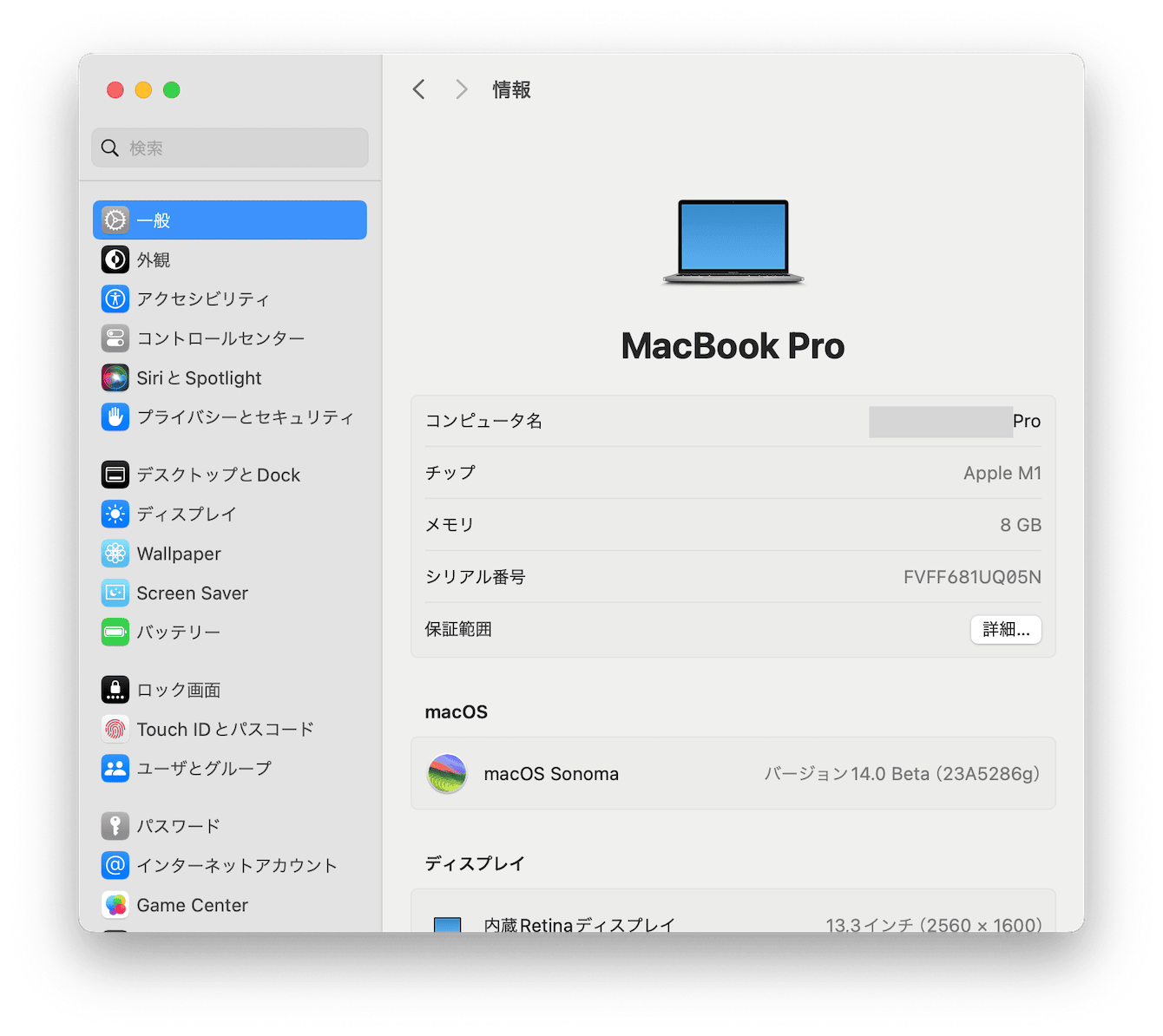
ここでIntel 又はApple M1 などの使われているCPUを知ることができます。
4. Apple silicon搭載のMac の場合
4.1. Time Machine を使用する
もっとも簡単な方法はTime Machine を使用することです。アップグレード前にこの機能を使用している方は、これが一番簡単です。
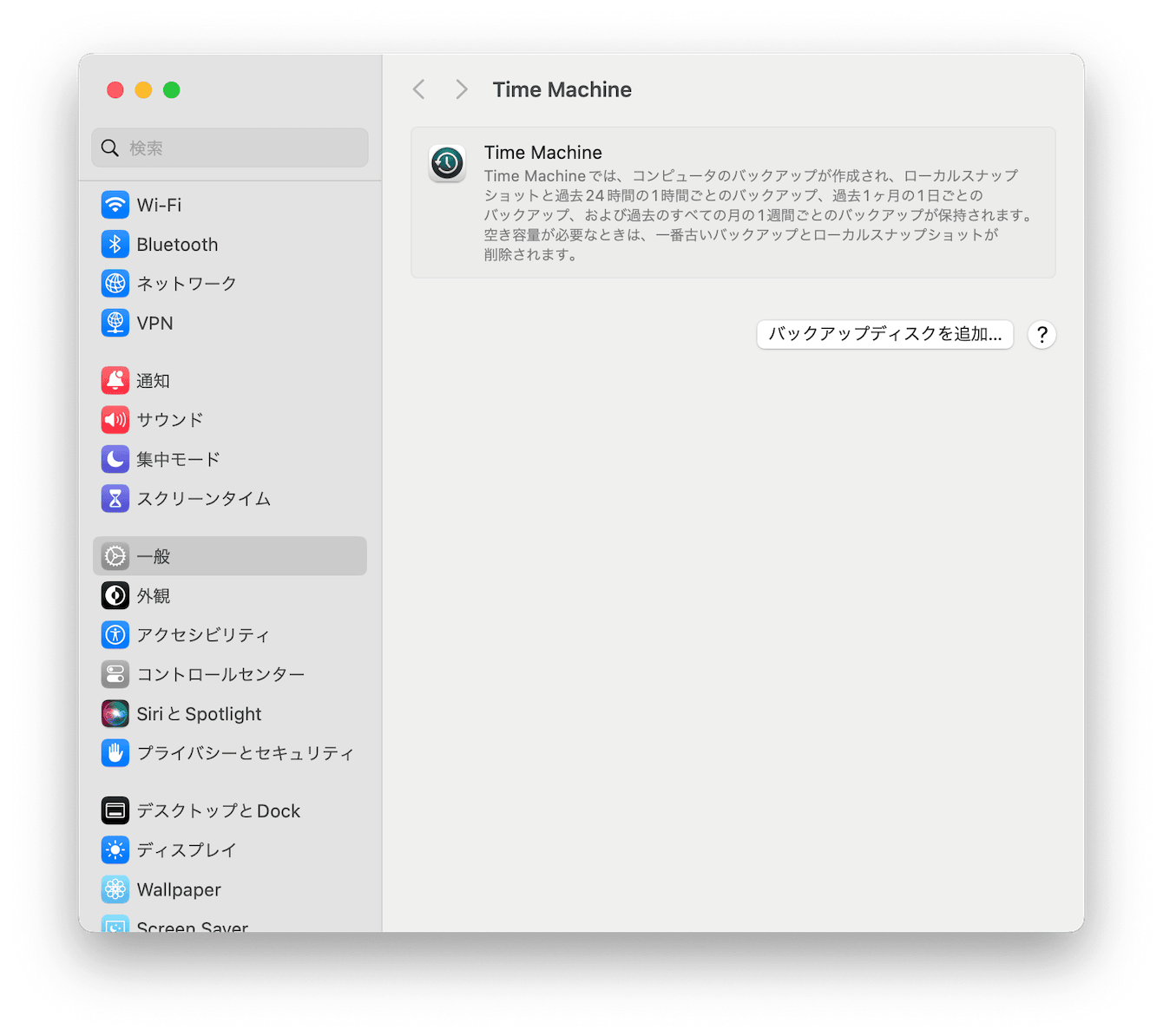
Appleシリコンを搭載したMacの場合:
アップルメニュー >「システム終了」と選択し、「起動オプションを読み込み中」と表示されるまで電源ボタンを押したままにし、「オプション」をクリックし、「続ける」をクリックしてから、画面に表示される指示に従いましょう。
Intelプロセッサを搭載したMacの場合:
アップルメニュー>「再起動」と選択し、すぐにCommand+Rキーを押し、起動画面が表示されるまで押したままにしてから、画面に表示される指示に従いましょう。
バックアップがちゃんと取れていたらたったこれだけでOS Ventura に戻ることができます。
4.2. OSを再インストールする方法
次に紹介するのは、macOS Venturaを再インストールする方法です。以下の方法でできます。
- 電源を切ります。
- スタートボタンを長押しして起動します。起動オプションが読み込まれるまで電源を長押ししましょう。
- macOS Ventura を再インストールが表示されていたらそれをクリックしましょう。
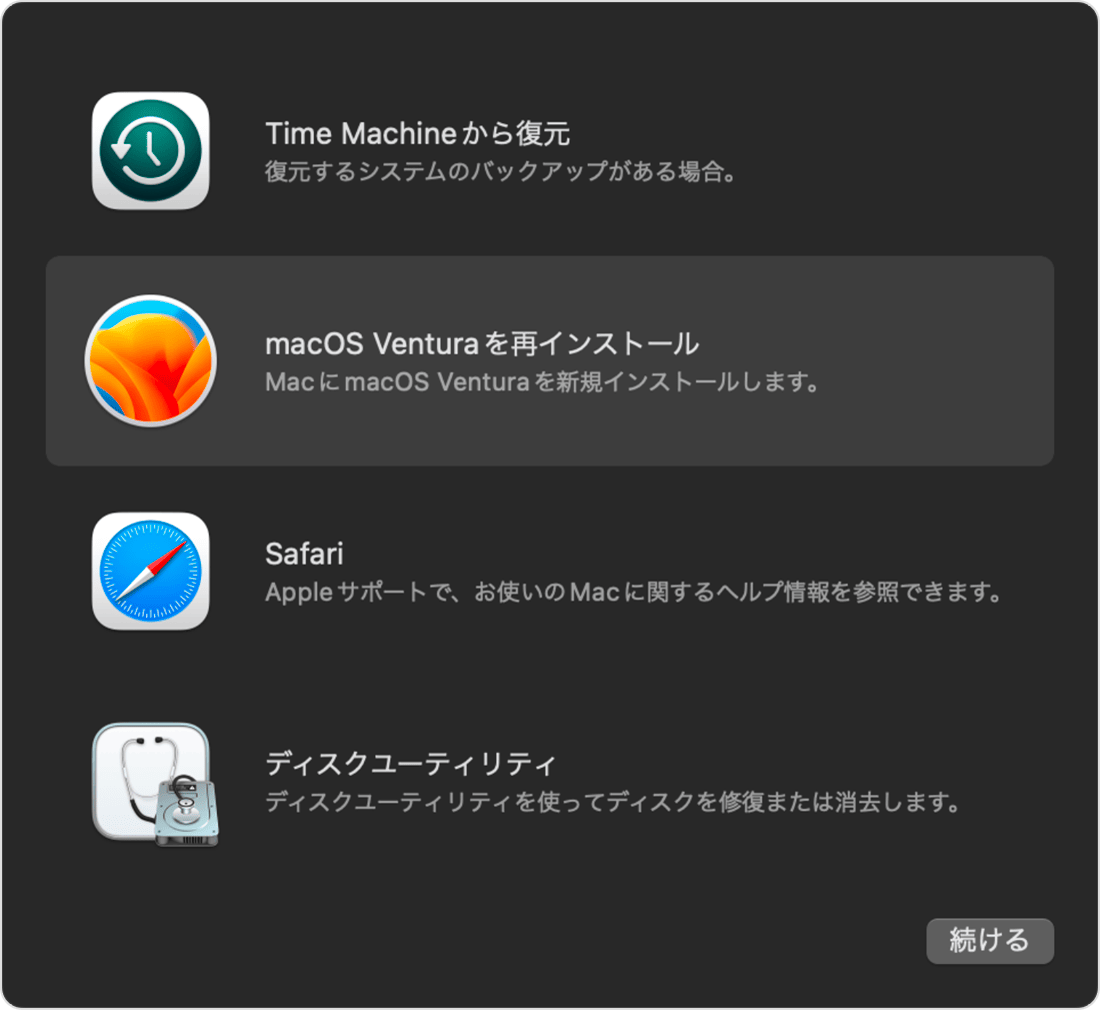
4.3. インストーラを使用する方法
最後の方法はインストーラを使用する方法です。これにはまず外付けドライブまたはUSBメモリが必要になります。まずは用意した外付けドライブにインストーラを保存することから始めましょう。こちらの記事を参考にしてください。
手順を要約するとこんな感じです。
- 外付けの保存デバイスをMacに接続します。
- 以下のコマンドを貼り付けます。
sudo /Applications/Install\ macOS\ Ventura.app/Contents/Resources/createinstallmedia --volume /Volumes/<自分のデバイスの名前> - ボリュームが消去された後で、リムーバブルボリューム上のファイルにアクセスしようとしているという警告が表示される場合があります。「OK」をクリックすると、コピーが続行します。
これで準備ができました。そのインストーラを使った再起動方法はこちらです。
- Macの電源を切ります。
- 電源ボタンを長押しします。
- 起動オプションの中からUSBインストーラから起動するを選択します。
- macOS Venturaをインストールするドライブを選択します。
- macOS Venturaのインストール > 続けるをクリックします。
💡使える情報
アプリをインストールしたら、お使いのMacのパフォーマンスをチェックしましょう。 理論上、元の安定したOSに戻せたはずです。しかし日頃からにパフォーマンスをチェックするのは大事です。前回紹介したCleanMyMac を使用すれば簡単にこれができます。このアプリはApple に公式認証されており、様々な便利な機能を搭載しています。
- CleanMyMacの無料トライアルを入手
- アプリを起動
- 上部メニューバーにあるCleanMyMac アイコンを表示
- そこに表示されるパネルからCPUをクリック
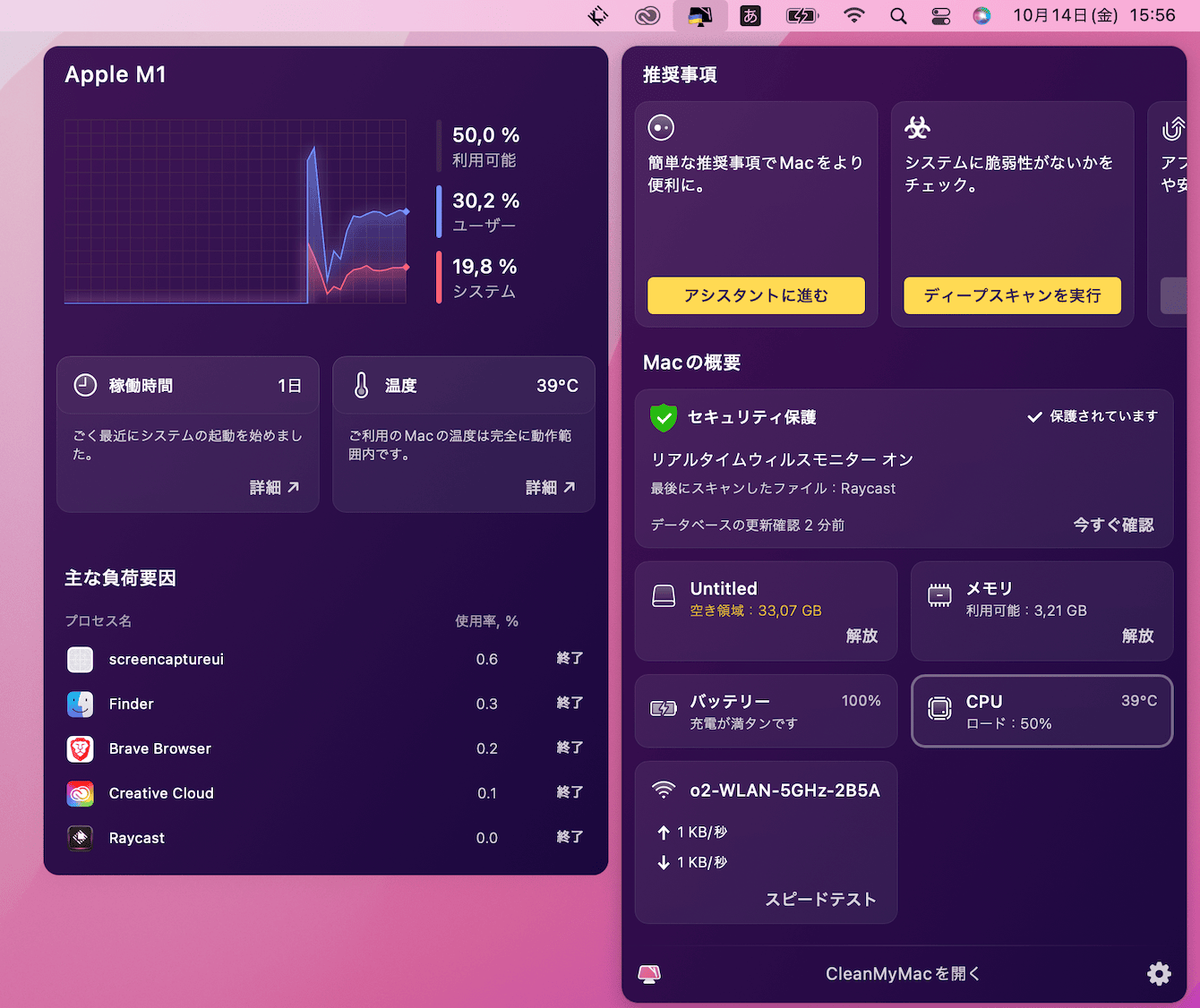
このアプリはバックグランドで常にMacの様子を監視しているので、いつでもCPUの使用量を確認することが可能です。多くのユーザーに使用できるようにデザインも工夫されているのが嬉しいポイントです。簡単に重いアプリの動作終了までいけます。
5. Intel チップ搭載のMacの場合
インテル搭載の場合もTime Machine を使用することは可能です。方法は他のものと変わりませんので、そのままやってみましょう。
5.1. 工場出荷時のOSに戻す方法
工場出荷時のOSに戻す方法はこちらです。
- アップルメニュー>「再起動」と選択し、すぐにCommand+Rキーを押します。
- 「ディスクユーティリティ」を選択し、「続ける」をクリックします。
- サイドバーで消去するボリュームを選択してから、ツールバーの「消去」をクリックします。
- 「フォーマット」ポップアップメニューをクリックし、「APFS」を選択してから、「ボリュームグループを消去」をクリックします。
- 「ディスクユーティリティ」>「ディスクユーティリティを終了」と選択します。
- 「<お使いのリリースのmacOS>を再インストール」を選択し、「続ける」をクリックして、画面に表示される指示に従って操作します。
たったこれだけです。
5.2. インストーラを使用する方法
こちらもUSBや保存デバイスにインストーラを保存するところまでは同じです。その後は以下の手順にしたがっていきましょう。
- Optionキーを押しながらMacを再起動します。
- Optionキーを離し、代わりにCommand +Rキーを押します。
- その後、左上の「ユーティリティ」をクリックします。
- スタートアップセキュリティユーティリティを選択します。
- 次のメニューで、「Macが外部またはリムーバブルメディアから起動することを許可する」を選択します。
これで、外部のメディアにアクセスできるようになりました。
しかし、ディスクによっては、そのままだとダウンロードできないケースもあり、事前に完全にハードディスクを消去する必要があります。 これから現在のディスクを消去しますが、この時点で重要なファイルはバックアップをとっておきましょう。
- USBドライブを挿入します。
- ここでもう一度、Optionキーを押しながらMacを再起動します。
- ブート選択画面が表示されたら、USBインストーラオプションから起動するを選択し、ディスクを検証します。
- 次に、「ディスクユーティリティ」 > 「続行」をクリックします。
- Macintoshの内蔵HDディスク(Venturaが入っている方)を探し、「消去」を選択します。
これでmacOS Sonoma が入っているディスクが消去されました。
最後にインストールを使用してmacOS Venturaを起動していきます。
- ディスクユーティリティを終了した後、Optionキーを押しながらもう一度再起動します。
- USBインストーラを接続した状態で、起動ソースとしてUSBを選択します。
- macOS Venturaのインストール用ドライブを選択します。
- macOS Venturaのインストールと続行をクリックします。
6. まとめ
今回はmacOS Sonoma からVenturaにダウングレードする方法を紹介しました。大切なMacとの快適なMacライフを取り戻すために、ぜひこれらの記事で紹介した方法をお試しください。そもそも問題が発生しないように日頃から、記事冒頭で紹介したようなCleanMyMac などのツールを使用してメンテナンスを欠かせないことも重要です。