MacでWordが急に動かなくなったときの対処法を6ステップで紹介します
3 分で読む

Koki Isshiki
ライター/エンジニア 難しいテックの話題を簡単にお届け!

はじめに
Macが現代で最も強力なコンピューターであることに疑う余地はありません。しかしながら、適切なメンテナンスを行わないと、不要データやバグによってMacが遅くなったり、応答しなくなるリスクがあります。
CleanMyMac の無料トライアルを開始して、Macのクリーンアップを徹底的に行い、パフォーマンスを改善しましょう。これは、マシンの整理や最適化、そしてセキュリティ対策など、どのような問題が起きてもmacOSのスムーズな体験を実現できるようにしてくれるものです。
ご注意:この記事はMacPawサイト版のCleanMyMacについて解説しています。
仕事や学校の課題、はがきの宛名印刷など、様々な場面で使われているWord。
MacでMicrosoft Office365のWordを使っていると、急に編集できなくなる不具合が生じることがあります。
そこで本記事では、MacでWordが急に動かなくなったときの解決方法を6ステップで紹介していきます。
急にWordが動かなくなり、作業が思うように進まずお困りの方は、ぜひ参考にしてください。
MacでWordが急に動かなくなる原因
今までMacでOffice365のWordを使っていたのに急に動かなくなる原因の多くは、Wordアプリのインストールファイルの破損です。
そのため再びWordを使えるようにするには、アプリの破損の修復が必要になります。
MacでWordが急に動かなくなったときの対処法6ステップ
MacでWordが急に動かなくなったときの対処法は以下の6つです。
- アプリの再起動
- Macの再起動
- Macのメンテナンスを実行
- 初期設定ファイルの削除
- アプリの再インストール
- ウイルスチェックの実行
ステップ1から順に手軽にできる方法になっているため、上からひとつずつ試していくことをおすすめします。
1.アプリの再起動
まずはWordを強制終了して、もう一度開きます。
2.Macの再起動
ステップ1のアプリの再起動を試してもWordが動かないときや強制終了ができないときは、Mac本体を再起動します。
一時的なフリーズであれば、アプリやMacの再起動で解決できます。
3.Macのメンテナンスを実行
アプリを再起動してもMacを再起動しても改善しないときは、Macのメンテナンスを行い最適化しましょう。
Mac専用のメンテナンスアプリCleanMyMacを使うと簡単です。親しみやすいデザインとクリックのみの簡単操作が人気のアプリで、次のように使います。
- CleanMyMacの無料トライアルを入手します。
- 左にある項目から「パフォーマンス」>「スキャン」をクリックします。
- 「全てのタスクを表示」>「メンテナンスタスク」をクリックします。
- 実行したいタスクをチェックし「実行」をクリックします。
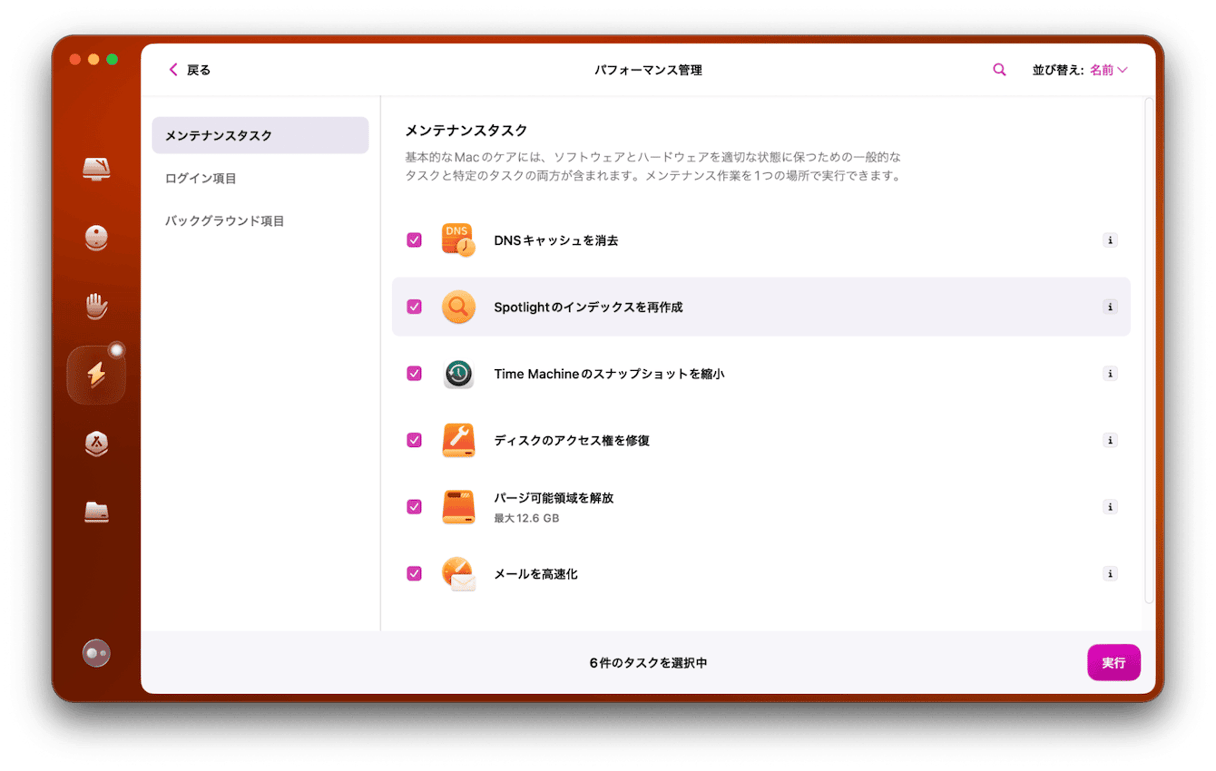
たったこれだけで、ターミナルやコマンドを使った処理を行ってくれます。とても簡単にできるのでおすすめです。
4.アプリの初期設定ファイルの削除
それでもWordが動かないときは、初期設定ファイルが破損している可能性があります。
次の手順で初期設定ファイルを削除して初期化します。
手順:
- Finderを起動し、ショートカットキー「Shift +command + G」で 入力フォームを立ち上げ、下記を入力します。
「~/Library/Containers/Microsoft Word/Data/Library/Preferences/com.microsoft.Word.plist」 - 「com.microsoft.Word.plist」を削除します。
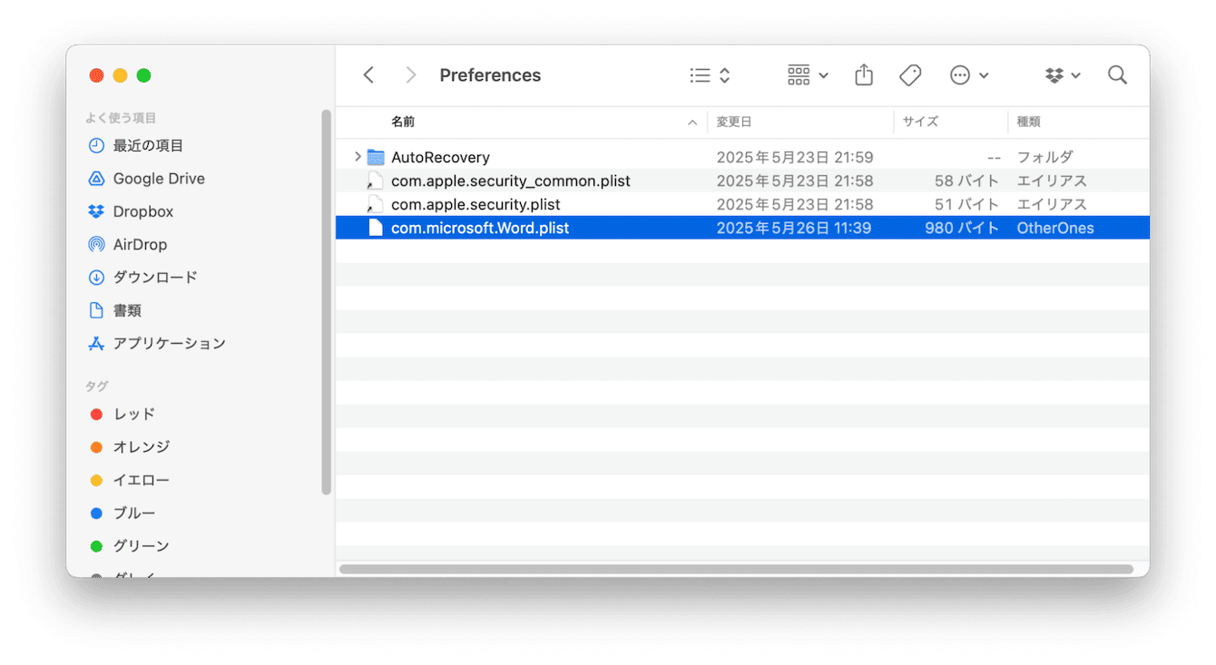
Wordを立ち上げると自動で新しいファイルが生成され、初期設定ファイルの破損は修正されます。
5. アプリの再インストール
Wordアプリの不具合は再インストールで解決することが多いです。
ステップ1〜ステップ4までの対処法を試してもWordの編集ができなければ、アプリの再インストールを試します。
Wordアプリのアンインストール手順:
まず以下の手順で再インストールの前に、Wordアプリをアンインストールします。
Finderを起動し、「アプリケーション」>「Microsoft Wordを右クリック」>ゴミ箱に入れる>ゴミ箱を空にする>Macの再起動
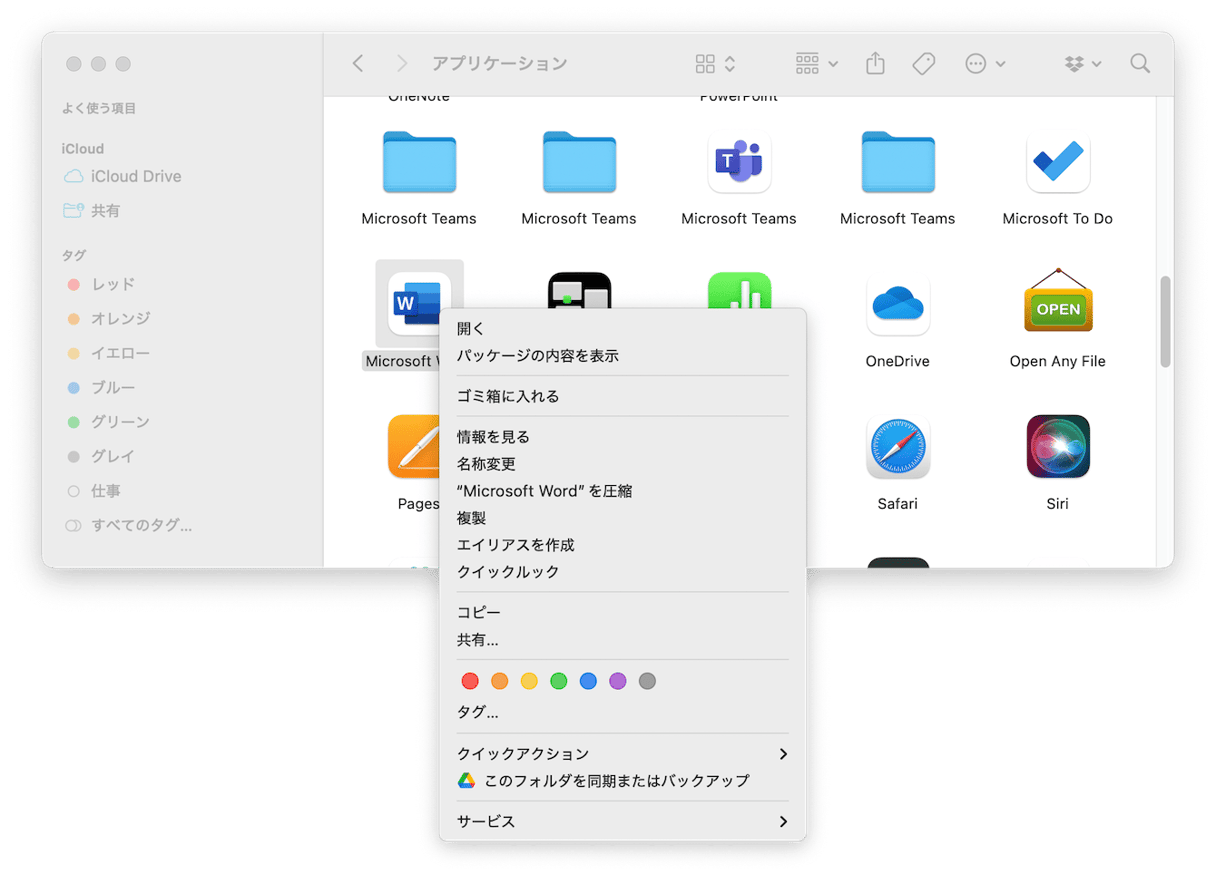
これでアプリのアンインストールが完了です。
ただし、注意が必要です。アプリのアンインストールはゴミ箱に入れただけでは完了せず、不要なファイルが別のフォルダに残ってしまっている場合があります。
そんなときは先ほど紹介した、CleanMyMacというApple公認のアプリを使用しましょう。綺麗にそして簡単に不要なファイルも含めて完全アンインストールできます。
- まずはCleanMyMacの無料トライアルを開きます。
- 左の項目から「アプリケーション」を選択し「スキャン」をクリックします。
- 「アプリケーションを管理」をクリックします。
- アンインストールしたいアプリを選択します。
- 削除を選択します。
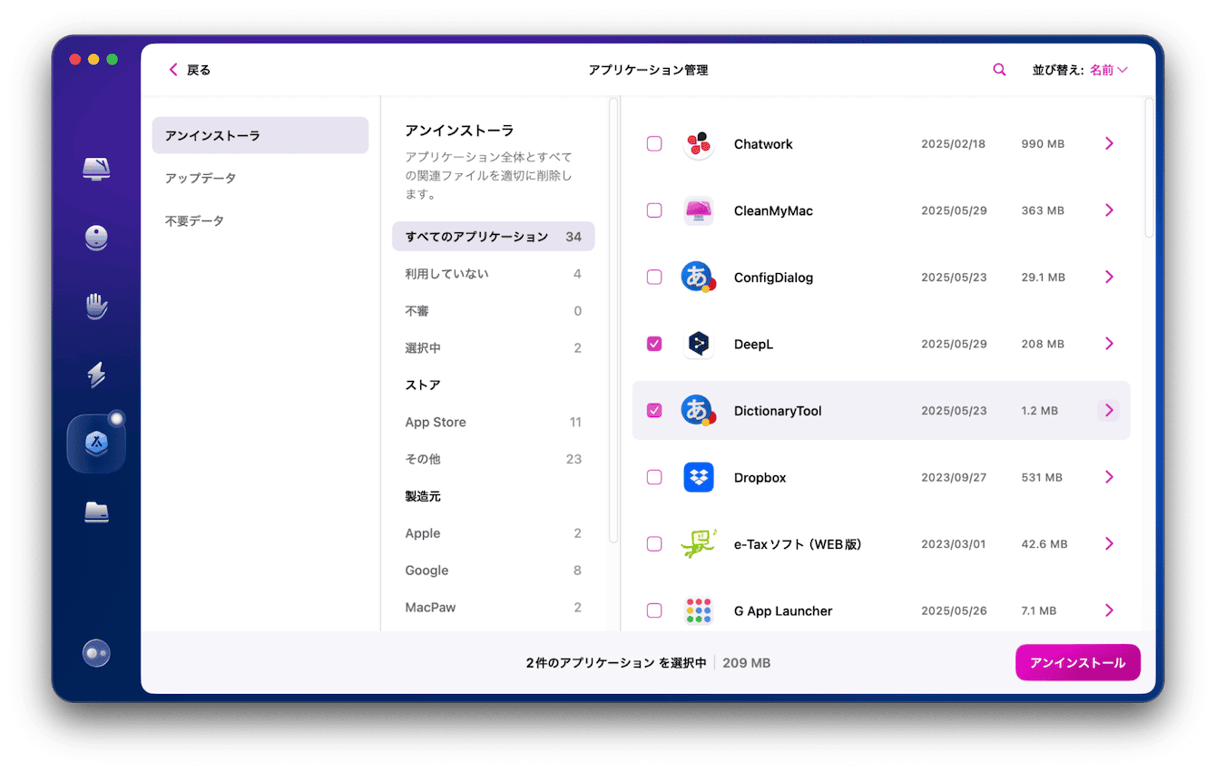
これなら簡単にアプリをアンインストールすることができます。
Wordアプリを再インストール手順:
次にWordアプリを再インストールします。
Office.comにサインインし、「アプリをインストール」をクリックするとインストーラーがダウンロードされます。
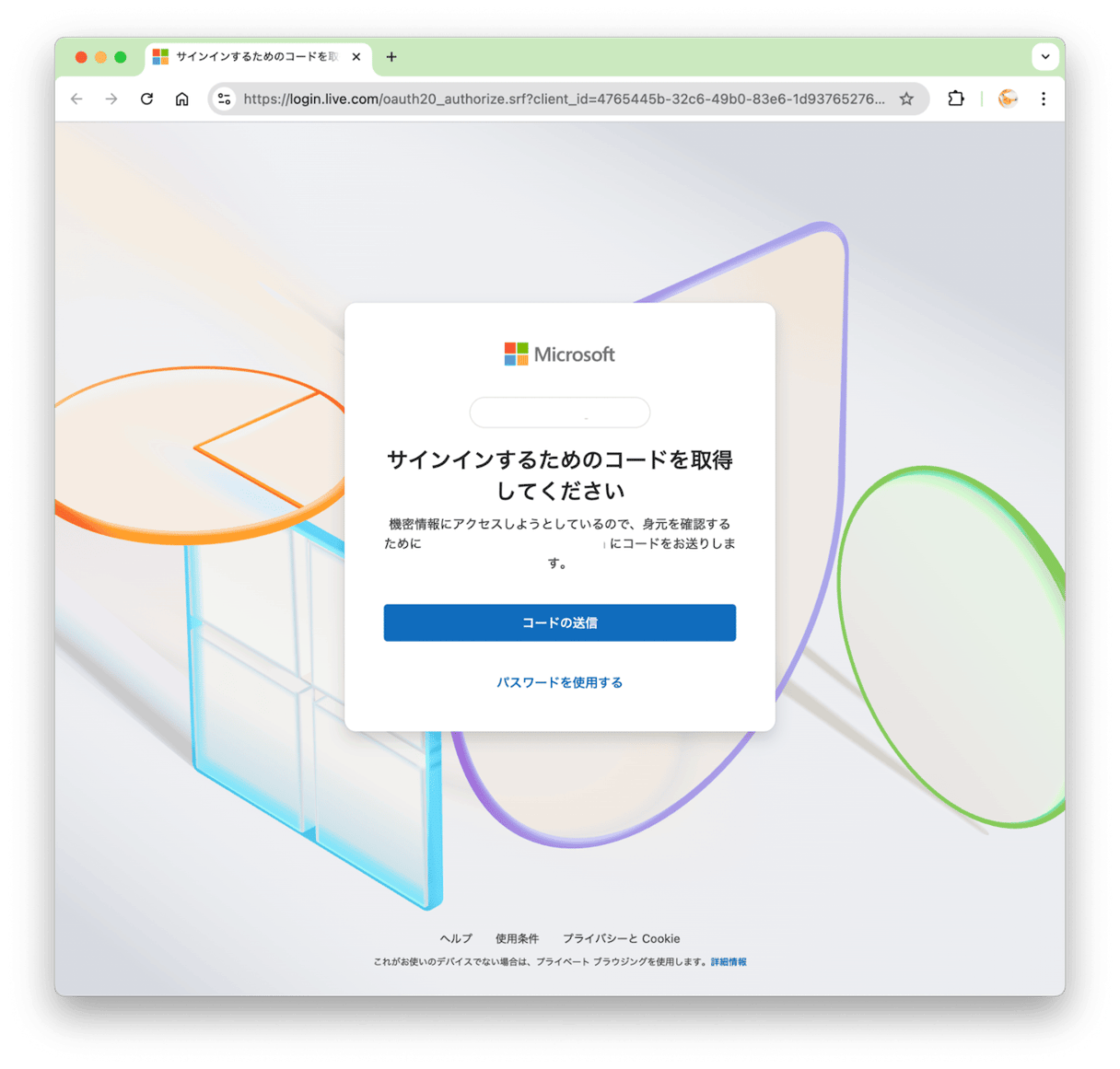
あとは画面の指示に従って、再インストールを進めましょう。
アプリの再インストールが完了したらWordを起動し、Wordの編集ができるか確認してください。
6.ウイルスチェックを実行
マルウェアなどの感染によって、不必要な処理がMac内部で行われ、それがWordなどのアプリの使用を妨げていることがあります。ここでもCleanMyMac を使用すると、感染しているかどうかを簡単に確かめられます。
- まずはこちらからCleanMyMacの無料トライアルを入手します。
- 左の項目から「セキュリティ保護」>「スキャン」をクリックします。
- ウイルスが見つかったらスキャン後の画面に表示されます。

ウイルスチェックもあっという間にできる優れものです。
MacでWordが急に動かなくなったときの対処法まとめ
MacでWordが急に動かなくなったときは、アプリやMacを再起動し、設定ファイルも確認して、メンテナンスも実行し、それでもダメならばアプリを再インストールします。
急にWordが動かなくなり、作業が思うように進まず困っているという方は、ぜひ本記事の対処法を順番に試してみてください。MacのWordトラブル解決には、CleanMyMacを無料で体験するのもおすすめです。