MacでAirDropが受信できないときの原因と対処法
5 分で読む

渡邉 裕美
ライター。パンとチーズとライティングがエナジー

はじめに
Macが現代で最も強力なコンピューターであることに疑う余地はありません。しかしながら、適切なメンテナンスを行わないと、不要データやバグによってMacが遅くなったり、応答しなくなるリスクがあります。
CleanMyMac の無料トライアルを開始して、Macのクリーンアップを徹底的に行い、パフォーマンスを改善しましょう。これは、マシンの整理や最適化、そしてセキュリティ対策など、どのような問題が起きてもmacOSのスムーズな体験を実現できるようにしてくれるものです。
ご注意:この記事はMacPawサイト版のCleanMyMacについて解説しています。
MacやiPhone、iPadなどに搭載されているファイル送信サービスが「AirDrop」です。近くにmacOSやiOS搭載のデバイスさえあれば、連絡先の交換不要で簡単に写真・連絡先などのデータを共有できます。しかし、AirDropの受信がうまくできない、あるいは、AirDrop自体が出てこないことがあるようです。本記事では、MacでAirDropが受信できないときに考えられる原因と対処法を解説します。
MacでAirDropが受信できない原因
MacでAirDropが受信できないときに考えられる原因は以下のとおりです。
- 機種が対応していない
- AirDropの設定がオフ
- 受信設定に問題がある
- iCloudにサインインしていない
- Macのセキュリティの問題
- 「インターネット共有」設定している
- デバイス間の距離や障害物の問題
- ファイルのサイズが大きい
- Macの空き容量不足
MacでAirDropが受信できないときの対処法
MacでAirDropが受信できないときの対処法を解説していきます。
対処法1:AirDropに対応している機種か確認
送信側・受信側のデバイスがAirDropに対応しているかどうか確認してください。
Macの機種やMacOSの確認方法:
左上の「Appleメニュー」>「このMacについて」をクリックする

機種については、どのデバイスからMacに受信するかという条件も組み合わせて確認が必要です。デバイスには以下の2タイプがあります。
- iOSデバイス(iPhone・iPad・iPod Touch)
- macOS(iMac・MacBook・Mac mini・Mac Pro)
「macOS→macOS」間でAirDropを受信するケースと、「iOSデバイス→Mac」間でAirDropを受信するケースで条件が異なります。詳細は以下のとおりです。
【MacOS→MacOSの場合の対応機種条件】
- MacBook Pro(Late 2008)以降
- MacBook Air(Late 2010)以降
- MacBook(Late 2008)以降(Late 2008のポリカーボネートモデルは対象外)
- iMac(Early 2009)以降
- Mac mini(Mid 2010)以降
- すべてのMac Pro
【iOSデバイス→macOSの場合の対応機種条件】
- iOSデバイス:iOS8以降
- Mac:macOS Yosemite以降
対処法2:AirDropの設定を有効化
MacでAirDropを利用するときには、Wi-FiとBluetoothの設定をオンにしてください。Wi-FiとBluetoothの設定がオフだと、自動的にAirDropが使えないようになってしまいます。手順:
【Wi-Fiの設定を確認】
右上のメニューバーをクリックし、Wi-Fiに接続されていることを確認する。
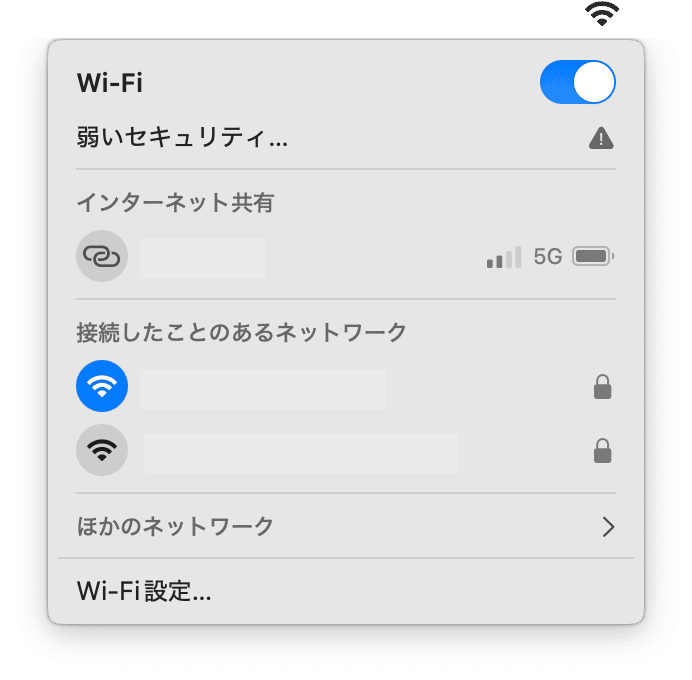
【Bluetoothの設定を確認】
- 左上の「Appleメニュー」>「システム設定」をクリックする
- 左側の「Bluetooth」をクリックする
- 右側の「Bluetooth」の設定をオンにする
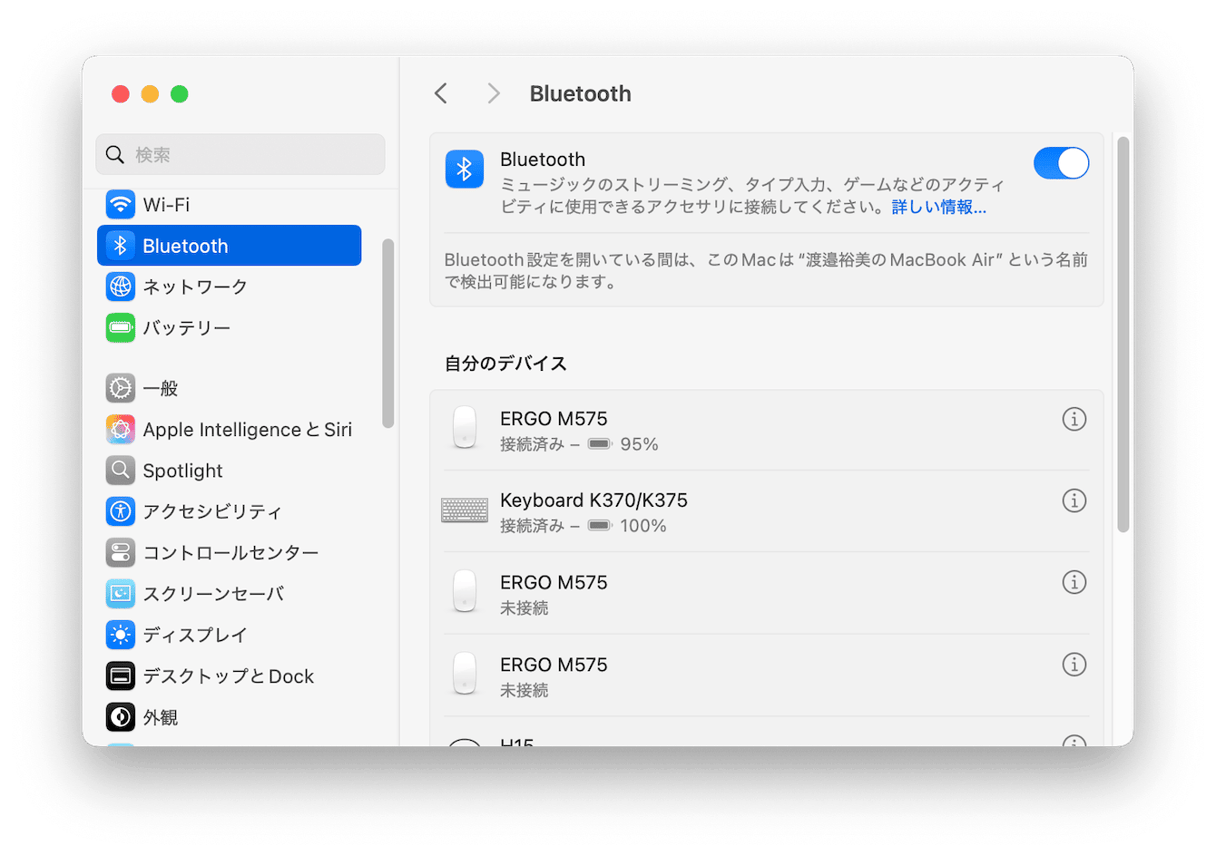
なお、Dock(Macのデスクトップの下に配置されているショートカットツール)のFinderを開き、「移動」>「AirDrop」の順番でクリックする手順でもBluetooth設定を表示できます。Bluetoothがオフだと、以下のように、Bluetoothをオンにするように促されます。
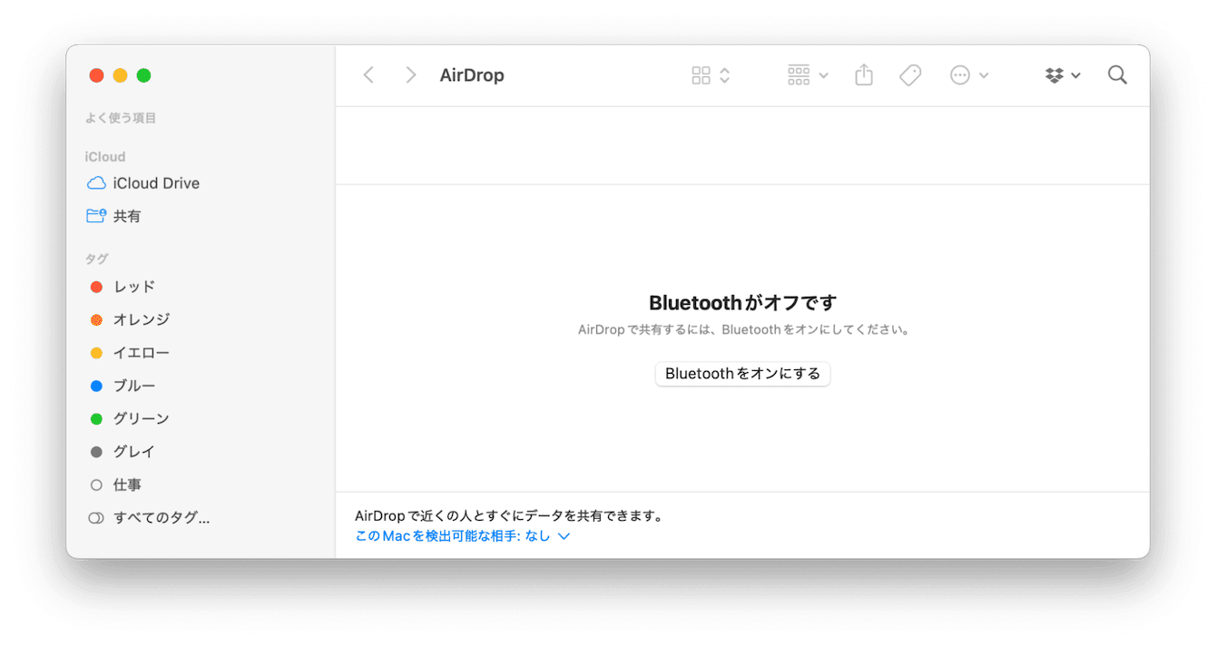
対処法3:AirDropの受信設定を確認
AirDropが受信できないときは、受信設定が「連絡先のみ」または「なし」に設定されているかもしれません。AirDropのデフォルト設定は、「連絡先のみ」です。「連絡先のみ」と設定してある場合、Apple IDと紐付けられている連絡先とのみ、AirDropが使えます。
連絡先にない相手がAirDropでデータを送信することは可能ですが、受信できない状態となります。解決法は、受信設定を「すべての人」に変更することです。手順を紹介します。
- Dockで「Finder」を開く
- 左上メニューバーで「移動」>「AirDrop」の順番でクリックする
- このMacを検出可能な相手を「すべての人」に変更する
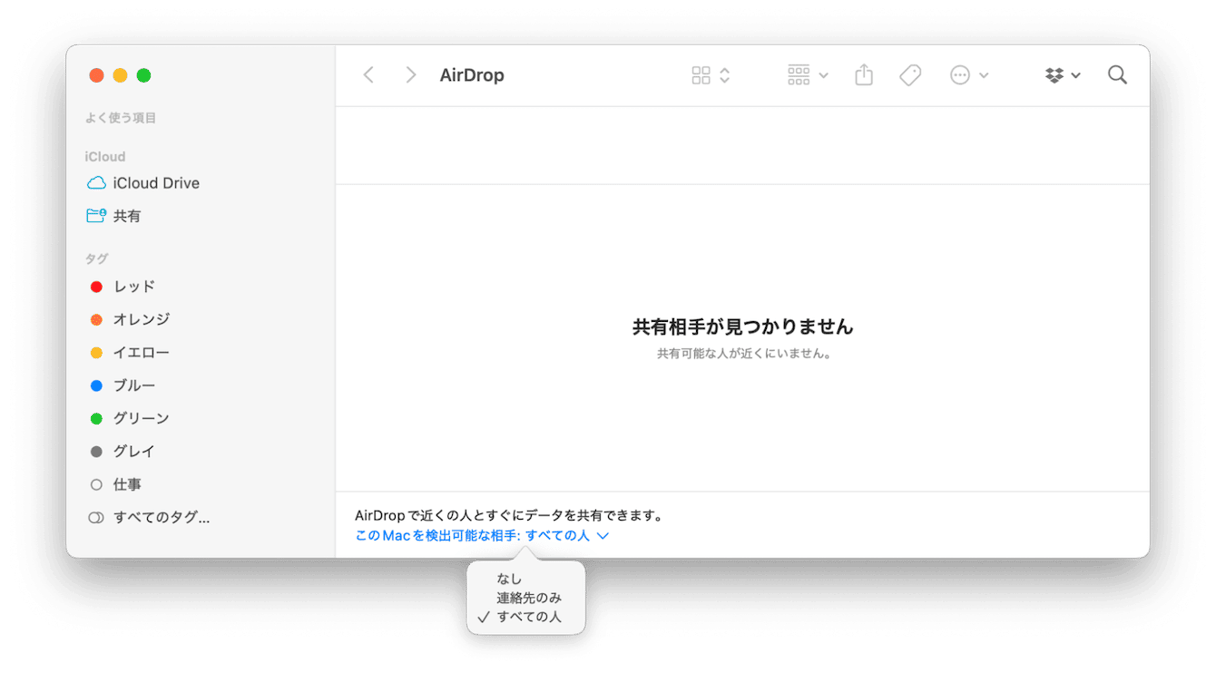
「すべての人」にするのは、AirDropを使うときだけにすることをおすすめします。なぜなら、AirDropを悪用し、相手が受信したくない画像を一方的に送る悪質行為に遭遇する可能性があるためです。無事にデータを受信できたらば、AirDropの設定を「なし/連絡先のみ」に戻しておくと安心です。
対処法4:iCloudにサインイン
iCloudにサインインしていないと、AirDropが使えません。iCloudにサインインしているか確認する手順です:
- 左上の「Appleメニュー」>「システム設定」をクリックする
- 左側の「Apple Account」をクリックする
- 右側の「デバイス」にAirDropを受信したいMacが表示されているか確認する
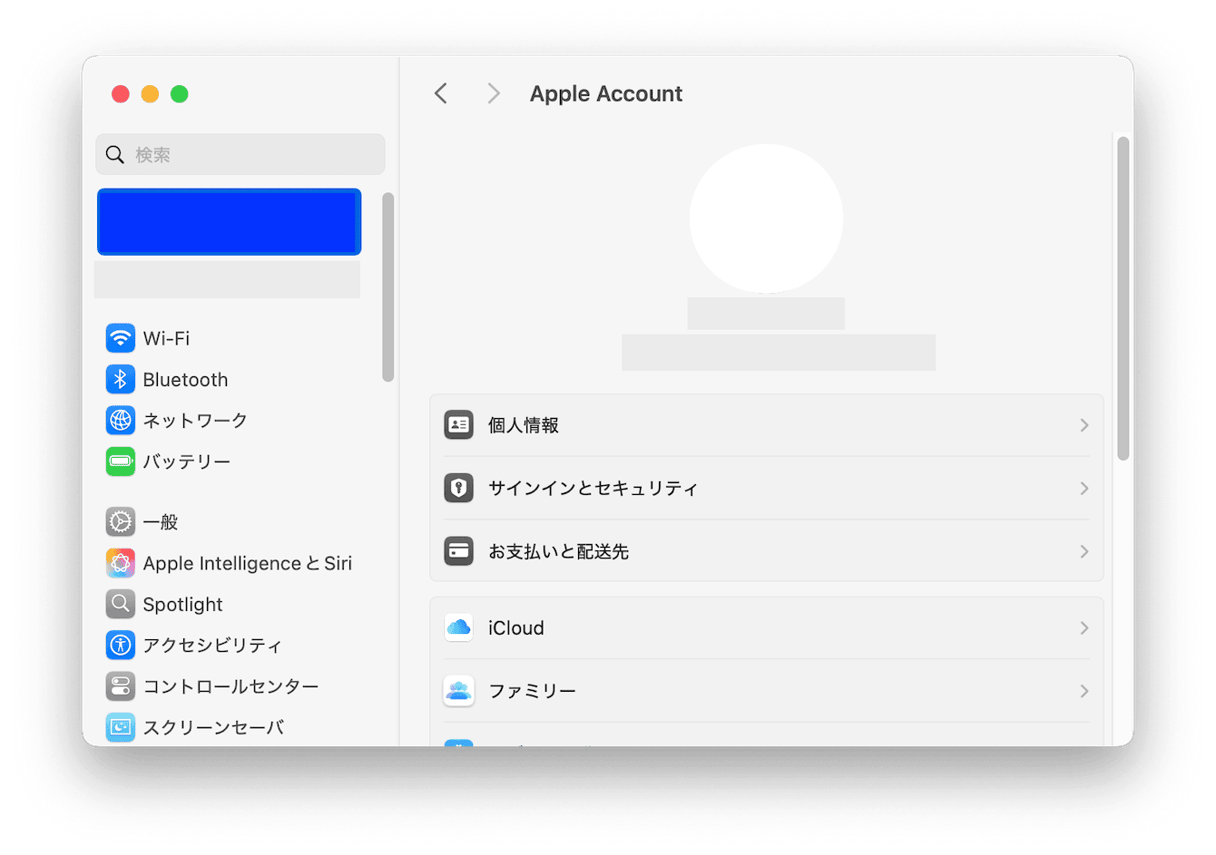
自分のアイコン、名前、メールアドレスが表示されていればサインインできています。
対処法5:Macのセキュリティを見直し
MacのセキュリティがAirDropをブロックしてしまうのが原因かもしれません。ファイアウォールの設定を確認してみましょう。ファイアウォールとは、インターネットやネットワークに接続されているMacを、ほかのコンピュータから不要に接続されないように保護してくれる機能です。
ファイアウォールはMacを守るためのセキュリティ機能なので、AirDropを受信するときだけオフにすることをおすすめします。
ファイアウォールをオフ/オンにする手順:
- 左上の「Appleメニュー」>「システム設定」をクリックする
- 左側の「ネットワーク」をクリックする
- 右側のファイアウォールの設定をオフ/オンにする
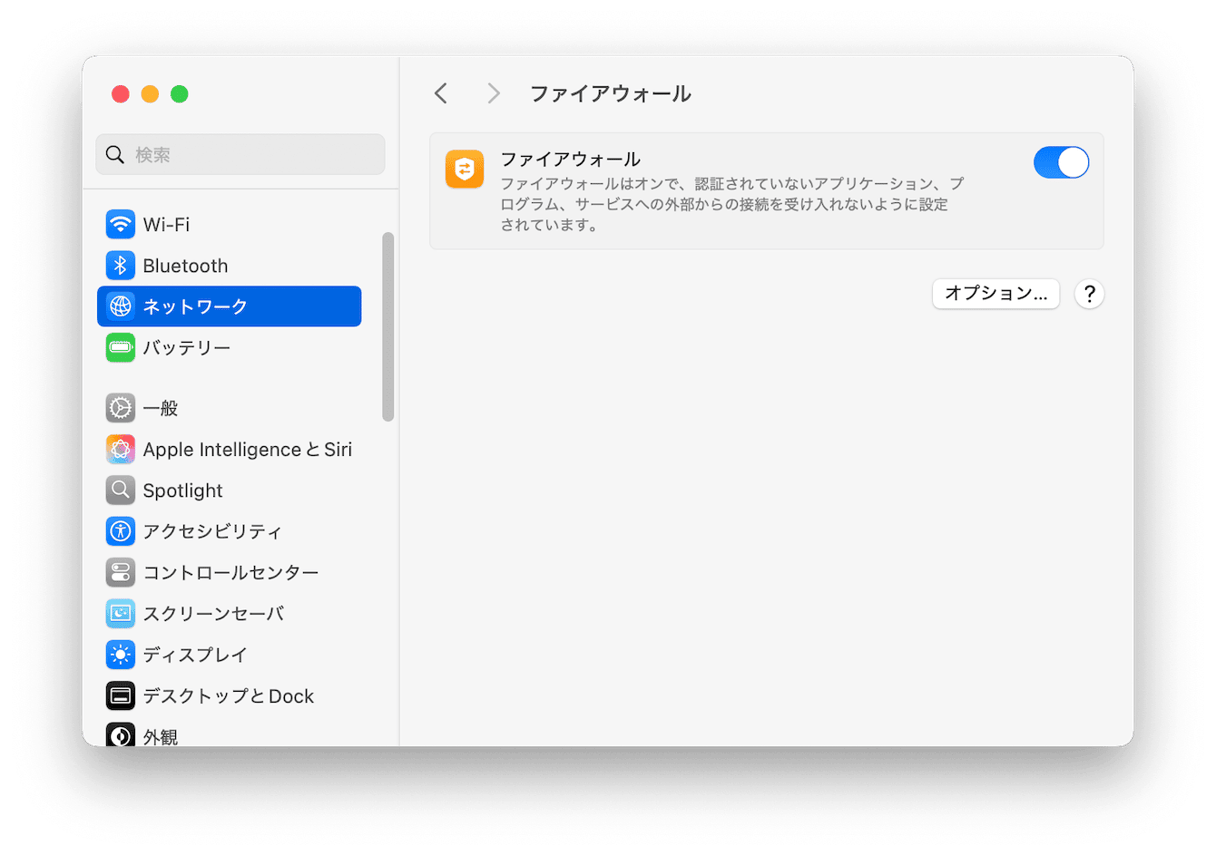
受信できたあとは、再び設定をオンに戻しておきましょう。
対処法6:インターネット共有を使わない
インターネット共有がオンになっているMacでは、AirDropが出てこない場合があるようです。インターネット共有とは、Macでローカルネットワーク上のほかのコンピュータとインターネット接続を共有できる便利な機能のことです。
インターネット共有をオフにする手順:
- 左上の「Appleメニュー」>「システム設定」をクリックする
- 左側の「一般」>右側の「共有」をクリックする
- インターネット共有をオフにする
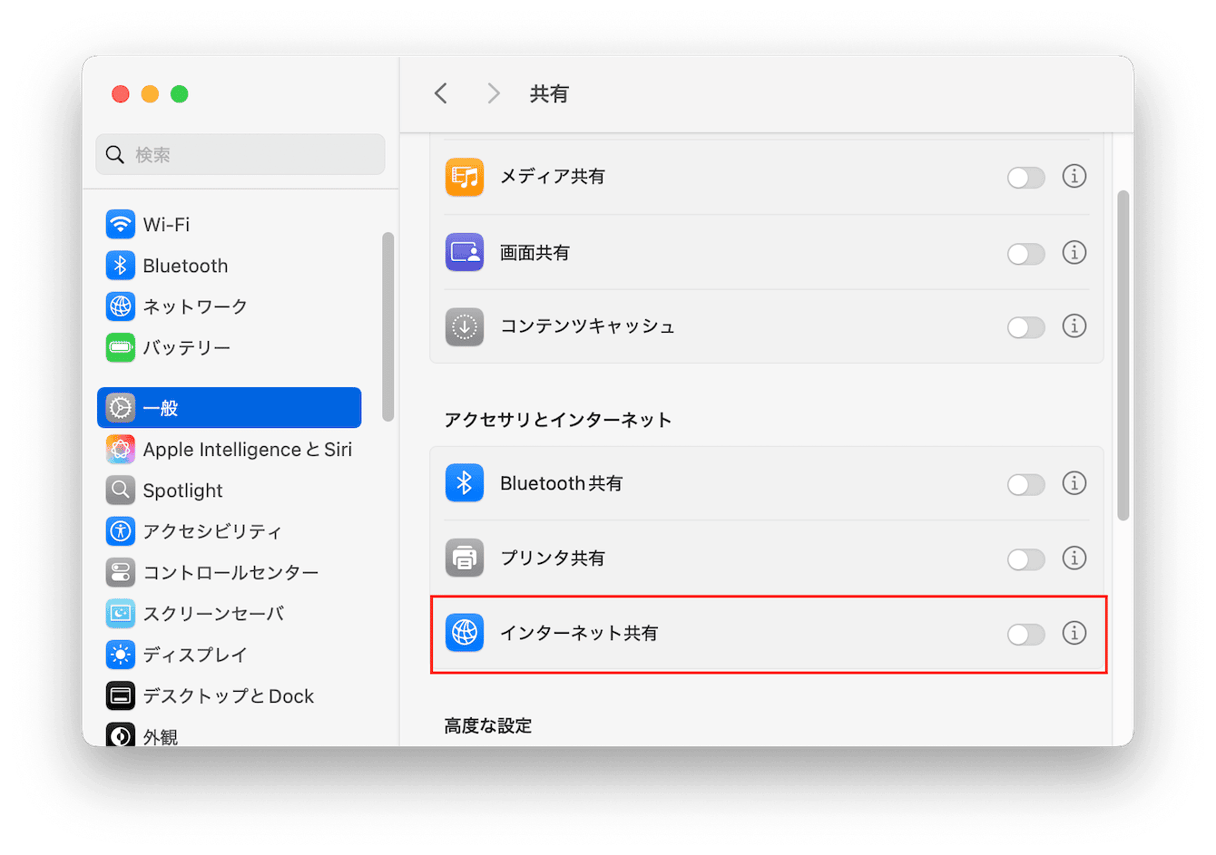
できました。
対処法7:デバイス間の距離や通信を妨げるものを確認
AirDropを使うときは、約9m以内に送受信するデバイスを近づける必要があります。距離が近い場合も、AirDropの通信を妨げるものがあると受信できません。適切な場所にデバイスを移動して試します。
【AirDropの通信を妨げるもの】
- ワイヤレススピーカー
- 電子レンジ
- コードレス電話機
対処法8:ファイルのサイズを確認
送受信するファイルが大きすぎないか確認しましょう。AirDropのサイズには上限設定がありません。しかし、大きすぎるファイルは送信する際に時間がかかり、途中で失敗してしまう可能性があります。動画ファイルなどを送りたい場合は、事前にファイルの大きさを確認しておくとよいでしょう。
対処法9:Macのメンテナンスを実行
Macを使っているときに、アプリケーションや容量が大きいファイルを開く動作が遅いと感じることがありませんか。Macの動作が鈍くなると、AirDropの受信にも悪影響を及ぼす可能性があります。
手作業でMacのパフォーマンス向上のためのメンテナンスを実行するのは難しいですか?Macケアアプリを使えば、Macの最適化が簡単にできます。CleanMyMac は、簡単な手順でMacに必要な基本的な最適化が素早く実行できます。クリック操作が中心なので難しくありません。
手順:
- CleanMyMacの無料トライアルを入手する
- 指示に従ってインストールし、アプリを起動する
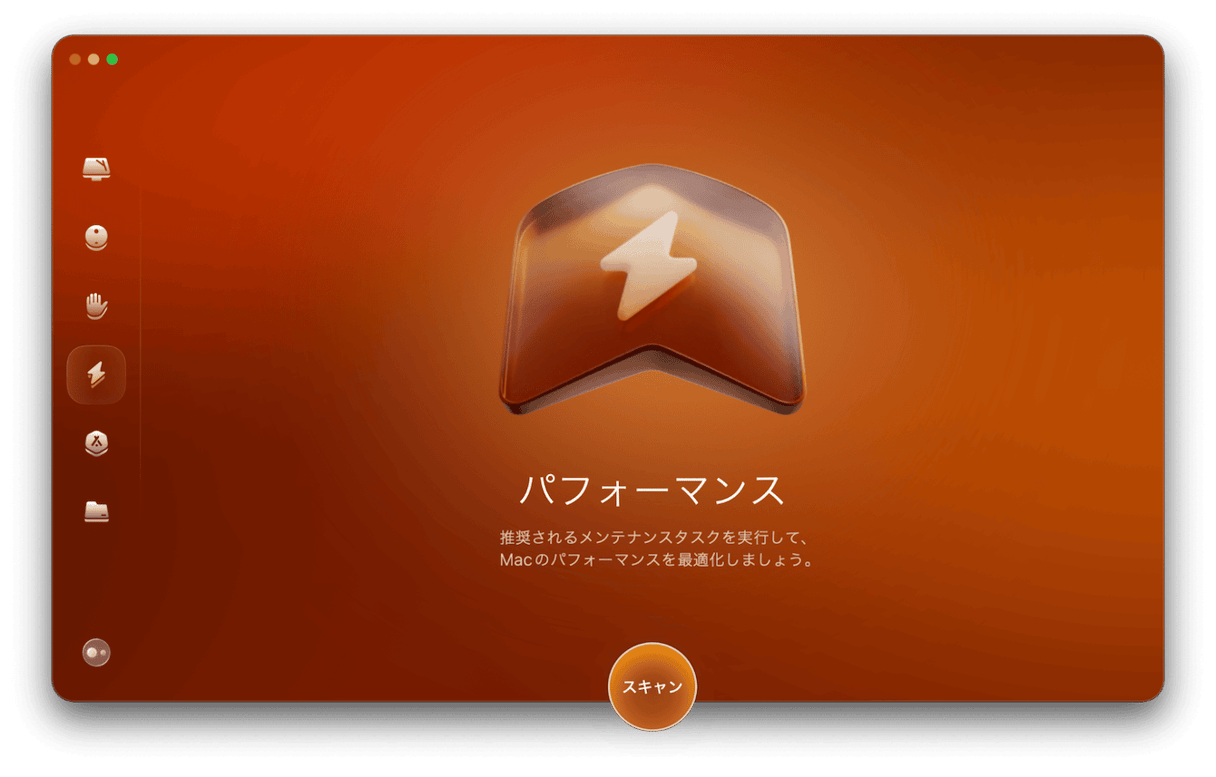
- サイドバーにある「パフォーマンス」>「スキャン」ボタンをクリックする
- 「全てのタスクを表示」ボタンをクリックする
- 「メンテナンスタスク」>任意のタスクをチェック>「実行」ボタンをクリックする
これで完了です。
対処法10:Macの再起動
一時的なMacの不具合であれば、再起動で解決する可能性があります。
手順:
- 左上の「アップルメニュー」をクリックする
- 「再起動」をクリックする
MacでAirDropが受信できないときの対処法まとめ
MacでAirDropを受信できないときの原因と対処法について紹介しました。通信設定や受信設定を見直すだけで、比較的簡単に解決できることも多いようです。Mac全体の最適化も、なんだか受信が遅いようなときに効果的です。MacのメンテナンスアプリCleanMyMacを使うと簡単です。まずはアプリの無料トライアルで効果を体感してみてください。