MacでApple ID設定がアップデートできない場合の原因と解決方法
4 分で読む

Koki Isshiki
ライター/エンジニア 難しいテックの話題を簡単にお届け!

はじめに
Macが現代で最も強力なコンピューターであることに疑う余地はありません。しかしながら、適切なメンテナンスを行わないと、不要データやバグによってMacが遅くなったり、応答しなくなるリスクがあります。
CleanMyMac の無料トライアルを開始して、Macのクリーンアップを徹底的に行い、パフォーマンスを改善しましょう。これは、マシンの整理や最適化、そしてセキュリティ対策など、どのような問題が起きてもmacOSのスムーズな体験を実現できるようにしてくれるものです。
ご注意:この記事はMacPawサイト版のCleanMyMacについて解説しています。
Macを使用していると、「Apple ID設定をアップデートしてください」というメッセージが表示されることがあります。この通知が出た場合、Apple IDの設定が最新でないことを示しており、ID設定を再度行えば問題なく使えるはずです。しかし、時にはアップデートが正常に完了しないことがあります。
この記事では、Apple ID設定がアップデートできない原因と、解決方法について詳しく解説します。初心者にも分かりやすく、Mac上でApple ID設定をスムーズにアップデートするための手順を紹介していきます。
1. Apple ID設定がアップデートできない原因
Apple ID設定がアップデートできない原因には、いくつかの要因が考えられます。主な原因は次の通りです:
- インターネット接続の問題: Apple IDの認証にはインターネット接続が必要です。接続が不安定な場合、アップデートが正常に完了しないことがあります。
- Appleサーバーの問題: Appleのサーバーが一時的にダウンしている場合、Apple IDの更新に影響が出ることがあります。
- macOSのバグや不具合: macOSの一部のバージョンには、Apple ID設定の更新に関するバグが報告されています。
- 認証情報の不一致: Apple IDのパスワードやセキュリティ設定が古くなっている場合、再度ログインを要求されることがあります。
2. Apple ID設定がアップデートできない場合の解決方法
それでは、Apple ID設定をアップデートできない問題を解消するための具体的な方法をいくつかご紹介します。
2.1. インターネット接続を確認する
まず、インターネット接続が正常か確認しましょう。Apple IDの設定をアップデートするには、安定したインターネット接続が必要です。
- ネットワークを確認する: 「システム設定」から「ネットワーク」を開き、接続状態を確認します。
- Wi-Fiの再接続: Wi-Fiに接続している場合、一度切断して再度接続してみましょう。接続が安定することで問題が解決することがあります。
2.2. Macを再起動する
多くの場合、システムの再起動を行うことで一時的なバグが解消され、Apple IDの設定が正常にアップデートできるようになります。
- Appleメニューをクリック: 画面左上のAppleロゴをクリックし、「再起動」を選択します。
- 再起動後に再度試す: 再起動が完了したら、もう一度Apple IDの設定をアップデートしてみてください。
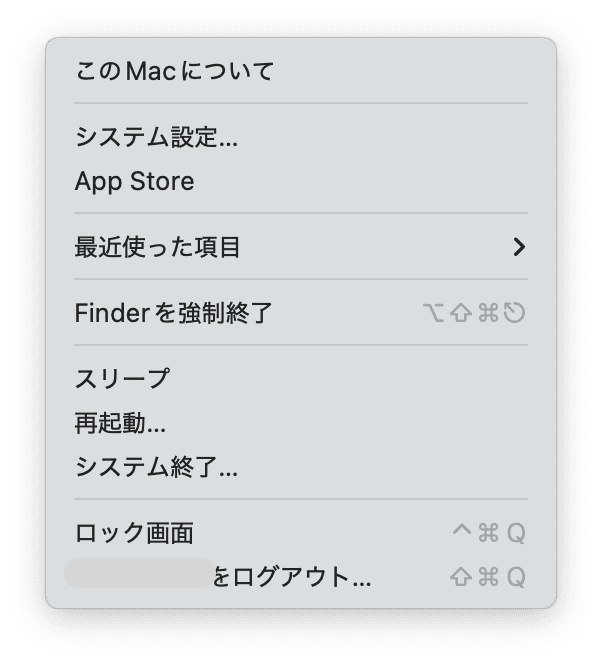
2.3. Apple IDからサインアウトして再度サインインする
Apple IDの設定に問題がある場合、一度サインアウトして再度サインインすることで、設定のリフレッシュが行われ、アップデートできない問題が解消されることがあります。
- Apple IDの設定を開く: 「システム設定」から「Apple ID」を選択します。
- サインアウトする: Apple IDの設定ページの下部にある「サインアウト」をクリックし、Apple IDから一度サインアウトします。
- 再度サインイン: サインアウトが完了したら、再度Apple IDにサインインして、設定を更新します。
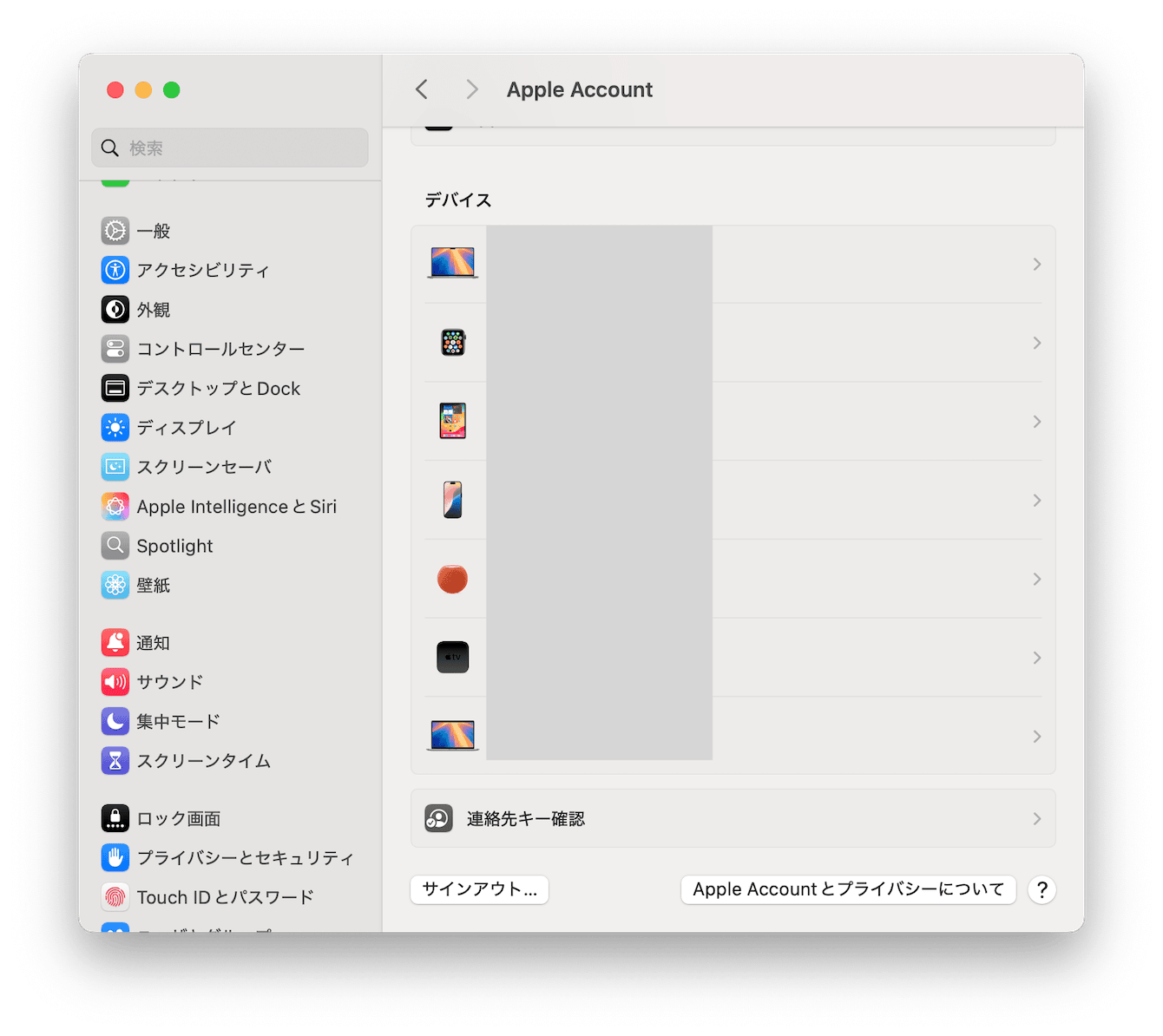
2.4. macOSのアップデートを確認する
macOSの古いバージョンにより、Apple IDの設定更新に不具合が生じることがあります。最新バージョンのmacOSにアップデートすることで、問題が解決する場合があります。
- ソフトウェア・アップデートを確認: 「システム設定」から「ソフトウェア・アップデート」を選択します。
- アップデートがある場合はインストール: 利用可能なアップデートが表示されたら、「今すぐアップデート」をクリックして最新バージョンをインストールします。

2.5. Appleサーバーの状況を確認する
Appleのサーバーが一時的にダウンしている場合、Apple IDの設定をアップデートできないことがあります。Appleのシステム状況ページを確認し、Apple IDサービスのステータスが「利用可能」になっているか確認しましょう。
- Appleのシステム状況ページを開く: Appleのシステム状況ページにアクセスします。
- Apple IDのステータスを確認: 「Apple ID」や「iCloud」などのサービスが利用可能かどうか確認します。サーバーが停止している場合は、サービスが復旧するのを待つ必要があります。
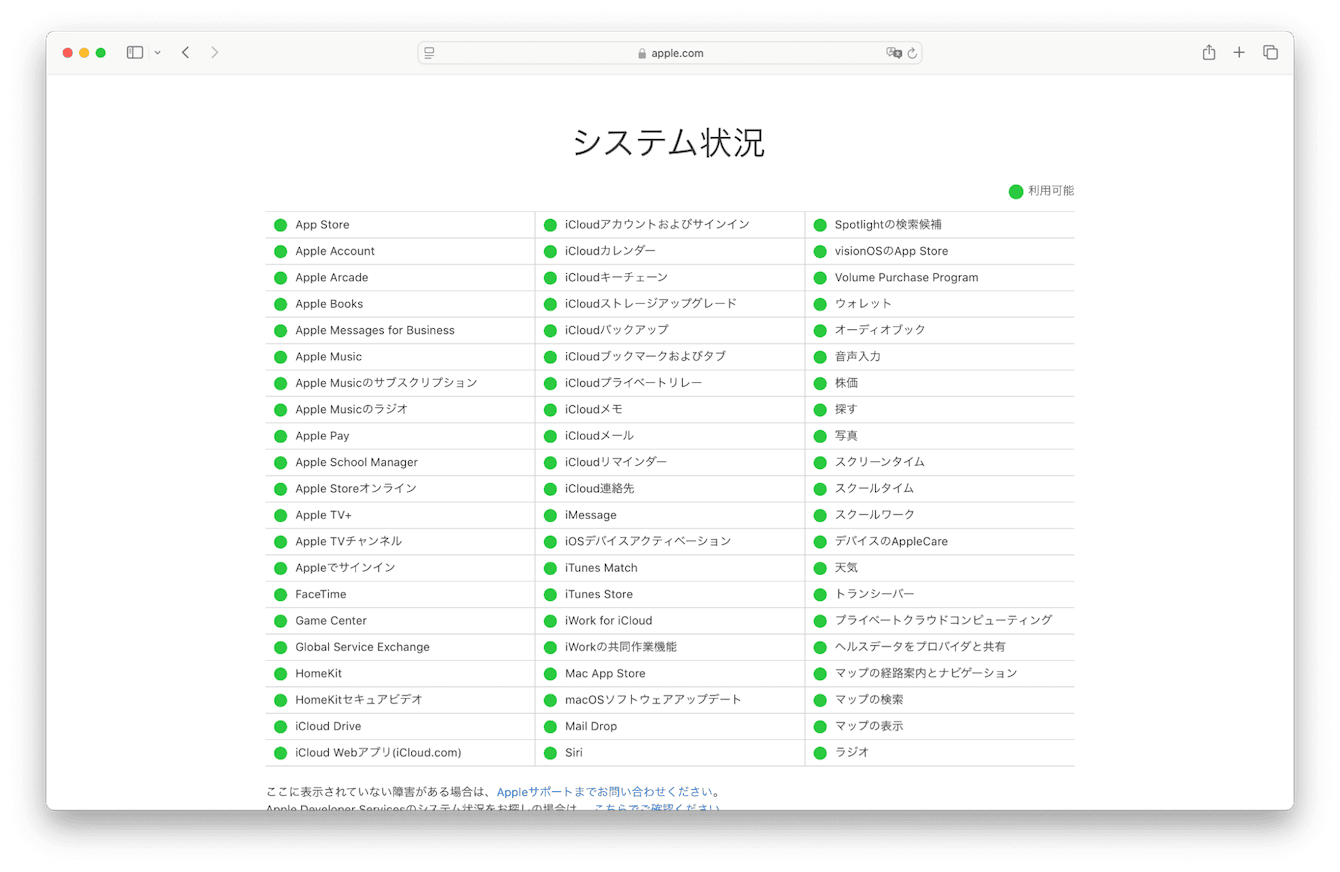
2.6. システム環境設定のリセット
Apple ID設定の問題が解決しない場合、システム環境設定のリセットを試みることも一つの方法です。ただし、この方法は少し高度な対処法となるため、必要な場合のみ実行してください。
- ターミナルを開く: 「アプリケーション」→「ユーティリティ」→「ターミナル」を開きます。
- コマンドの入力: 以下のコマンドを入力し、Enterキーを押します。
コマンド:defaults delete com.apple.systempreferences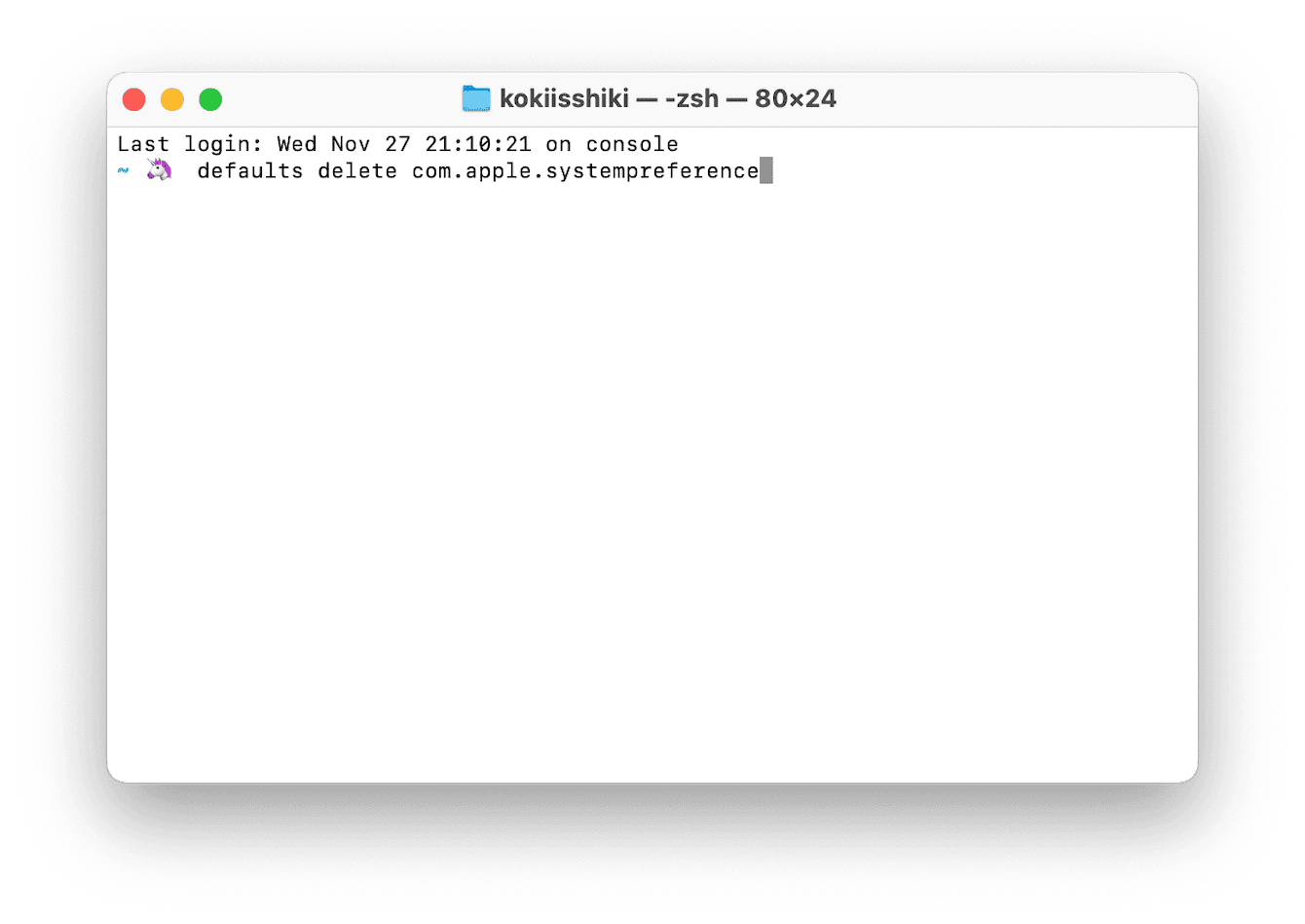
- 再起動: コマンドを実行した後、Macを再起動します。これにより、システム環境設定がリセットされ、Apple ID設定の問題が解消することがあります。
2.7. CleanMyMacの使用
システムの最適化とクリーンアップにより、Apple IDの設定がスムーズに更新される場合もあります。そんな時は、Mac専用のクリーニングアプリであるCleanMyMacの使用をおすすめします。
- まずはこちらからCleanMyMacのトライアル版を入手しましょう。
- CleanMyMac起動後、スマートケア機能を選択してスキャンを行います。
- このスマートケア機能では、クリーンアップからセキュリティ保護、不要データの検出まで、基本的なクリーニングを全てしてくれます。こちらで検出されたことを参考に、必要に応じて処置を行いましょう。
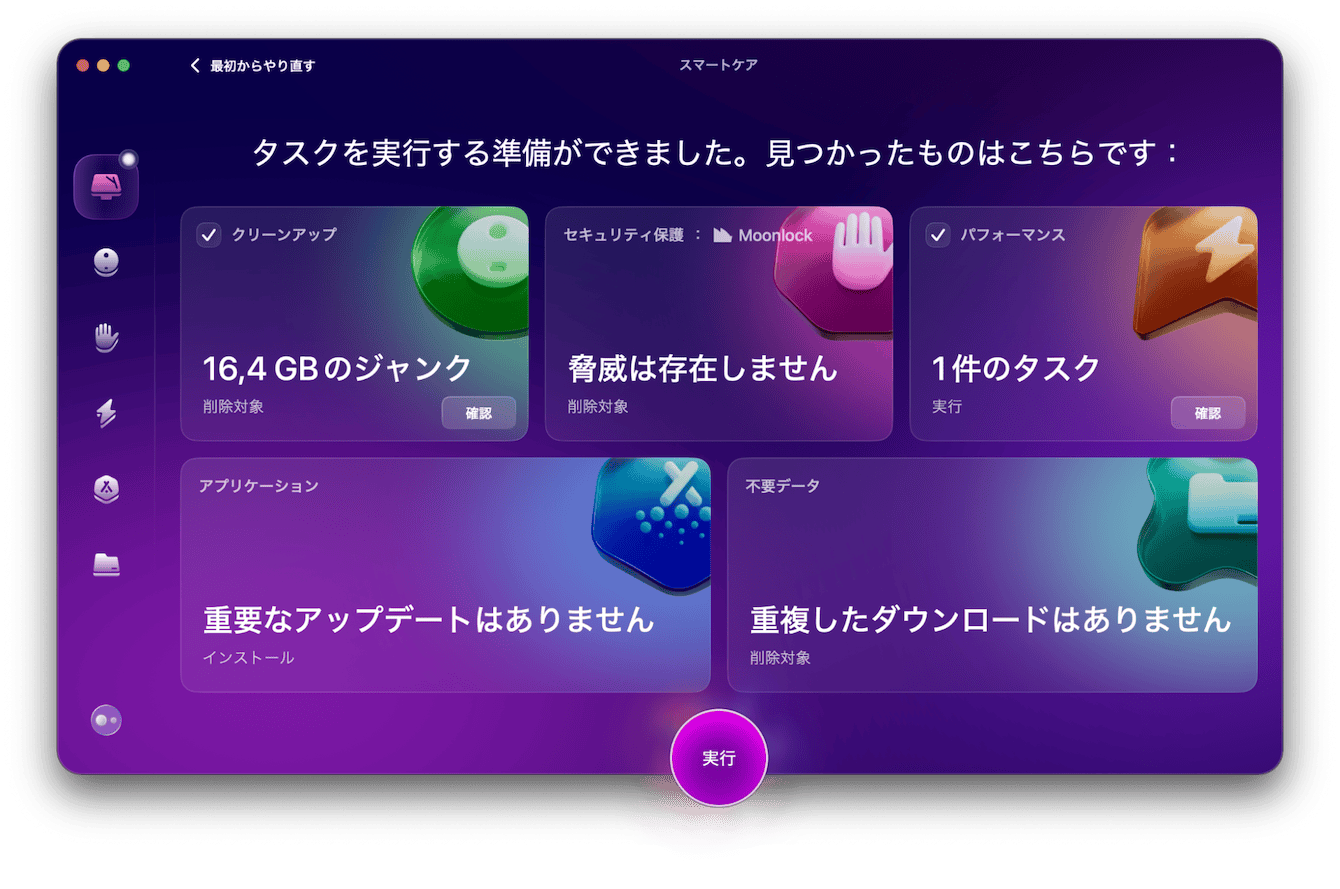
3. Apple ID設定がアップデートできない際の豆知識
- 定期的なパスワードの更新: Apple IDのパスワードはセキュリティの観点から定期的に変更すると良いでしょう。これにより、アカウントの安全性が保たれるだけでなく、設定の不具合も防止できる場合があります。
- 2ファクタ認証の有効化: Apple IDに2ファクタ認証を設定することで、より安全にアカウントを管理でき、設定の更新もスムーズになります。
- iCloudのバックアップ: 重要なデータが失われないよう、定期的にiCloudでのバックアップを行いましょう。これにより、Apple IDのトラブル発生時にも安心です。
まとめ
Apple ID設定がアップデートできない原因は、インターネット接続の問題、macOSのバグ、Appleサーバーの一時的な停止などさまざまです。まずはインターネット接続を確認し、必要に応じてサインアウトや再起動を行ってみましょう。また、CleanMyMacなどのシステム最適化ツールを使って不要なファイルを整理し、システムの状態を整えることも有効です。