Macのマウスが動かないときの対処法
3 分で読む

山田ありか
ライター兼エディター/広報PRプランナー

はじめに
Macが現代で最も強力なコンピューターであることに疑う余地はありません。しかしながら、適切なメンテナンスを行わないと、不要データやバグによってMacが遅くなったり、応答しなくなるリスクがあります。
CleanMyMac の無料トライアルを開始して、Macのクリーンアップを徹底的に行い、パフォーマンスを改善しましょう。これは、マシンの整理や最適化、そしてセキュリティ対策など、どのような問題が起きてもmacOSのスムーズな体験を実現できるようにしてくれるものです。
ご注意:この記事はMacPawサイト版のCleanMyMacについて解説しています。
Macを使っていると、マウスの反応が鈍くなることがあります。マウスが動かなくなる原因と、その対処法について解説します。
マウスが動かなくなる原因
マウスのカーソルが突然止まったり、動きが遅くなったり、突然BlueToothの接続が切れたりする場合、原因は2つに分けられます。
- マウスの問題
- Mac本体の問題
どちらの問題か見極めるために、まずはマウスをチェックしていきましょう。
マウスがきちんと動いているか確認する方法
マウスが正常に動いているかどうかを確認するポイントを紹介していきます。
マウスが汚れていないか
マウスは毎日使うものなので、意外と汚れがたまっていることがあります。マウスの裏側が汚れていないか確認してみましょう。OA機器用のウェットティッシュや、エアーダスターを使うと便利です。ボタンや光のマウスセンサーを掃除して、汚れを取り除いてください。
マウスを置く面が汚れていないか
ガラス面、つるつるした光沢面、白い面などの反射しやすい面では、マウスが反応しないことがあります。
マウスパッドを敷いている人は、マウスパッドの汚れが原因の可能性もあるので、埃がたまっていないか確認しましょう。
マウスのバッテリーが切れていないか
見逃しやすい原因の一つが、マウスのバッテリー切れです。マウスのバッテリー残量を確認しましょう。ワイヤレスのマウスは、充電式と電池式の2種類あります。
マウス速度の設定・変更方法
ワイヤレスマウスの場合、マウスの反応設定を、自由に変更することができます。マウスの動きがおかしいのは、設定が原因かもしれません。下記の手順で、マウス追従の速度設定を確認しましょう。
- アップルメニューから、「システム設定」を選択する。
- サイドバーで「マウス」 を選択する。
- 右側の「軌跡の速さ」の横にあるスライダをドラッグし、マウスをドラッグするときのポインタの速さを調節する。
Macに不具合がある場合の対処法
上記のことを試してもマウスの動きがおかしい場合には、不具合はMac本体で起きている可能性があります。Macの不具合で考えられる原因は、主に下記の4つです。
- Macのメモリが不足している
- Macにインストールしているアプリに不具合が起きている
- MacOSに不具合が起きている
- メモリやハードディスクが物理的に故障している
これらの問題の解決策を、それぞれご紹介します。
対処法:1 不要なファイルを削除して再起動する
Macのメモリ不足が原因の場合には、クリーンになった状態で再起動すると、不具合が解消する可能性があります。Macのメモリ不足を解消するために、不要なファイルを消去し、CPUの負荷を低減させましょう。
不要なファイルの削除は、Apple認定のケアアプリであるCleanMyMac を使うと便利です。CleanMyMacのクリーンアップモジュールのシステムジャンクでは、Macの不具合につながる可能性のある破損したアイテムをすばやく見つけ出し、数クリックで削除できます。以下の手順で行っていきましょう。
- CleanMyMacの無料トライアルを始める。
- 画面上の指示に従ってMacにインストールして、アプリケーションフォルダから起動する。
- サイドバーの「クリーンアップ」をクリックする。
- 「スキャン」ボタンをクリックする。
- スキャンが完了したら推奨事項である「システムジャンクが見つかりました」にある「確認」ボタンをクリックする。
- 内容を確認して右下の「クリーンアップ」ボタンをクリックする。
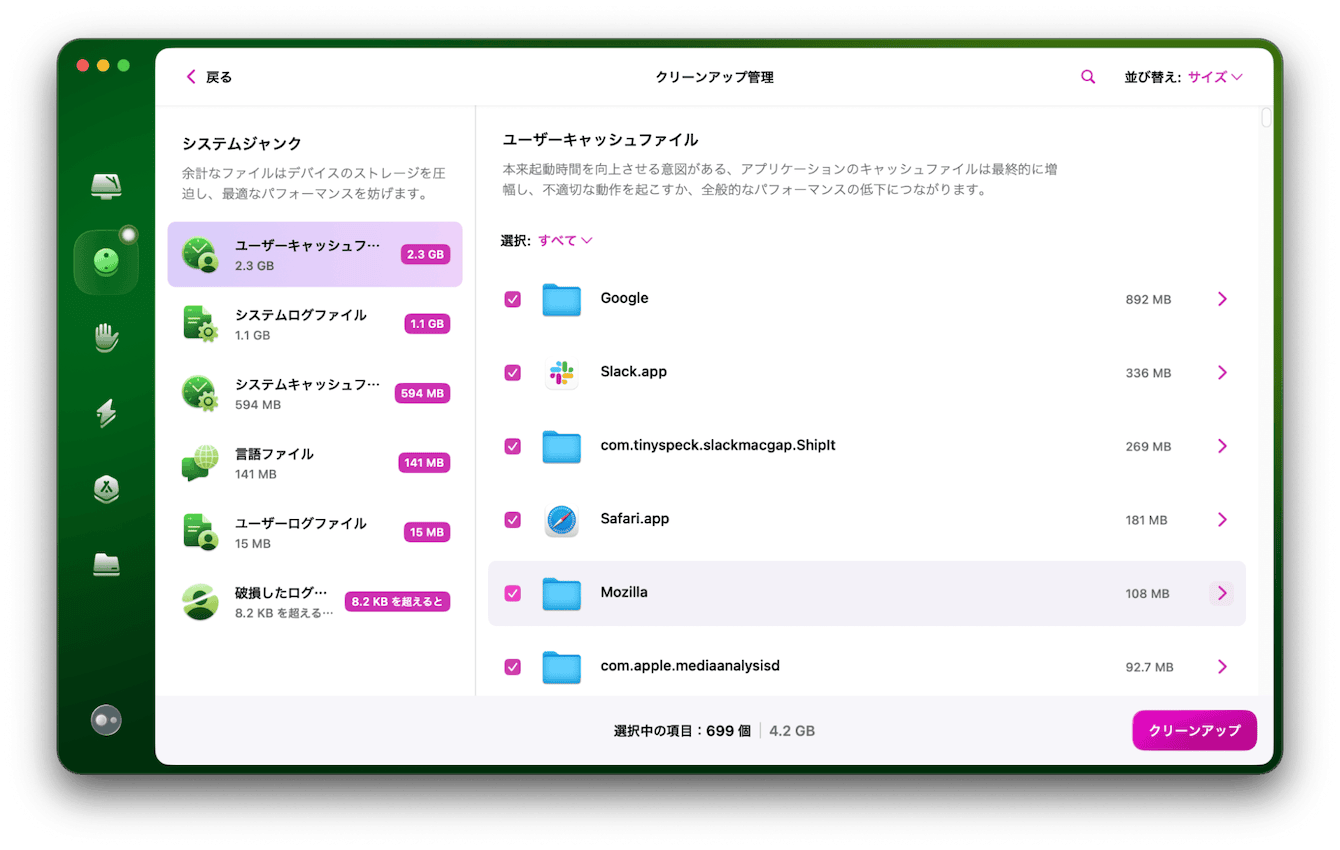
普段からパソコンの動作をスムーズにするために、CleanMyMacで不要なキャッシュファイルや、ログファイルなどの削除などを行い、クリーンナップを心がけましょう。
対処法:2 NVRAMをリセットする
再起動で解決できない場合には、Macのメモリに不具合が起きている可能性があります。その場合には、NVRAMのリセットを試してみましょう。NVRAMとは、Macの電源が入っていなくても特定の設定情報を保存しておくメモリのことです。NVRAMのリセットは、以下の手順で行います。
- Macを起動してすぐに、option+Command+R+Pを長押しする。
- Appleのアイコンが2回表示されたらNVRAMのリセットが完了。
対処法:3 SMCをリセットする
電源周りの異常によりMacのパフォーマンスが下がっている場合には、SMCリセットで解決できるかもしれません。SMCリセットは、以下の手順で行いましょう。
- Macをシステム終了して電源を落とす。
- 「shift + control + option」キーを同時に押しながら、電源ボタンを同時に10秒間押し続ける。
- すべてのキーから指をはなす。
- 電源ボタンを押して、Macを起動する。
対処法:4 セーフモード起動する
Macの不具合の原因が、起動時に読み込まれるソフトウェアである場合、セーフモードで起動すると解決できるかもしれません。セーフモードで起動すると、問題を自動で検知し、簡易的に修復してくれます。セーフモードで起動する手順は、以下の通りです。
- 起動時に「Shift」キーを長押しする。
- 「ディスクユーティリティー」から「First Aid」を選択。
Macをセーフモードで起動することで、発生している問題の原因がMacの起動時に読み込まれるソフトウェアなのかを特定し、簡易的に修復できます。以下の手順で、セーフモードを起動して検査しましょう。
MacがIntelプロセッサを搭載しているか、Appleシリコンを搭載しているかどうかによって手順が異なるため、まず判別する必要があります。
Macのアップルメニューにある「このMacについて」を開き、「プロセッサ」の項目に、Intelプロセッサの名前が表示されているかどうかを確認してください。
Intelプロセッサの名前が表示されていない場合には、Appleシリコンが搭載されています。
お使いのMacがIntelプロセッサを搭載している場合
- 起動時に「Shift」キーを長押しします。
- 「ディスクユーティリティー」から「First Aid」を選択します。
お使いのMacがAppleシリコンを搭載している場合
- 起動時に、Macの電源ボタンを長押しします。
- 「起動オプションを読み込み中」と表示されます。
- 起動ディスクを選択します。
- 「Shift」キーを長押ししたまま、「セーフモードで続ける」を選択します。
Macに負荷をかけすぎないことが重要
Macのマウスが動かないときに試してほしい方法をご紹介しました。
マウスが動かない症状をはじめ、Macの不具合は負荷のかかりすぎが原因である場合が多いので、日常的なメンテナンスが必要です。
インストールしたのにもかかわわらず、その事を忘れたり、一度試してみただけで二度と使わなかったアプリケーションに心当たりはありませんか?CleanMyMac のアプリケーション機能にあるアンインストラーモジュールを使えば、過去6ヶ月で一度も使用されていないアプリを簡単に見つけ出し、アンインストールの検討をする機会を与えてくれます。もちろん、削除も可能です。以下の簡単な手順で、Macの負荷を減らせます。
- CleanMyMacの無料トライアルを始める。
- 画面上の指示に従ってMacにインストールして、アプリケーションフォルダから起動する。
- サイドバーにある「アプリケーション」をクリックする。
- 使われていないアプリがあると推奨事項に表示されるので「確認」ボタンをクリックする。
- 削除したいアプリにチェックを入れる。
- 右下の「アンインストール」ボタンをクリックする。
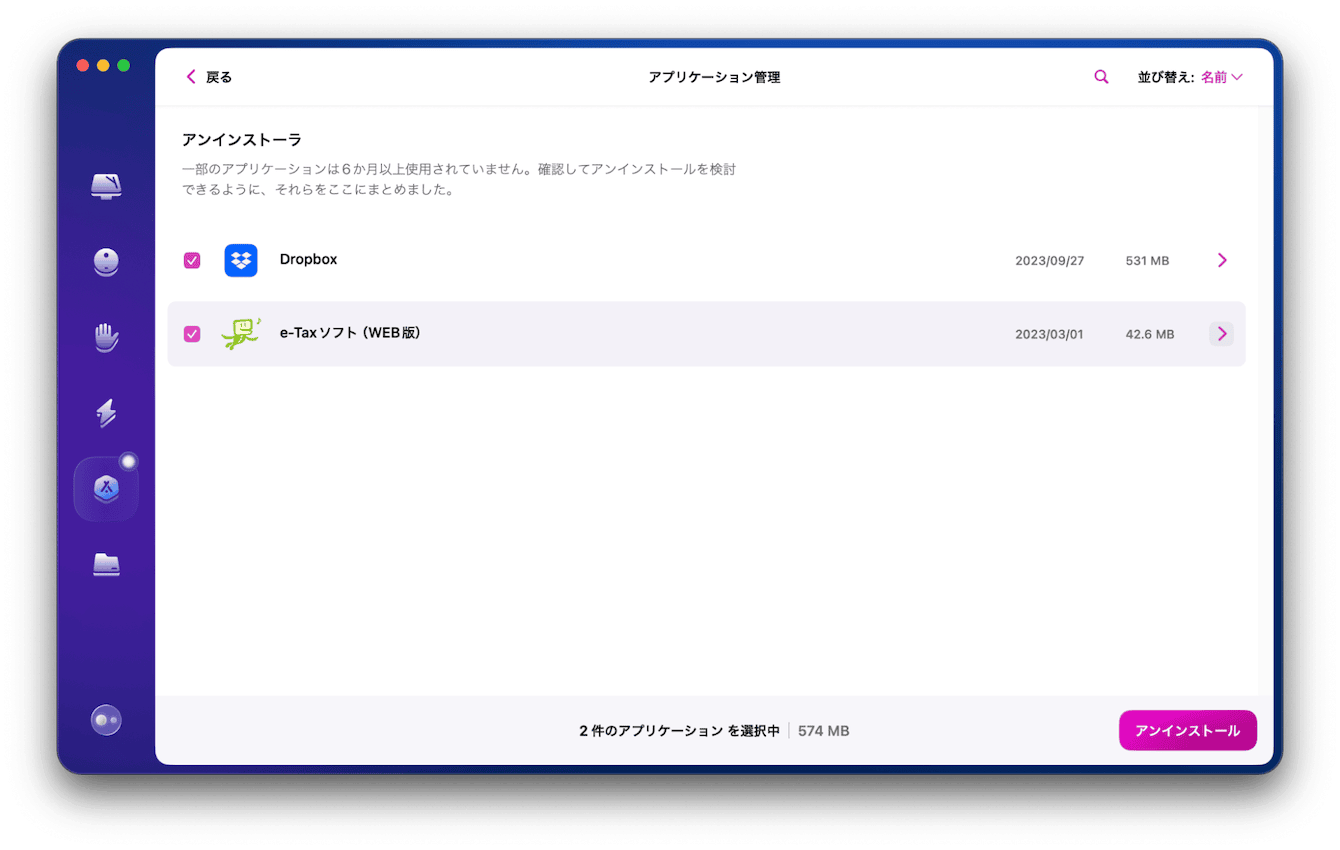
これで使う頻度が低いアプリを削除でき、Macの負荷を減らせました。