Macでアプリケーションが開かないときの対処法
3 分で読む

山口ヨシカズ
ITライター&編集者。ITエンジニア。猫が好き。

はじめに
Macが現代で最も強力なコンピューターであることに疑う余地はありません。しかしながら、適切なメンテナンスを行わないと、不要データやバグによってMacが遅くなったり、応答しなくなるリスクがあります。
CleanMyMac の無料トライアルを開始して、Macのクリーンアップを徹底的に行い、パフォーマンスを改善しましょう。これは、マシンの整理や最適化、そしてセキュリティ対策など、どのような問題が起きてもmacOSのスムーズな体験を実現できるようにしてくれるものです。
ご注意:この記事はMacPawサイト版のCleanMyMacについて解説しています。
Macを使っていると、起動したいアプリケーション(以後、アプリ)がなかなか開かない場合があるでしょう。そのようなときは、焦らずにいくつかの対処法を順番に試すことで、問題を解決できます。本記事では、Macでアプリが開かない場合の対処法について詳しく解説します。
macOS アプリが動作しないのはなぜですか?
Macでアプリが開かないときは、以下のような理由が考えられます。
- 権限の問題
- アプリの信頼性
- 互換性の問題
管理者権限がない場合、アプリの使用が制限されている可能性があります。この場合は管理者に相談する必要があります。
アプリの信頼性が原因の場合もあるようです。Macでは、開発元が未確認のアプリは、デフォルトで開けないように設定されています。必要に応じて、設定を変更する必要があります。
macOSを最近アップデートした場合、互換性の問題を疑いましょう。使用しているアプリのうち、一部のアプリだけが動作しない場合などの症状があれば、互換性の問題が疑われます。
このような原因でアプリが開かないときは、次に紹介する対処法を順番に試してみましょう。
macOS でアプリケーションを開けません」を修正する方法
Macでアプリが開かないときの対処法を解説します。順番に試してみてください。
対処法1.アプリを強制終了する
アプリが開かないのは、起動のプロセスの途中でハングアップしているからかもしれません。いったんアプリを強制終了してみましょう。手順は以下のとおりです。
- Launchpadからアクティビティモニタを起動する
- アプリの一覧から開かないアプリを探す
- アプリを選択する
- 上部メニューの「×」をクリックする

これでアプリが強制終了できます。該当のアプリを起動してみましょう。
対処法2.設定ファイルを削除する
アプリの設定ファイルが壊れていることで、アプリが開かなくなっている可能性も考えられます。アプリには自動的に生成される設定ファイルを使用するものがあり、何らかの理由で不整合を起こすと起動できなくなります。設定ファイルを削除し、アプリが開けるようになるか確認しましょう。
例として、Microsoft Excelが起動できなくなったときの対処法を紹介します。
- Finderを開く
- 画面上部の「移動」>「フォルダへ移動」をクリックする
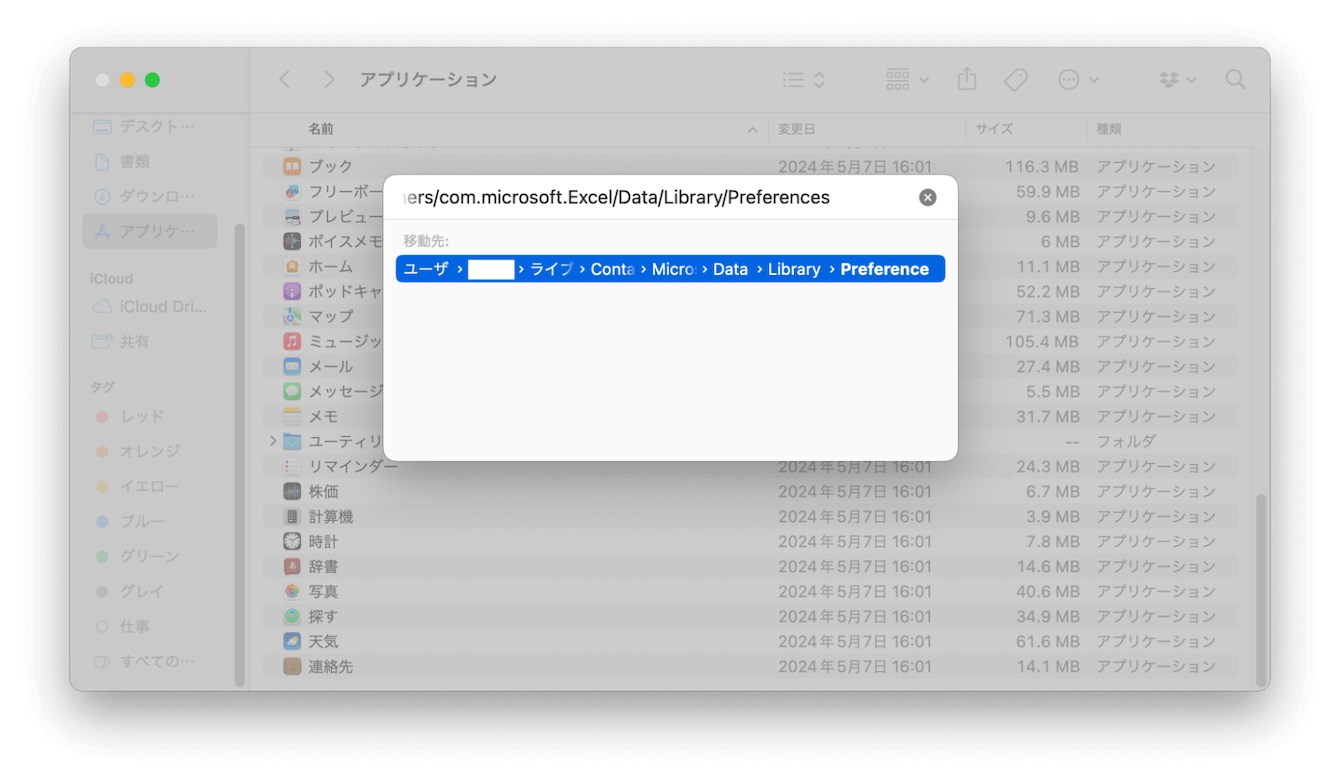
- 「/Users/ユーザー名/Library/Containers/com.microsoft.Excel/Data/Library/Preferences」を開く
- 「com.microsoft.Excel.plist」を別のフォルダに移す
- Excelを再起動する
「com.microsoft.Excel.plist」は削除しても構いませんが、上記の手順のように、別のフォルダに移すことで念のためにバックアップを取ると安心です。これでExcelが起動できない場合の問題は解消します。
このようにアプリの設定ファイルを削除すると、改善する場合があります。ただし、それぞれのアプリごとに設定ファイルの場所が異なる点には注意が必要です。設定ファイルの場所がわからない場合、アプリのベンダーに問い合わせるなどで対処しましょう。
対処法3.Macを再起動する
Mac自体が一時的に不安定になっている場合、アプリが開きにくくなります。この場合はMacを再起動するだけで改善することがあるので、再起動してみましょう。手順は以下のとおりです。
- 左上の「Appleメニュー」>「再起動」をクリックする
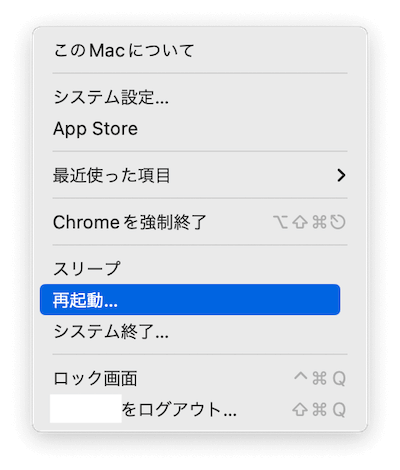
再起動のあとに、無事にアプリが開くかどうか試してみましょう。
対処法4.管理者に問い合わせる
Macの管理者がアプリの使用を禁止している場合があります。その場合には正常なプロセスでアプリの起動がブロックされており、管理者に解除してもらう以外の解決法はありません。
対処法5.アプリをリセットする
アプリが開かない場合、アプリをリセットすることで解決できる可能性があります。リセットとはアプリをインストールしたばかりの状態に初期化することです。
アプリのリセットでは、CleanMyMac というMac専用のケアアプリを使います。
CleanMyMac は、Appleから認証を受けており、信頼性、操作性、安全性のいずれも優れているため、世界中のMacユーザーの支持を得ています。簡単な操作でアプリのリセットも可能です。手順を以下に紹介します。
- CleanMyMacの無料トライアルを入手する
- 画面上の指示に従ってMacにインストールして、アプリフォルダから起動する
- サイドバーにある「アプリケーション」をクリックする
- 「スキャン」ボタンをクリックする
- 「アプリケーションの管理」をクリックする
- 「アンインストーラー」をクリックする
- リセットするアプリを見つけて、横の「>」をクリックする
- バイナリ以外すべて選択し、下部にある「削除」をクリックする
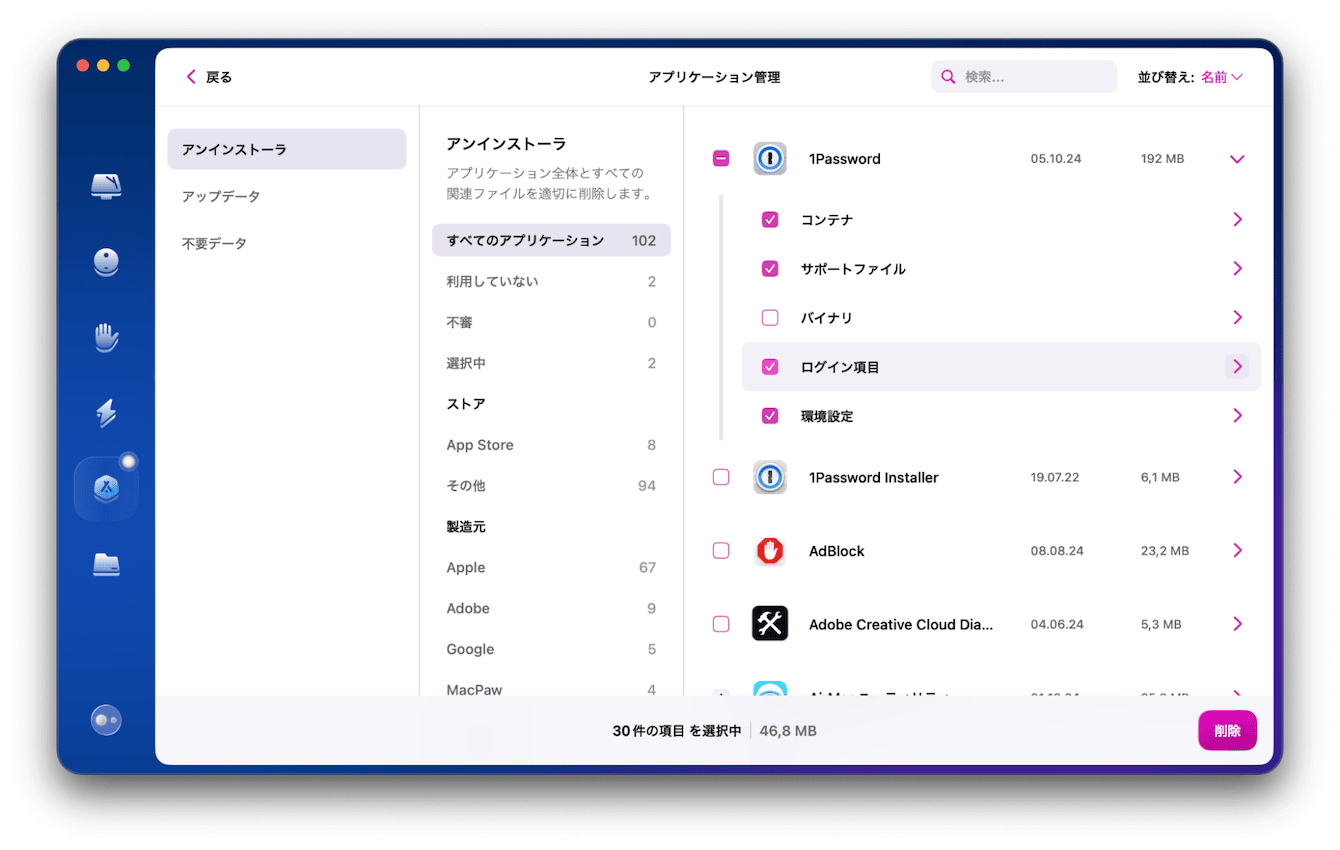
これでアプリのリセットが完了しました。アプリが開けるようになったか確認してみましょう。
対処法6.アプリを削除して再インストールする
アプリケーションの初期化は、アプリを削除してから再インストールする手順でも可能です。アプリの削除はLaunchpadやFinderから行います。ここでは、Launchpadでアプリを削除し、再インストールする方法を紹介します。
- Launchpadを開く
- 「option」キーを長押しする(もしくは、任意のアプリをクリックして押さえたまま、すべてのアプリが小刻みに揺れ始めるまで押し続ける。)
- 削除したいアプリの横に表示される「×」ボタンをクリックする
- 削除してよいか聞かれたら「削除」をクリックする
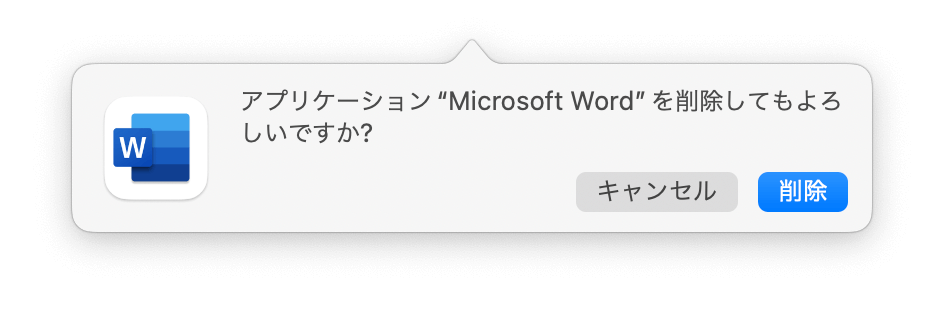
これでアプリを削除できました。続いて、アプリの再インストールを進めましょう。ここでは、Apple IDで購入したアプリを再インストールする手順を紹介します。
- MacのApp Storeを開く
- 左下にある名前をクリックする(サインインしていない場合は「サインイン」をクリックする)
- 購入済みで、今回再インストールしたいアプリを探し「ダウンロード」ボタンをクリックする
対処法7.CleanMyMac が推奨してくれるメンテナンスタスクを実行する
Macは定期的なケアによる最適化によって、動作などのパフォーマンスが維持できます。さきほど紹介したCleanMyMac は、Macの定期的なメンテナンスに必要な機能が詰まっており、しかもスマートで簡単に使えるケアアプリです。CleanMyMac で検知できるメンテナンスタスクを実行することで、アプリのエラーを修復し、アプリが開かないなどの不適切な動作を素早く簡単に改善できる可能性があります。 手順は以下のとおりです。
- CleanMyMacの無料トライアルを入手する
- サイドバーの「パフォーマンス」をクリックする
- 「スキャン」ボタンをクリックする
- 推奨されるメンテナンスタスクのところにある「確認」ボタンをクリックする
- 「ディスクのアクセス権を修復」などアプリ関連の項目にチェックを入れる
- 右下の「実行」ボタンをクリックする

これで、メンテナンスタスクを実行できました。アプリが開くかどうか、もう一度試してみましょう。
対処法8.開発元が未確認の場合の開き方をする
アプリを開こうとすると「開発元が未確認のため開けません」というエラーメッセージが出て開けないことがあります。これはMacに搭載されているセキュリティ機能で、Appleから認証を受けていない開発元のアプリをあえて開かせないようにし、マルウェアへの感染を防止するものです。
しかし、安全な開発元であるとわかっている場合にもエラーが出ることがあります。その場合には以下の操作によりアプリを開けるようになります。
- Finderを開く
- 上部の「移動」>「アプリケーション」をクリックし、アプリフォルダに移動する(Launcpadは不可)
- Controlキーを押しながらアプリをクリックします。
- ショートカットメニューが出てくるので「開く」をクリックする
- 警告のメッセージが出るので「開く」をクリックする
これでアプリが起動できるようになります。なお、いったんこのやり方で起動すると、2回目からは一般的な方法で起動できます。
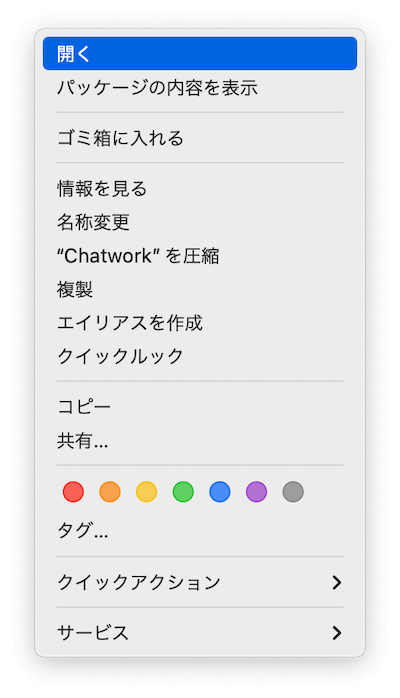
対処法9.アプリを最新バージョンにする
アプリが開かないのはアプリのバージョンが古いからかもしれません。とくに、Macを最新バージョンにアップデートしたのにアプリだけ古いまま使っていると不整合を起こしやすいようです。アプリを最新にするには以下の手順を実行しましょう。
- App Storeを開く
- サイドバーの「アップデート」を選択する
- アプリが一覧に出てきたらアップデートする
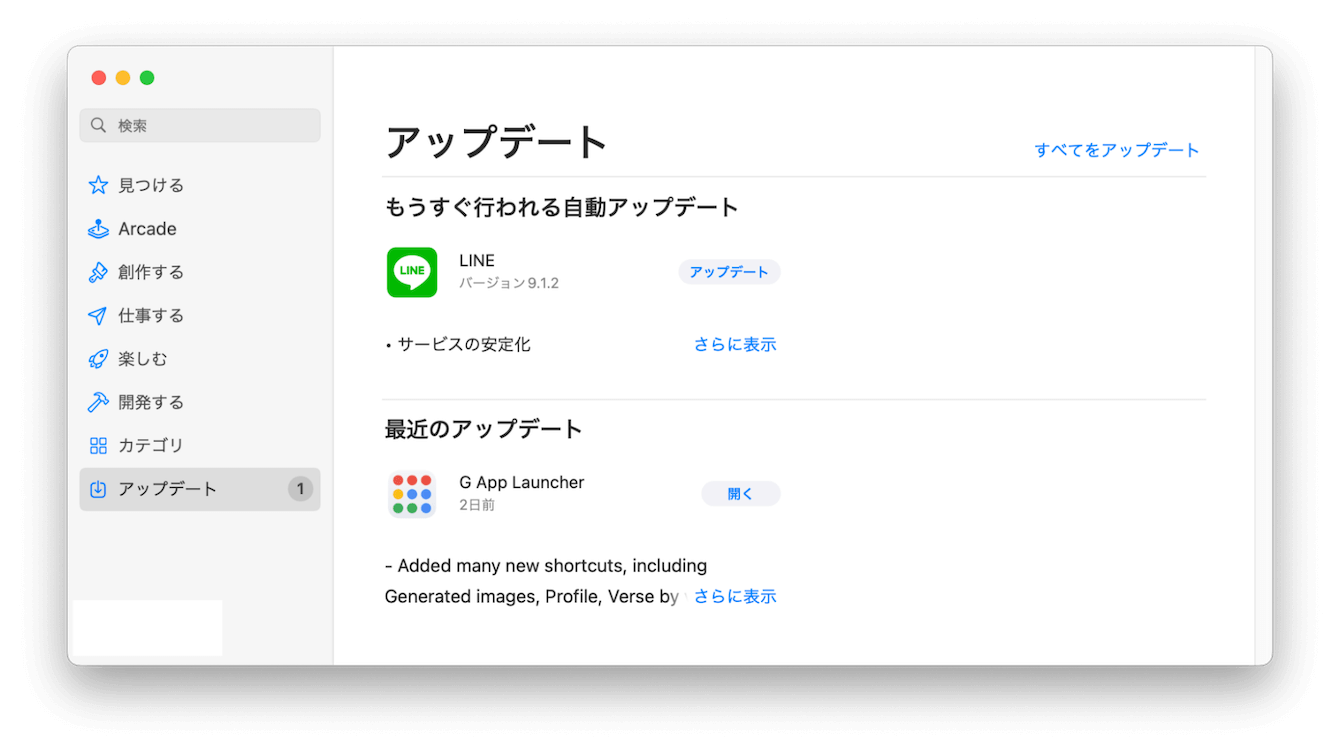
これでアプリがアップデートできました。
まとめ
Macでアプリが開かない理由としては、権限の問題、アプリの信頼性、互換性の問題などが考えられます。アプリを強制終了する、Macを再起動するなどの対処法を本記事を参考に行いましょう。
CleanMyMacは、アプリのリセットやMacのメンテナンス機能が付いた便利なアプリです。Macの正常な動作を維持するのに役立つ機能が詰まっています。CleanMyMacを導入し、快適なMac生活を手に入れましょう。