Macのカメラが起動しないときの対処法
1 分で読む

山口ヨシカズ
ITライター&編集者。ITエンジニア。猫が好き。

はじめに
Macが現代で最も強力なコンピューターであることに疑う余地はありません。しかしながら、適切なメンテナンスを行わないと、不要データやバグによってMacが遅くなったり、応答しなくなるリスクがあります。
CleanMyMac の無料トライアルを開始して、Macのクリーンアップを徹底的に行い、パフォーマンスを改善しましょう。これは、マシンの整理や最適化、そしてセキュリティ対策など、どのような問題が起きてもmacOSのスムーズな体験を実現できるようにしてくれるものです。
ご注意:この記事はMacPawサイト版のCleanMyMacについて解説しています。
Macのカメラが起動しないという問題は、多くのユーザーが経験します。これは、オンライン会議やビデオチャットなど、カメラを使用する機能が増えている現代において、非常に困った状況です。この記事では、これらの原因とそれぞれの対処法を詳しく解説していきます。
カメラの接続確認
まず、問題を切り分け���しょう。
外部カメラを使用している場合は、USBケーブルやアダプターが正しく接続されているかをチェックしましょう。接続が緩んでいる場合や、ケーブルに損傷がある場合は、適切に接続し直すか、新しいケーブルやアダプターに交換してください。
内蔵カメラを使用している場合は、Macの本体に問題がないかを確認しましょう。ディスプレイの周辺に汚れや傷がないか、カメラが正しく取り付けられているかをチェックしてください。
接続が確認できたら、カメラの動作を確認するために、カメラを使用するアプリケーションを開きます。例えば、FaceTimeやZoomなどのビデオ通話アプリケーションを開き、カメラの映像が正常に表示されるかを確認してください。

もし映像が表示されない場合は、他のアプリケーションで表示されるかを確認しましょう。他のアプリケーションでも表示されないならばカメラデバイスやドライバに問題がある可能性が高いです。
もし特定のアプリケーションだけで映像が表示されないならば、そのアプリケーションに問題があります。
カメラを使用するアプリケーションの再起動
カメラがうまく機能しない場合、最初に試すべき対処法は、カメラを使用するアプリケーションの再起動です。
アプリケーションの再起動は、プログラム上の一時的な問題を解決できます。
- カメラを使用しているアプリケーションを終了します。
- メニューバーの左上にあるアプリケーション名をクリックし、「終了」を選択します。
- アプリケーションを再度起動し、カメラが正常に動作するかを確認します。
カメラがうまく動作しない場合は、再起動を繰り返すことで問題が解決することがあります。また、他のアプリケーションがカメラを使用している可能性があるため、すべてのアプリケーションを終了してから再度試すのも効果的です。再起動後もカメラが正常に動作しない場合は、他の原因が考えられるため、次の対処法を試してください。
アプリケーションのアップデート
アプリケーションのアップデートは、カメラが正常に動作しないときの解決法の1つです。アプリケーションの開発者は、新しいバージョンでバグ修正や機能の改善を行うことがあります。カメラを使用するアプリケーションが最新バージョンであるか確認しましょう。
- Mac App Storeを開いて、左下の「アップデート」タブをクリックする。
- 一覧にカメラを利用するアプリが含まれているか確認する。
- アップデートがある場合、アップデートボタンをクリックする。
アップデートが完了したら、再度カメラを使用するアプリケーションを起動して、カメラが正常に動作するか確認しましょう。アプリケーションが最新バージョンであってもカメラが動作しない場合は、他の原因が考えられます。

アプリケーション権限のリセット
カメラが正常に動作しないのはMacのアプリケーション権限が壊れているからかもしれません。アプリケーション権限をリセットすることでカメラの不具合が改善される場合があります。
アプリケーション権限をリセットするには専用のアプリケーションを使いましょう。おすすめはCleanMyMac です。CleanMyMac を使うことで権限がクリーンに削除されます。
- CleanMyMacの無料トライアルを始めます
- 画面上の指示に従ってMacにインストールして、アプリケーションフォルダから起動します。
- サイドバーにある「セキュリティ保護管理」を選択し「スキャン」ボタンをクリックします。
- スキャン後の画面で「プライバシー項目の管理」をクリックします。
- 一覧から「アプリケーション情報」>「カメラ」をクリックします。
- 不具合が発生しているアプリケーションにチェックを入れ、下部の「取り消す」ボタンを押します。
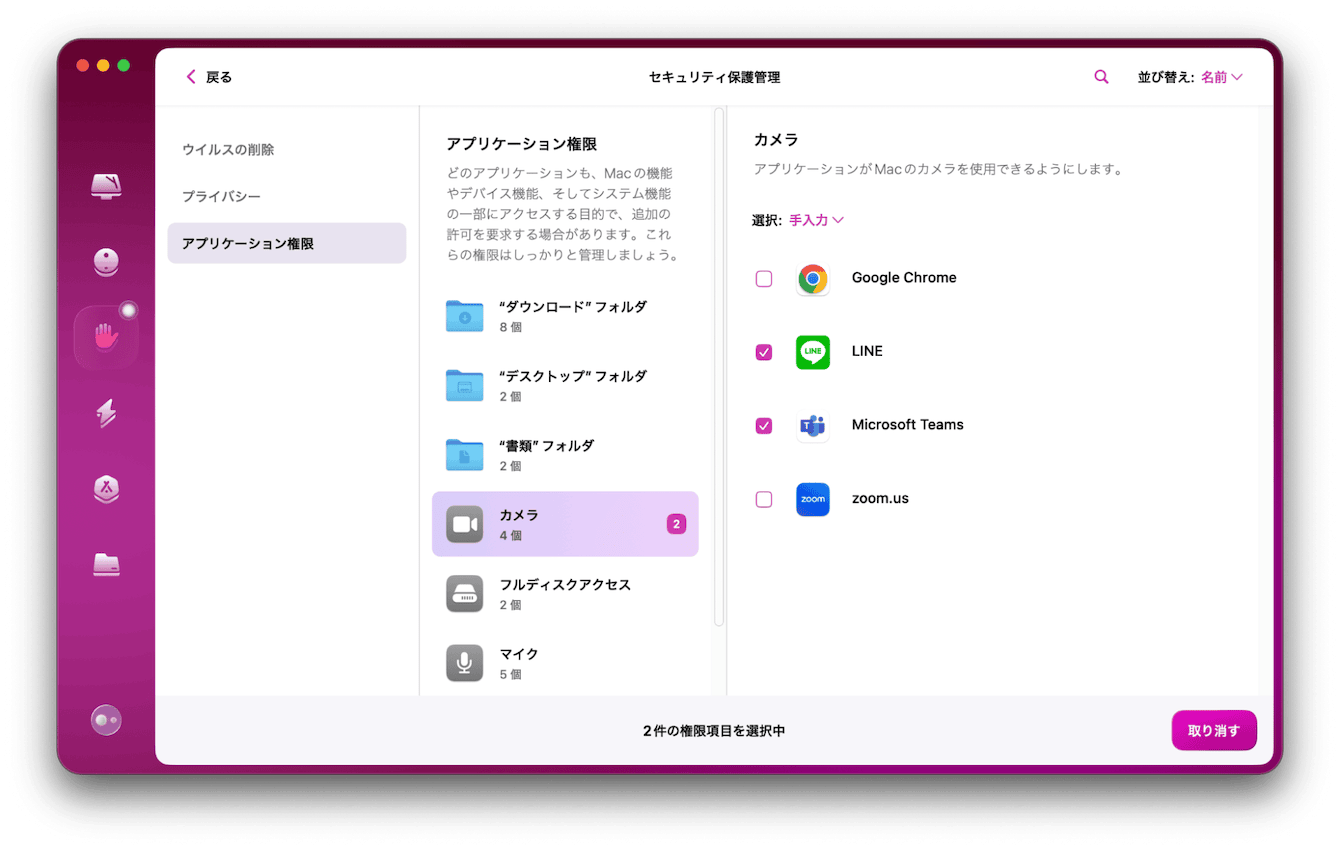
これで権限をクリアできました。次に新しく権限を設定しましょう。新しく権限を設定し直すことでクリーンにリセットが完了します。
- 左上のAppleメニュー>「システム設定」>「プライバシーとセキュリティ」を開きます。
- 「カメラ」を選択し、カメラを使用するアプリケーションが許可されているかどうかを確認する。
- 許可されていない場合は、チェックボックスにチェックを入れる。
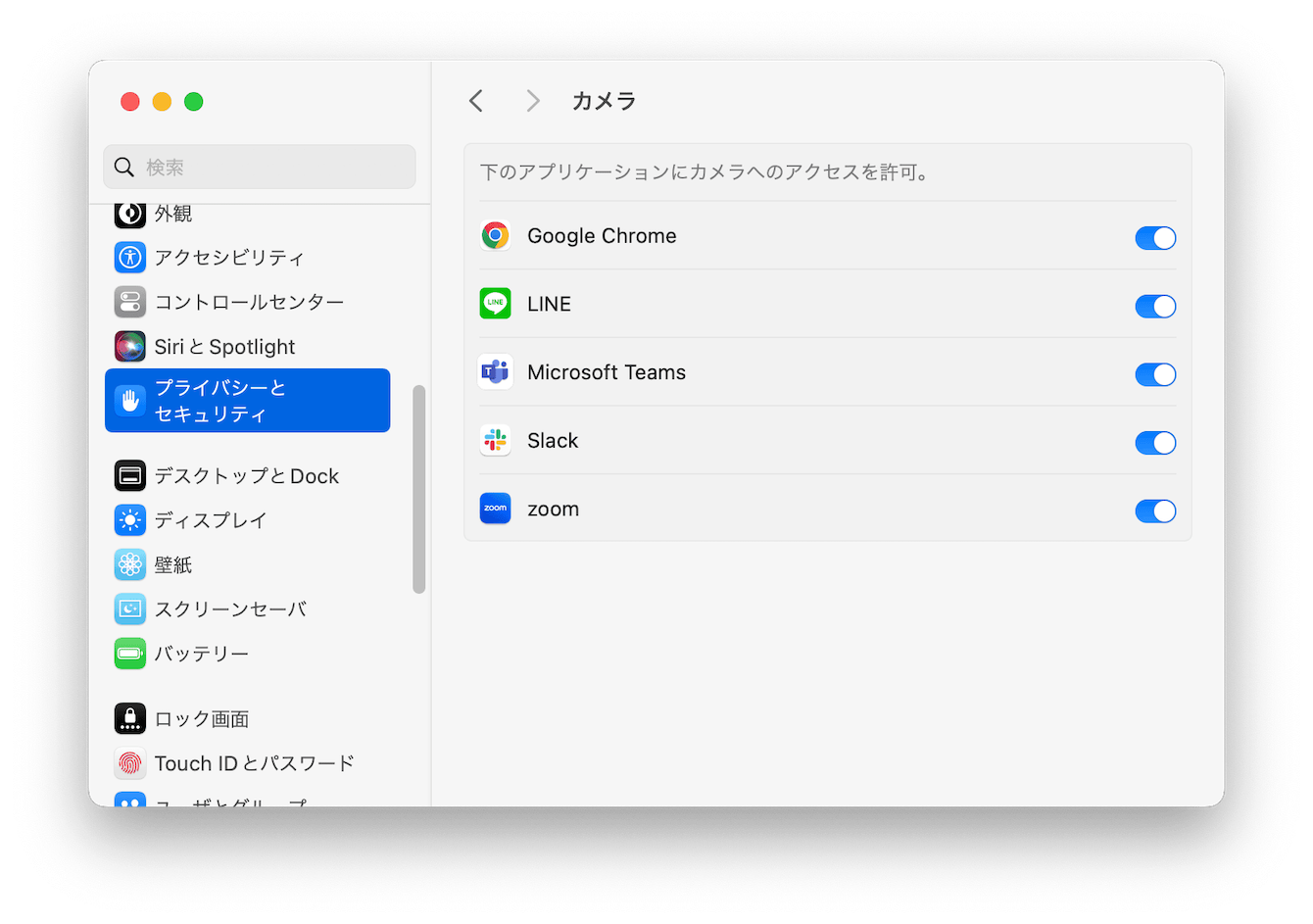
設定を変更した後は、カメラが正常に動作するかどうかを確認するために、カメラを使用するアプリケーションを再度起動してみましょう。
例えばZoomなどのアプリケーションを開いて、カメラが正常に映像を表示しているかどうかを確認してください。もし、カメラが正常に動作しない場合は、他の対処法を試す必要があります。
Macの再起動
Macを再起動するとカメラの問題が解決する場合があります。アプリケーションが一時的に不整合を起こしている場合には再起動で解消することがほとんどです。
- 画面左上のアップルマークをクリックします。
- 「再起動…」を選択します。
再起動が完了したら、カメラを使用するアプリケーションを開いて、カメラが正常に動作するかどうかを確認しましょう。
もし再起動後もカメラが正常に動作しない場合は、他の問題である可能性が高いです。
カメラの故障
カメラデバイスの故障が原因で映像が映らない場合もあります。
故障の見分け方は、どのアプリケーションでもカメラが正常に動作しないことや、カメラの映像が乱れている、全く映らないなどの症状がある場合です。また、カメラのLEDインジケータが点灯しない場合も故障の可能性があります。
故障が疑われる場合、まずはMacの保証期間内であるか確認しましょう。保証期間内であれば、Appleサポートに連絡し、修理や交換の手続きを行いましょう。保証期間外の場合でも、Appleサポートや信頼できる修理業者に相談し、修理の見積もりを取ることがおすすめです。
まとめ
Macでカメラが映らない場合にはアプリケーションの問題である場合と、ハードウェアの問題である場合があります。アプリケーションの問題である場合にはアップデートやセキュリティ設定の確認などで改善されるかもしれません。一時的な不整合の場合はMacの再起動が有効です。ハードウェアが原因の場合は修理に出すしかありませんのでサポートへの連絡が必要です。