Mac App storeに接続できない場合の対処法
3 分で読む

渡邉 裕美
ライター。パンとチーズとライティングがエナジー

はじめに
Macが現代で最も強力なコンピューターであることに疑う余地はありません。しかしながら、適切なメンテナンスを行わないと、不要データやバグによってMacが遅くなったり、応答しなくなるリスクがあります。
CleanMyMac の無料トライアルを開始して、Macのクリーンアップを徹底的に行い、パフォーマンスを改善しましょう。これは、マシンの整理や最適化、そしてセキュリティ対策など、どのような問題が起きてもmacOSのスムーズな体験を実現できるようにしてくれるものです。
ご注意:この記事はMacPawサイト版のCleanMyMacについて解説しています。
「Mac App store」はApple社が運営する、macOS向けアプリケーションのダウンロードサービスです。このMac App storeに接続しようとしても「接続できません」とエラーが表示されることがあります。本記事では、MacでApp storeに接続できないときの対処法を解説します。簡単な方法で問題解決するケースもありますので、ぜひ参考にしてください。
Mac App storeに接続できない原因
Mac App storeに接続できない場合に考えられる原因は3つあります。
- Macの問題
- App store側の問題
- インターネット接続の問題
Mac App storeに接続できないときの7つの対処法
Mac App storeに接続できないときの対処法を7つ紹介します。
簡単にできる対処法から試してみましょう。
対処法1:インターネット接続設定を確認する
Mac App storeに接続するにはインターネットに接続されている必要があります。
右上のWi-Fiマークをクリックし、インターネットに安定して接続されているか確認しましょう。
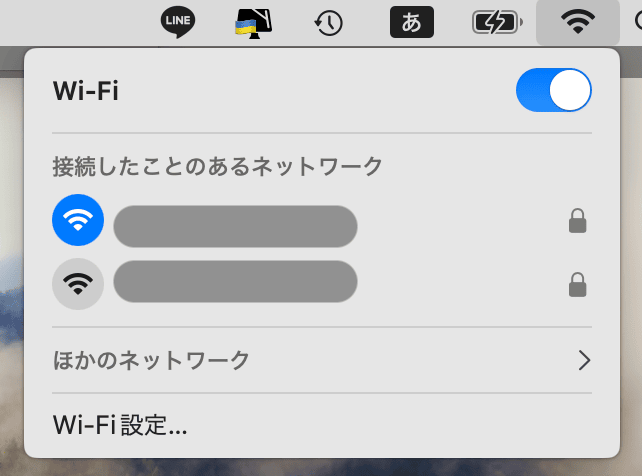
対処法2:Appleのシステム状況ページを確認する
Appleの「システム状況ページ」にアクセスすると、お使いの地域で、Appleのサービスが問題なく動いているかを確認できます。Appleで問題発生の可能性も考えられるため、確認してみましょう。
対処法3:端末の再起動する
端末の再起動で、Macの問題が解決することは多いです。以下の手順でMacを再起動してから、Mac App storeに接続できるか確認してみましょう。
- 左上の「アップルメニュー」>「再起動」をクリックする
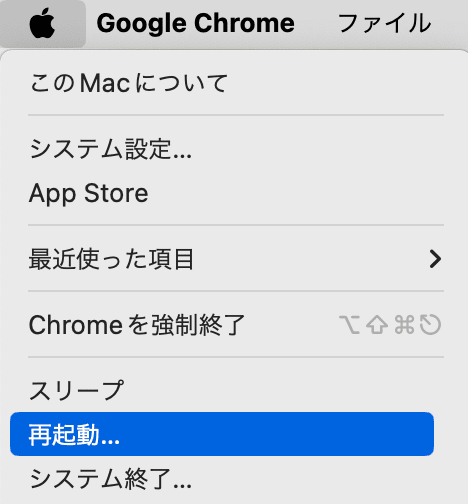
対処法4:App storeに再度、サインインをする
Mac App storeにアクセスできない時は、Apple IDからサインアウトして、再度サインインするのも、試す価値がある方法です。手順は以下のとおりです。
【サインアウトする手順】
- 左上の「アップルメニュー」→「システム設定…」をクリックする
- 左側から「Apple ID」をクリックする
- 「サインアウト…」ボタンをクリックする
これでサインアウトが完了します。次にサインインしましょう。
【サインインする手順】
- 左上の「アップルメニュー」→「システム設定…」をクリックする
- Apple IDを入力し「続ける」をクリックする
- パスワードを入力する
- 画面の表示の指示に従う
対処法5:最新バージョンのmacOSにアップデートする
最新版のmacOSをダウンロードするとMac App storeにアクセスできるかもしれません。以下の手順でmacOSが最新か確認し、必要に応じてアップデートしてください。
- 左上の「アップルメニュー」→「システム設定…」をクリックする
- 左側の「一般」をクリックする
- 右側の「ソフトウェアアップデート」をクリックする
最新のmacOSが表示されたら、画面の指示に従ってダウンロードを進めましょう。

対処法6:日付と時刻の設定を確認する
Mac App storeにアクセスするときは、所在地の時間帯にあった日付と時刻が設定されている必要があります。以下の手順で設定状況を確認してください。
- 左上の「アップルメニュー」→「システム設定…」をクリックする
- 左側の「一般」をクリックする
- 右側の「日付と時刻」をクリックする
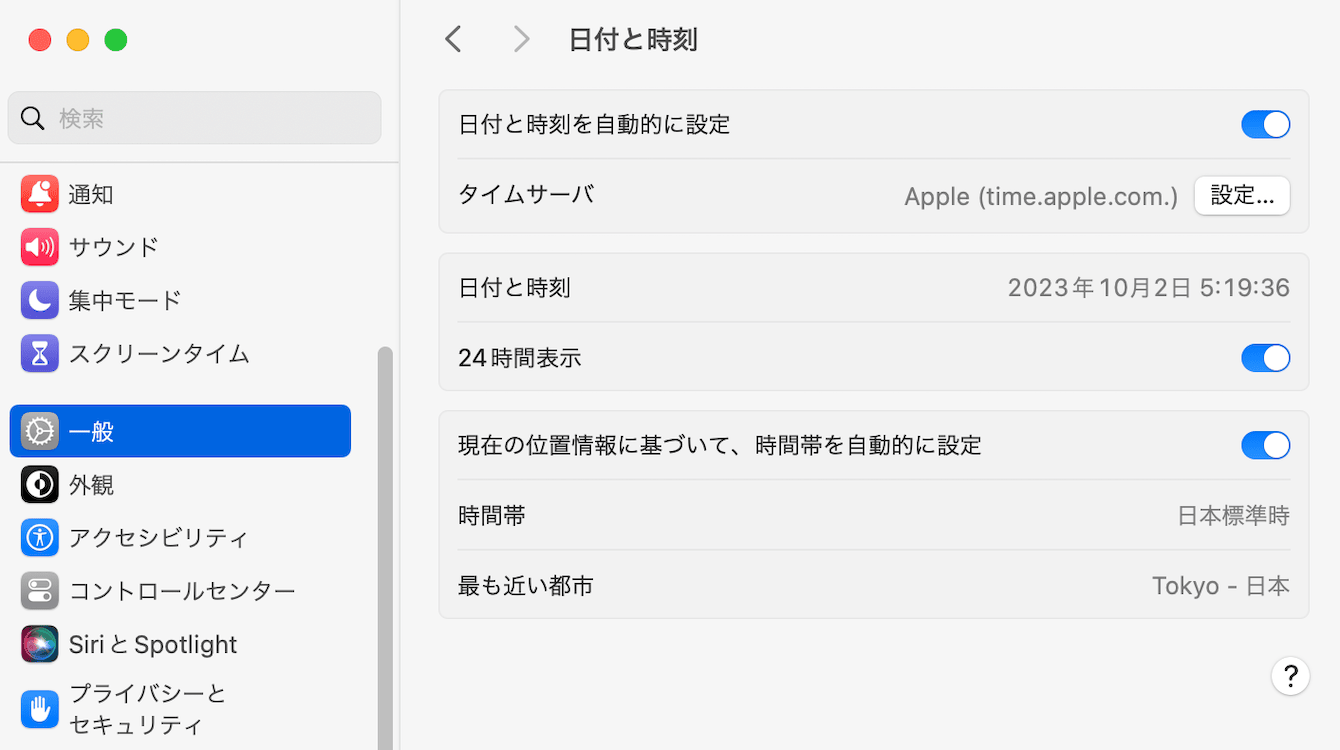
対処法7:「CleanMyMac」でApp storeを初期化する
これまでにMac App storeからインストールしたアプリが起動しないなどの理由で、Mac App storeに接続できない可能性もあります。もし、うまく起動しないアプリに心当たりがあるなら「CleanMyMac」というMacの世界標準メンテナンスアプリがおすすめです。アンインストーラのリセットを行うことで、あなたのMacにインストールされたアプリを初期状態にリセットできます。
Apple Storeは必須システムアプリケーションなので、CleanMyMacのアンインストール機能の初期設定では、アンインストールできるリストに表示されません。しかし、設定を変更する手順を行えば、リセットは可能です。まず、Apple Storeをリストに表示するため、CleanMyMacの設定を変更し、次にApple Storeをリセットします。手順をみてみましょう。
【CleanMyMacの設定を変更する手順】
- CleanMyMacの無料トライアルを入手して右上のメニューから起動する
- 表示された画面右下の「歯車マーク」>「環境設定…」をクリックする
- 「除外リスト」>「アンインストーラ」をクリックする
- 「システムアプリケーションを無視」のチェックを外す
これでアンインストールできるリストに表示されるようになります。続いて、Apple Storeを初期化しましょう。
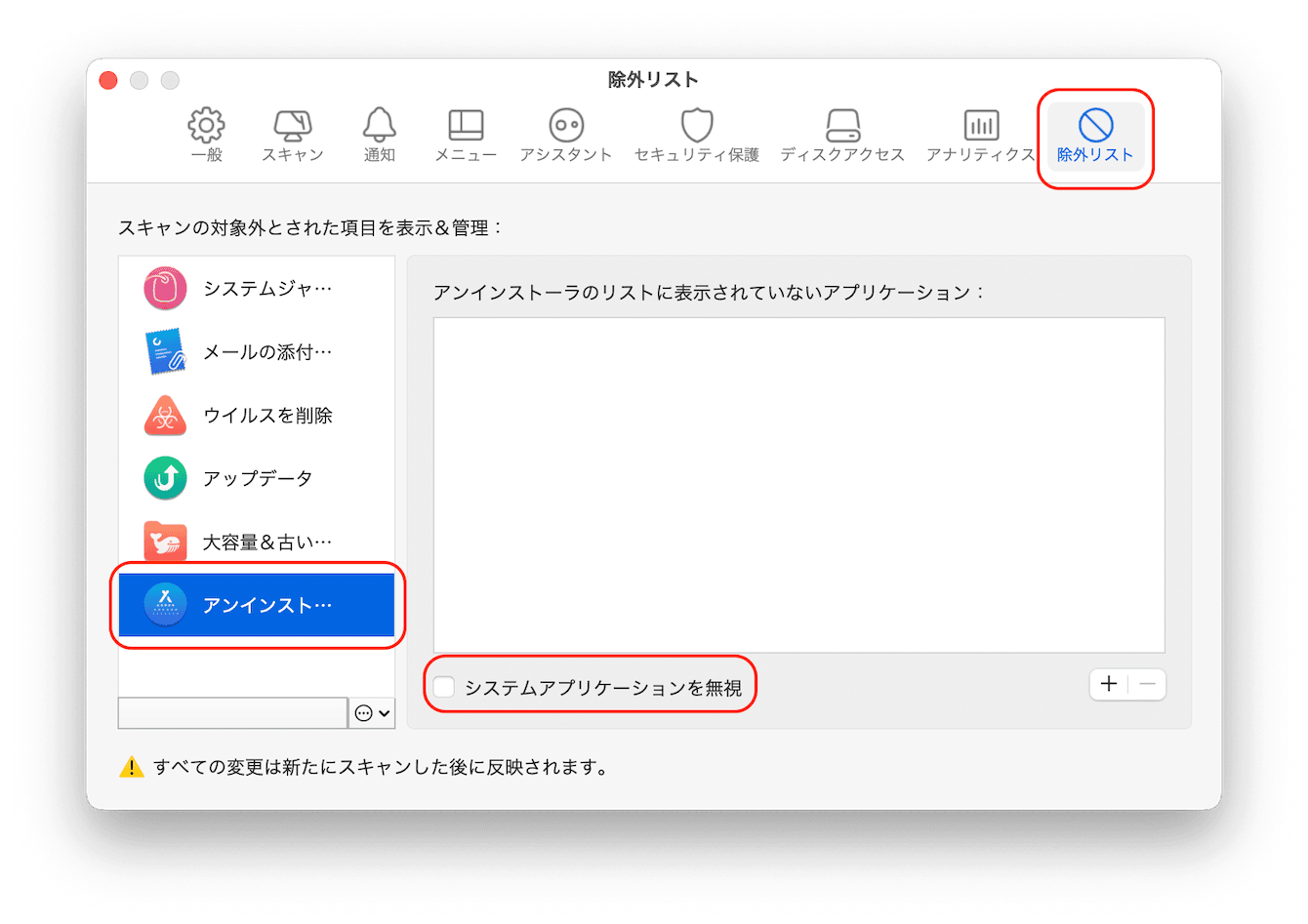
【CleanMyMacでApple Storeを初期化する手順】
- CleanMyMacの無料トライアルを起動する
- サイドバーの「アンインストーラ」をクリックする
- 「◯件のアプリケーションを確認」ボタンをクリックする
- 「Apple Store」を右クリックする
- 「"Apple Store"をリセットの対象に選択」をクリックする
- 「リセット」ボタンをクリックする
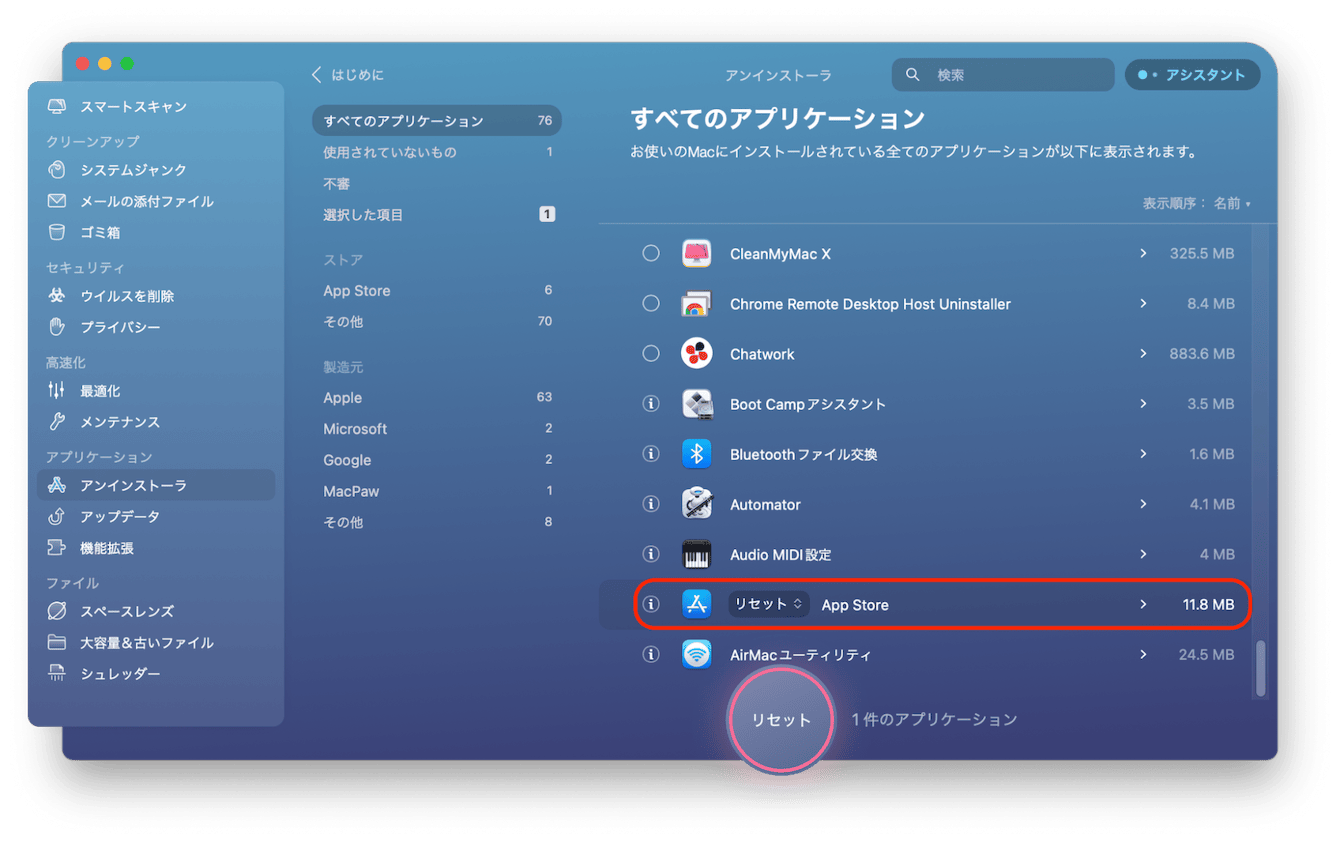
対処法を試して、App storeに再接続してみましょう
Mac App storeに接続できないときは、インターネットの接続状況を確認したり、Macを再起動したりするなどを試してみてください。本記事の対処法により、無事に問題が解決すると幸いです。これまでダウンロードしたアプリでうまく起動しないものがあったり、ダウンロードしたはずのアプリが起動しなかったりするときは、CleanMyMacでアプリを初期状態にリセットすることをおすすめします。