Macのカーソルが動かないときの原因とは。4つの対処法も解説します
3 分で読む

サワダ マサコ
ライター/校正。Art de Vivre、読者に気づきと優しさを。

はじめに
Macが現代で最も強力なコンピューターであることに疑う余地はありません。しかしながら、適切なメンテナンスを行わないと、不要データやバグによってMacが遅くなったり、応答しなくなるリスクがあります。
CleanMyMac の無料トライアルを開始して、Macのクリーンアップを徹底的に行い、パフォーマンスを改善しましょう。これは、マシンの整理や最適化、そしてセキュリティ対策など、どのような問題が起きてもmacOSのスムーズな体験を実現できるようにしてくれるものです。
ご注意:この記事はMacPawサイト版のCleanMyMacについて解説しています。
「急にMacのカーソルが動かなくなった」
「購入したMacでカーソルが動かない」
「突然マウスのポインターが動かなくなってしまった」
このような状況になると、Macで作業ができなくなり、困ってしまいますよね。
この記事では、Macのカーソルやポインターが動かない原因と対処法を紹介します。
Macのカーソルが動かない6つの理由

Macでカーソルが動かないときは、主に以下の理由が考えられます。
- マウスの電池切れ
- マウスの接触不良
- Bluetoothの接続エラー
- MacOSがフリーズ
- ハードウェアの設定情報エラー
- マウスの故障
続いて、4つの対処法をチェックしていきましょう
Macのカーソルが動かないときの4つの対処法
Macのカーソルが動かないときの対処法を順番に紹介します。
対処法1:Macを再起動する
はじめに試していただきたい方法は、Macの再起動です。以下の手順でMacを再起動しましょう。
-
「control + command + 電源ボタン」を同時に押す
対処法2:充電や汚れなどマウスをチェックする
「Magic Mouse」や「Magic Trackpad」などのワイヤレスデバイスの場合、電池切れを確認しましょう。新しい電池に交換し、カーソルが動くかどうか試してみてください。
ほこりやゴミなどマウス、トラックパッドの汚れによる接触不良でカーソルが動かないことも考えられます。気になる汚れがあれば、柔らかいクロスなどで取り除き、カーソルが動くようになったか試してください。
対処法3:CleanMyMac のメンテナンスタスクを実行しカーソルが動かないトラブルを予防

Macが正しく起動できず、その結果カーソルが動かないことがあります。そこでおすすめの方法がCleanMyMac をダウンロードし、お使いのMacでCleanMyMac のパフォーマンスの改善を実行することです。
Macで実行されているタスクを管理することで、Macがフリーズしてしまい、Macのカーソルも動かないなどのトラブルを防げます。以下が手順です。
- CleanMyMacの無料トライアルを入手して起動する
- サイドバーの「パフォーマンス」をクリックする
- 「スキャン」ボタンをクリックする
- 中央の「全てのタスクを表示」ボタンをクリックする
- 「メンテナンスタスク」>必要なメンテナンスを選択し「削除」ボタンをクリックする
- 「ログイン項目」、「バックグラウンド項目」の内容をそれぞれ確認し、不要なものを選択し「実行」ボタンをクリックする
CleanMyMac のパフォーマンスでは、メンテナンスタスク、ログイン項目、およびバックグラウンド項目について適切な状態に保つことが可能です。実行により、Macのパフォーマンスを向上でき、カーソルが動かないといったトラブルの予防にもつながります。
対処法4:Bluetoothの接続エラーをチェックする
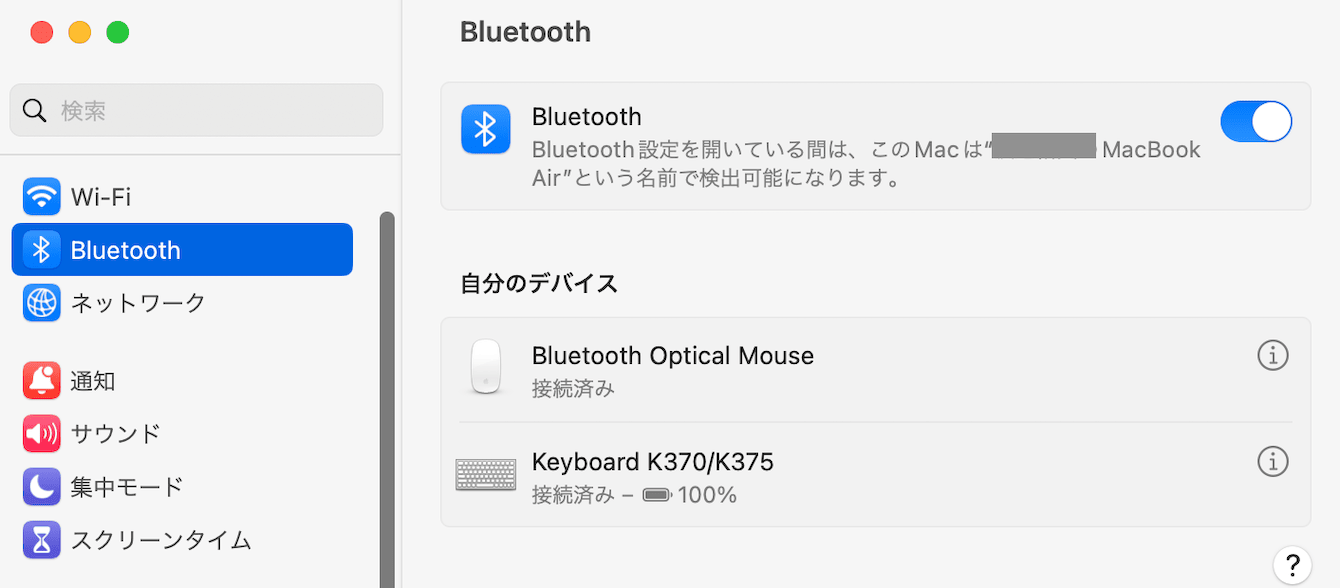
Bluetoothの接続エラーにより、マウスやトラックパッドなどのデバイスがMacに接続されなくなると、カーソルが動かなくなります。以下の手順でBluetoothの接続エラーを解消しましょう。
- Macの電源を切る
- マウスやトラックパッドの電源をオフにする
- Macを起動する
- マウスやトラックパッドの電源をオンにする
対処法5:MacOSの不具合を解消する
MacOSの不具合でフリーズしてしまうと、パソコン画面が動かないため、当然カーソルも動かなくなります。マウスが正常であれば、MacOSのフリーズを解消すれば、カーソルが動くようになるでしょう。
MacOSの不具合解消方法は、おもに3つです。
- SMCリセット
- NVRAMまたはPRAMリセット
- セーフモード起動
【SMCリセット】
Macが起動できない、充電できないなど電源やバッテリーの不具合では、SMC(システム管理コントローラ)のリセットを試してみましょう。手順を紹介します。
- Macの電源を切る
- 「左のshift+control+option」キーを同時に押しながら、電源ボタンを押す
- 約10秒間押し続けたあとに、はなす
- Macの電源ボタンを押す
【NVRAMまたはPRAMリセット】
Macのアクセス関係の設定情報を記憶するNVRAM(不揮発性ランダムアクセスメモリ)やRAM(パラメータRAM)の不具合を解消する方法です。手順を紹介します。
- Macの電源を切る
- 電源ボタンを押し、すぐに「option+command+P+R」キーを同時に押す
- 約20秒間押し続けたあとに、はなす
【セーフモード起動】
セーフモードで起動すると、起動ディスクを検証修復したり、不要なキャッシュファイルを削除したりが可能です。手順を紹介します。
- Macを起動すると同時に、「shift」キーを押し続ける
- ログインウィンドウが表示されたら「shift」キーをはなす
- Macを再起動する
Macのカーソルが動かない原因と対処法まとめ
Macのカーソルが動かない原因と4つの対処法を紹介しました。
- Macを再起動する
- 充電や汚れなどマウスをチェックする
- Bluetoothの接続エラーをチェックする
- MacOSの不具合を解消する
上記4つの対処法を順番に行い、カーソルが動くようになるか試してみてください。 Macがフリーズしがちな場合は、CleanMyMacの無料トライアルを開始して、定期的に最適化を実行するのが効果的です。Macのフリーズやカーソルが動かないトラブルを予防し、より快適にMacを使えるようになります。