Macのディスクユーティリティが起動しない!解決法
3 分で読む

山口ヨシカズ
ITライター&編集者。ITエンジニア。猫が好き。

はじめに
Macが現代で最も強力なコンピューターであることに疑う余地はありません。しかしながら、適切なメンテナンスを行わないと、不要データやバグによってMacが遅くなったり、応答しなくなるリスクがあります。
CleanMyMac の無料トライアルを開始して、Macのクリーンアップを徹底的に行い、パフォーマンスを改善しましょう。これは、マシンの整理や最適化、そしてセキュリティ対策など、どのような問題が起きてもmacOSのスムーズな体験を実現できるようにしてくれるものです。
ご注意:この記事はMacPawサイト版のCleanMyMacについて解説しています。
ディスクユーティリティは、Macユーザーにとって重要なツールです。しかし、時々起動しない問題が発生することがあります。この記事では、ディスクユーティリティが起動しない原因とそれぞれの解決方法を詳しく解説します。これを読めば、かんたんな操作でディスクユーティリティを回復することができるでしょう。
Macの再起動
まず最初に試すべきは、Macの再起動です。コンピュータを再起動することで、一時的なソフトウェアの問題やメモリリークが解消されることがあります。
- Macの左上隅にあるAppleメニューをクリックします。
- 「再起動…」を選択します。
- 再起動が完了するのを待ち、再びディスクユーティリティを起動して問題が解決されているか確認してください。
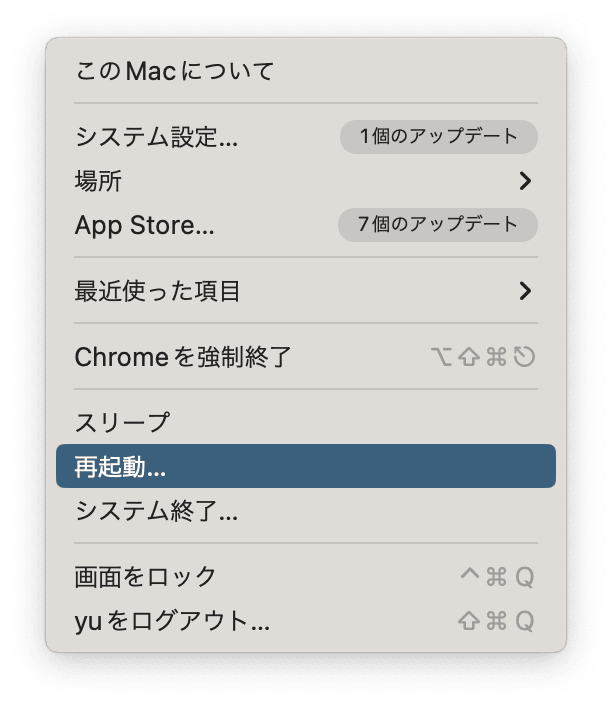
もし起動しない場合は、次の対処法に進んでください。再起動が解決策として効果的なのは一時的な問題に対してであり、根本的な問題がある場合は他の方法を試す必要があります。
キャッシュやプリファレンスファイルの削除
ディスクユーティリティの不具合には、キャッシュやプリファレンスファイルの削除が効果的な解決策となることがあります。キャッシュファイルはアプリケーションが一時的にデータを保存する場所で、プリファレンスファイルはアプリケーションの設定情報を保存する場所です。これらのファイルが破損していると、アプリケーションの動作に影響を与えることがあります。
キャッシュファイルやプリファレンスファイルを削除するには、以下のようにします。
- Finderで「移動」メニューから以下のフォルダへ移動する。
~/Library/Caches
~/Library/Preferences
- ディスクユーティリティに関連するキャッシュファイルやプリファレンスファイルを探し、それらをゴミ箱に移動して削除します。
- ディスクユーティリティを再起動して、問題が解決されたか確認します。
削除するファイルを間違えると他のアプリケーションに影響を与える可能性があるため、注意が必要です。
メモリ(RAM)容量の確保
メモリ(RAM)が足りなくてディスクユーティリティが起動できなくなっている場合があります。アプリケーションが起動するには最適な容量のメモリ(RAM)の空きが必要なのです。負荷が大きいメモリを解放することにより、空き容量を確保しましょう。
Apple認定のMacのスマートケアアプリCleanMyMac を使えば、簡単にメモリ(RAM)を解放できます。
- CleanMyMacの無料トライアルを入手します。
- 画面の指示に従ってインストールし、アプリを起動しましょう。
- サイドバーにある「パフォーマンス」>「スキャン」ボタンをクリックします。
- 「全てのタスクを表示」ボタンをクリックします。
- 「メンテナンスタスク」>「RAMを解放」をチェック>「実行」ボタンをクリックします。
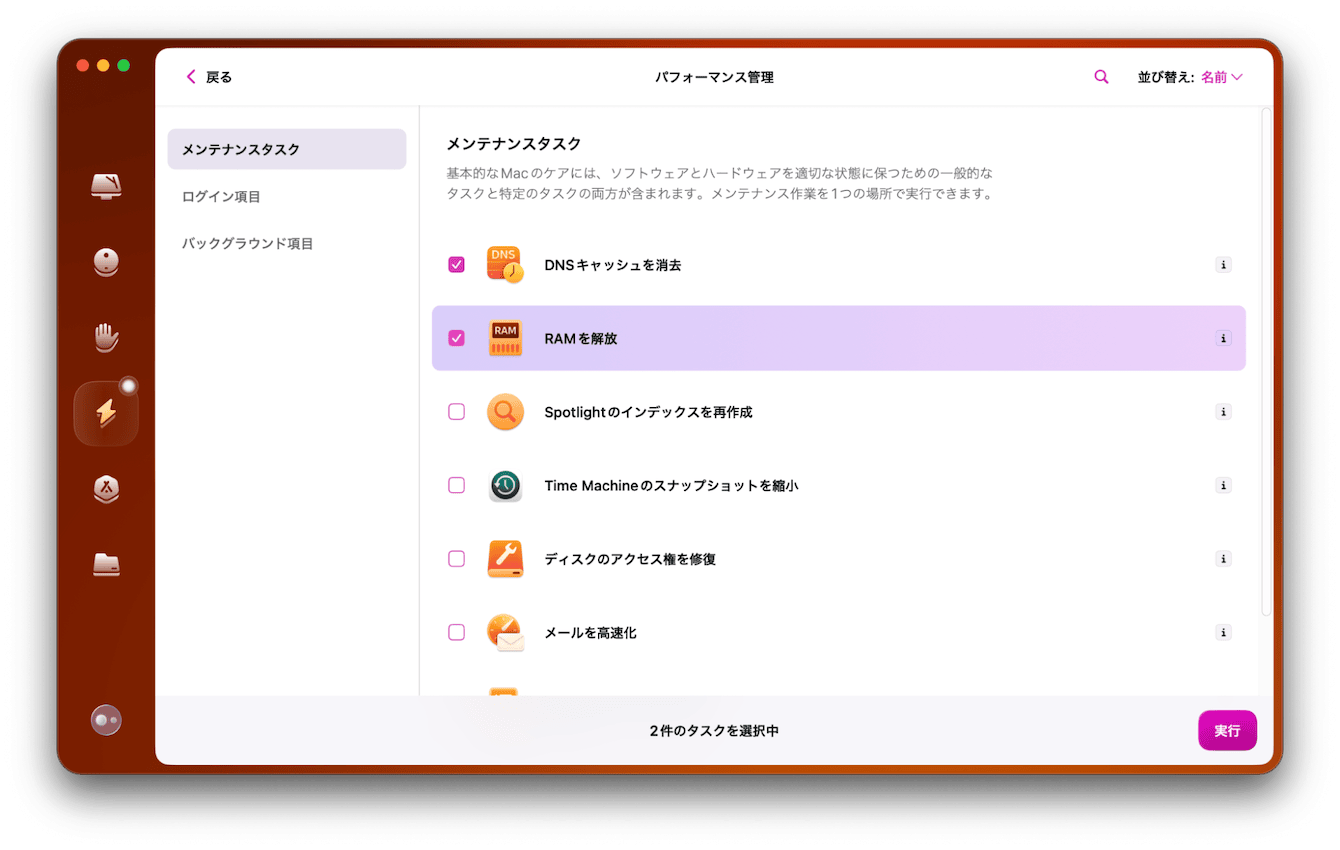
これだけでCleanMyMac が自動的にRAMを最適化し、使っていないRAM領域を解放してくれます。
macOSのリカバリモードでのディスクユーティリティの使用
macOSのリカバリモードを使用することで、ディスクユーティリティを起動しシステムファイルの破損を修復することができます。
リカバリモードに入るには以下のようにします。
- Macの起動時に「Command」と「R」キーを同時に押しっぱなしにします。
- Appleロゴが表示されたらキーを離します。
- 「ディスクユーティリティ」を選択し、続いて「続ける」をクリックします。
- ディスクユーティリティウィンドウで、修復したいディスクを選択し、「ファーストエイド」をクリックします。
上記はIntel製プロセッサを搭載したMacの操作です。Apple製チップの場合は以下のようにします。
- Macを完全にシャットダウンします。
- 電源ボタンを数秒間押し続けると、「起動オプションの読み込み中」と表示されます。
- Macの Macintosh HD ディスクの隣にある「オプション」をクリックし、「続行」をクリックします。
- 必要に応じて管理者名とパスワードを入力して、回復モード画面に到着します。
ファーストエイド機能は、ディスクのエラーを検出し、可能な限り修復を試みます。修復が完了したら、ディスクユーティリティを終了し、リカバリモードから通常のmacOSに戻ります。この方法でシステムファイルの破損が修復されることが多いですが、万が一修復できない場合は、他の方法を試す必要があります。
ターミナルを使ったディスクの修復
ターミナルを使用してディスクの修復を行うこともできます。これは、ディスクユーティリティが起動しない場合や、リカバリモードでの修復がうまくいかない場合に役立ちます。
- Launchpadからターミナルを開きます。
- 「diskutil list」と入力し、エンターキーを押してディスクの一覧を表示します。
- 修復したいディスクのデバイス識別子を探します(例:/dev/disk0s2)。
- 次のコマンドを入力してディスクの修復を開始します。
sudo fsck -fy /dev/[デバイス識別子]
このコマンドは、ファイルシステムのチェックと修復を行います。修復が完了したら、ターミナルで「reboot」と入力してシステムを再起動します。この方法でディスクの問題が解決しない場合は、システムの再インストールを検討してください。
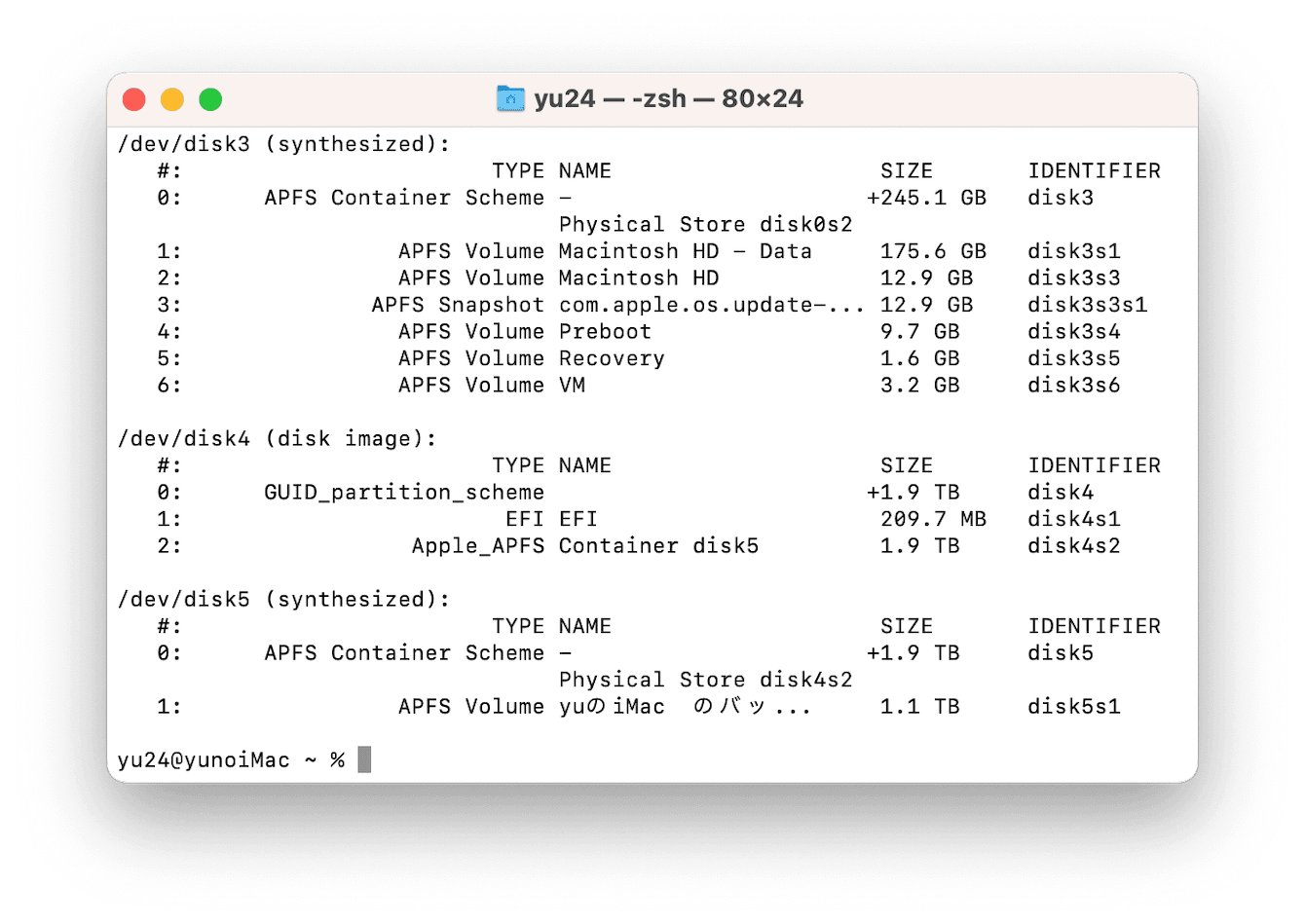
システムの再インストール
システムの再インストールは、ディスクユーティリティが起動しない原因がシステムファイルの破損による場合の最後の手段として考えられます。
再インストールを行うことで、システムファイルやアプリケーションが正常な状態に戻り、ディスクユーティリティが正常に起動する可能性があります。再インストールを行う前に、重要なデータのバックアップを取っておくことが推奨されます。
macOSのリカバリモードを使ってシステムを再インストールする方法は以下の通りです。
以下の方法でリカバリモードに入ります。
- Macの起動時に「Command」と「R」キーを同時に押しっぱなしにします。
- Appleロゴが表示されたらキーを離します。
- 「ディスクユーティリティ」を選択し、続いて「続ける」をクリックします。
上記はIntel製プロセッサを搭載したMacの操作です。Apple製チップの場合は以下のようにします。
- Macを完全にシャットダウンします。
- 電源ボタンを数秒間押し続けると、「起動オプションの読み込み中」と表示されます。
- Macの Macintosh HD ディスクの隣にある「オプション」をクリックし、「続行」をクリックします。
- 必要に応じて管理者名とパスワードを入力して、回復モード画面に到着します。
リカバリーモードに入ったら「macOS Venturaを再インストール」を選択します。あとはガイダンスに沿って再インストールを進めましょう。
システムの再インストールが完了したら、ディスクユーティリティが正常に起動するか確認してください。もし問題が解決しない場合は、ハードウェアの問題が考えられるため、引き続き対処法を検討してください。
ハードウェアの診断
ハードウェアの問題がディスクユーティリティの起動に影響を与える場合があります。Macには、Apple Hardware Test (AHT) または Apple Diagnosticsと呼ばれるハードウェア診断ツールが搭載されており、これを使用することでハードウェアの問題を特定できます。
Intel製プロセッサの場合、
- Macをシャットダウンします。
- 電源ボタンを押して起動し、すぐに「D」キーを押し続けます。
- 画面の指示に従って、検証プロセスを開始します。
Apple製シリコンの場合、
- Macをシャットダウンします。
- 電源ボタンを押しっぱなしにします。
- 起動オプションが表示されたら「D」キーを押し続けます。
- 画面の指示に従って、検証プロセスを開始します。
診断が完了すると、エラーコードと簡単な説明が表示されます。この情報を使用して、問題のあるハードウェアコンポーネントを特定し、適切な対処法を選択できます。ハードウェアの診断は、問題の特定と解決の第一歩となります。
まとめ
本記事では、ディスクユーティリティが起動しない原因とその対処法について解説しました。ソフトウェアの不具合、システムファイルの破損、ハードウェアの問題が主な原因です。それぞれの問題に対して、再起動やキャッシュ削除、再インストール、リカバリモードやターミナルを使った修復、ハードウェアの診断や交換、そしてAppleサポートへの連絡が解決策として挙げられます。適切な対処法を選び、トラブルを解決して快適なコンピュータ利用を取り戻しましょう。