Mac Finderが応答しない原因と対処法
2 分で読む

Koki Isshiki
ライター/エンジニア 難しいテックの話題を簡単にお届け!

はじめに
Macが現代で最も強力なコンピューターであることに疑う余地はありません。しかしながら、適切なメンテナンスを行わないと、不要データやバグによってMacが遅くなったり、応答しなくなるリスクがあります。
CleanMyMac の無料トライアルを開始して、Macのクリーンアップを徹底的に行い、パフォーマンスを改善しましょう。これは、マシンの整理や最適化、そしてセキュリティ対策など、どのような問題が起きてもmacOSのスムーズな体験を実現できるようにしてくれるものです。
ご注意:この記事はMacPawサイト版のCleanMyMacについて解説しています。
MacユーザーにとってFinder(ファインダー)は、ファイルやアプリケーションにアクセスするために頻繁に使用される重要なツールです。しかし、時々Finderが遅くなったり、応答しなくなることがあります。この問題は、作業効率を低下させ、ストレスを与えることがあります。この記事では、Mac Finderが応答しない原因と、その対処法を4つご紹介します。初心者から上級者まで、幅広い方に役立つ情報を提供します。
1. MacのFinder(ファインダー) が反応しない原因
1.1. Finderが多くのファイルやフォルダを扱っているため
Finderは、ファイルやフォルダを表示・整理するためのアプリケーションです。大量のファイルやフォルダが存在する場合、Finderはそれらの情報を読み込んで表示するために多くのリソースを消費します。これにより、Finderの動作が遅くなることがあります。
1.2. システムリソースが不足しているため
他のアプリケーションやプロセスが多くのシステムリソース(CPU、メモリ、ディスクスペース)を消費している場合、Finderに割り当てられるリソースが不足することがあります。これにより、Finderが遅くなったり、応答しなくなることがあります。
1.3. Finderのプリファレンスファイルが破損しているため
Finderのプリファレンスファイルは、Finderの設定や状態を保存するためのファイルです。このファイルが破損していると、Finderが正常に動作しなくなることがあります。プリファレンスファイルが破損する原因は、アプリケーションの不具合、システムクラッシュ、ディスクのエラーなどが考えられます。
1.4. システムファイルや設定の問題
Finderが遅くなったり、応答しなくなる原因として、システムファイルや設定の問題が考えられます。例えば、macOSのアップデートやソフトウェアのインストールにより、システムファイルが破損したり、設定が変更されたりすることがあります。これらの問題がFinderの動作に悪影響を与えることがあります。
これらの原因を理解し、先ほど提案した対処法を試すことで、Finderの応答しない問題を解決できることが期待されます。必要に応じて、複数の方法を組み合わせて対処してください。
2. 解決方法
2.1. Finderを再起動する
Finderが遅い場合や応答しない場合、まずはFinderを再起動してみましょう。これにより、一時的な問題が解決されることがあります。Finderを再起動するには、「Appleメニュー」から「強制終了」を選択し、Finderを選択して「再度開く」をクリックします。
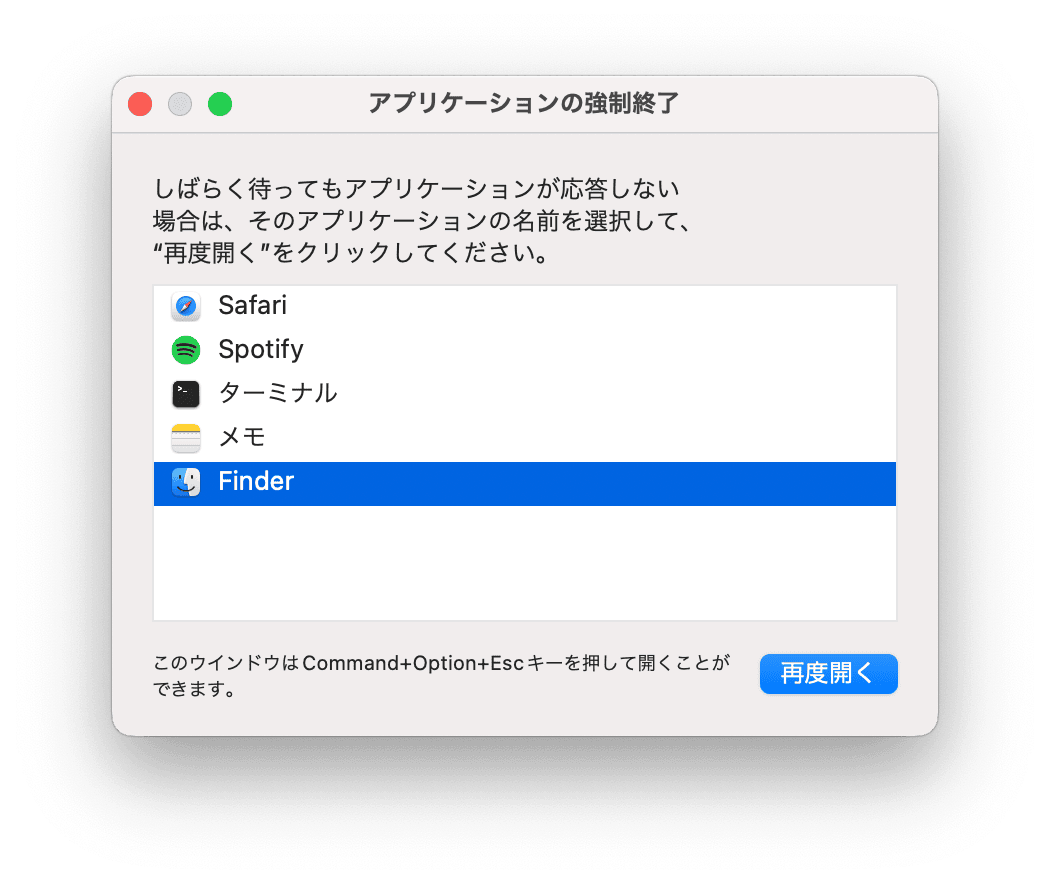
2.2. 不要なファイルやフォルダを整理する
Finderが多くのファイルやフォルダを扱っていると遅くなることがあります。定期的に不要なファイルやフォルダを削除し、デスクトップ上のアイコンを整理することで、Finderのパフォーマンスを改善することができます。
💡おすすめ情報
不要なファイルを整理するといっても、奥深くに眠ったファイルや、多数のファイルを一気に判別することは大変ですよね?
MacPaw社の開発するCleanMyMacを使用すると、隅々まで検索して、不要なファイルをピックアップしてくれます。こちらの機能を使用することで、時間をかけることなく、しかも定期的に不要なファイルを削除することができます。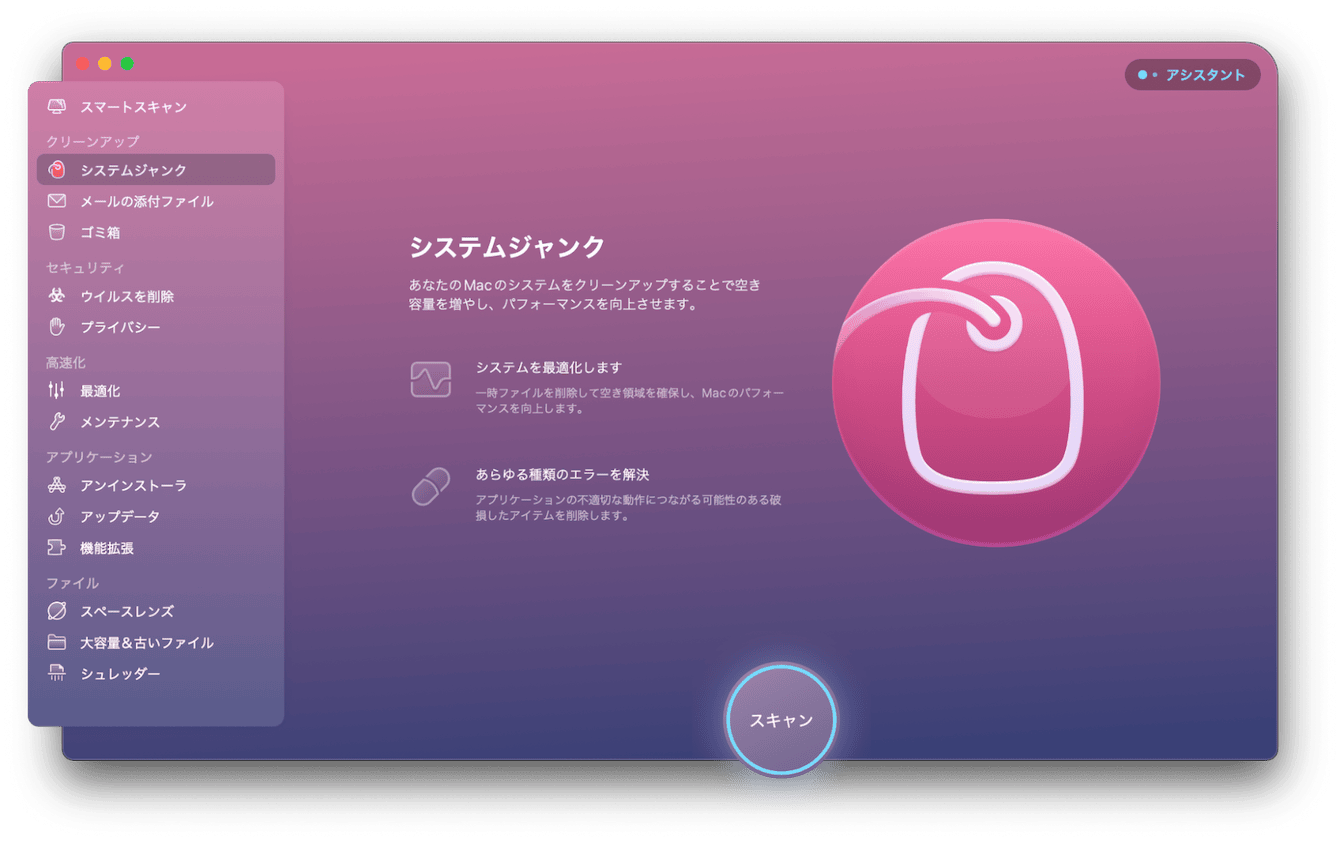
- CleanMyMacの無料トライアルを入手します。
- 次に左側にある「システムジャンク」機能を選択して、「スキャン」を選択します。
- 検出された不要ファイル「消去」ボタンで簡単に削除することができます。
2.3. FinderのPreferenceファイルを削除する
Finderのプリファレンスファイルが破損していると、Finderが遅くなったり応答しなくなったりすることがあります。プリファレンスファイルを削除することで、この問題を解決できます。以下の手順でプリファレンスファイルを削除してください。
- Finderを終了します
- ターミナルを開いて、以下のコマンドを入力し、Enterキーを押します。
rm ~/Library/Preferences/com.apple.finder.plist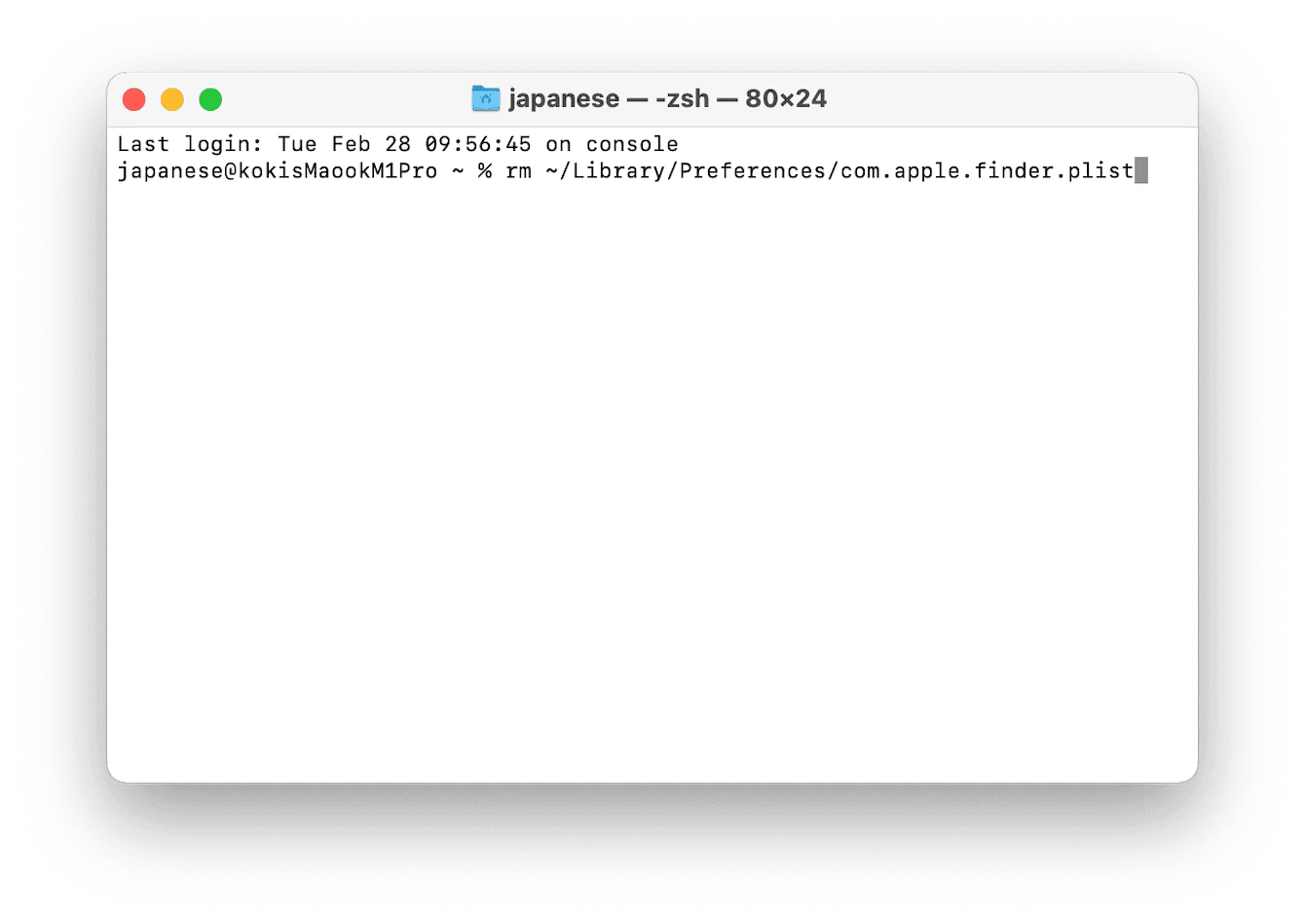
- コマンドが実行されたら、ターミナルを閉じて、Finderを再起動します。
💡コマンドとか難しいですか?
コマンドやターミナル等を使うのはちょっと難しいそう・怖そうと感じる人も多いと思います。
そんな時は先ほど紹介したCleanMyMacを使用すると、より簡単に処理が行えます。
- まずはこちらからCleanMyMacの無料トライアルを入手します
- 右にある項目から「メンテナンス」をクリックします。
- 「ディスクのアクセス権を修復」をクリックします。
- 「実行」をクリックします
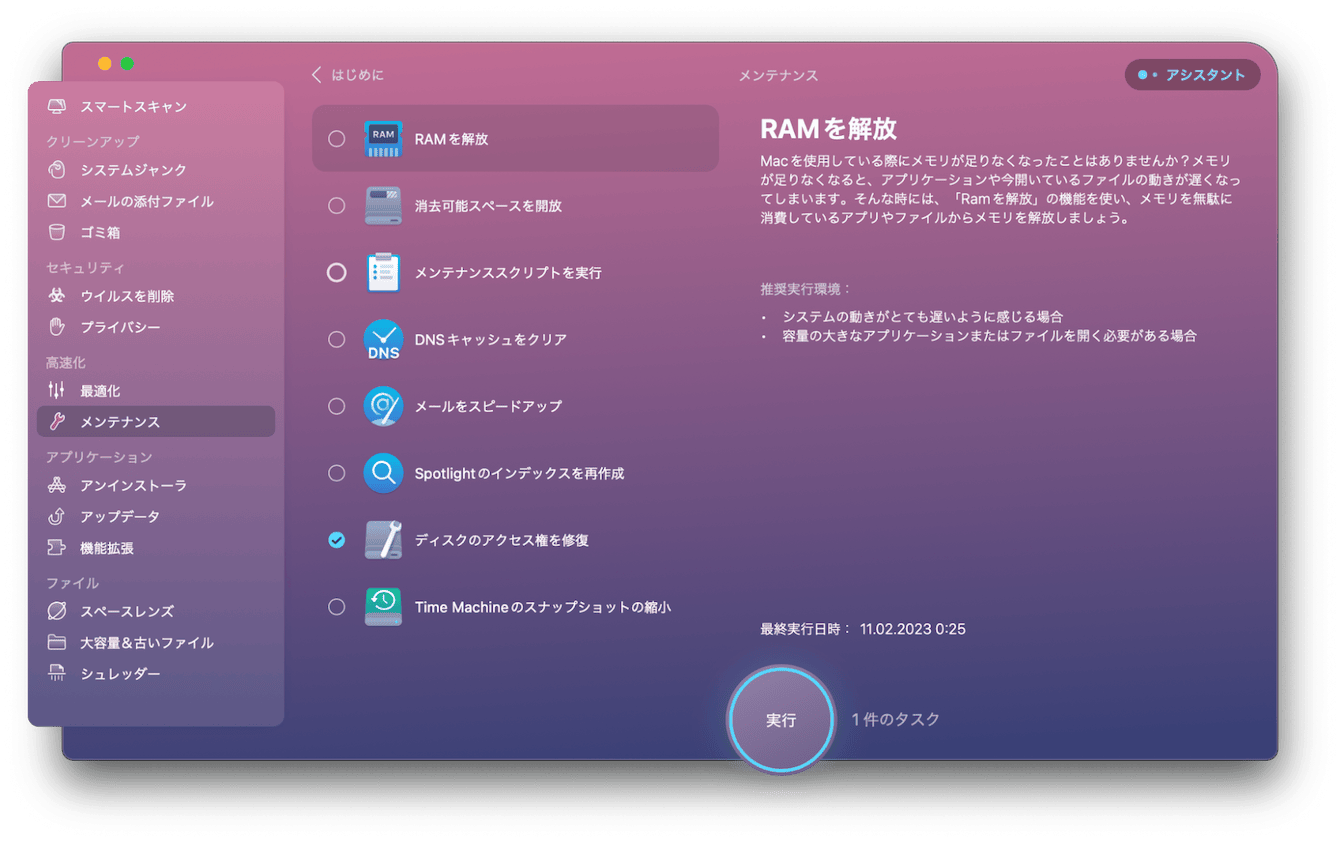
たったこれだけで、トラブルを解決することができます。ぜひ皆さんも使ってみましょう。
この方法により、Finderのプリファレンスファイルが削除され、デフォルトの設定に戻ります。Finderが正常に動作しない場合は、この方法を試してみてください。
2.4. システム設定のリセット
システムファイルや設定の問題がFinderの応答しない原因である場合、システム設定をリセットして問題を解決できます。リセットするには、ターミナルを使用して以下のコマンドを実行します。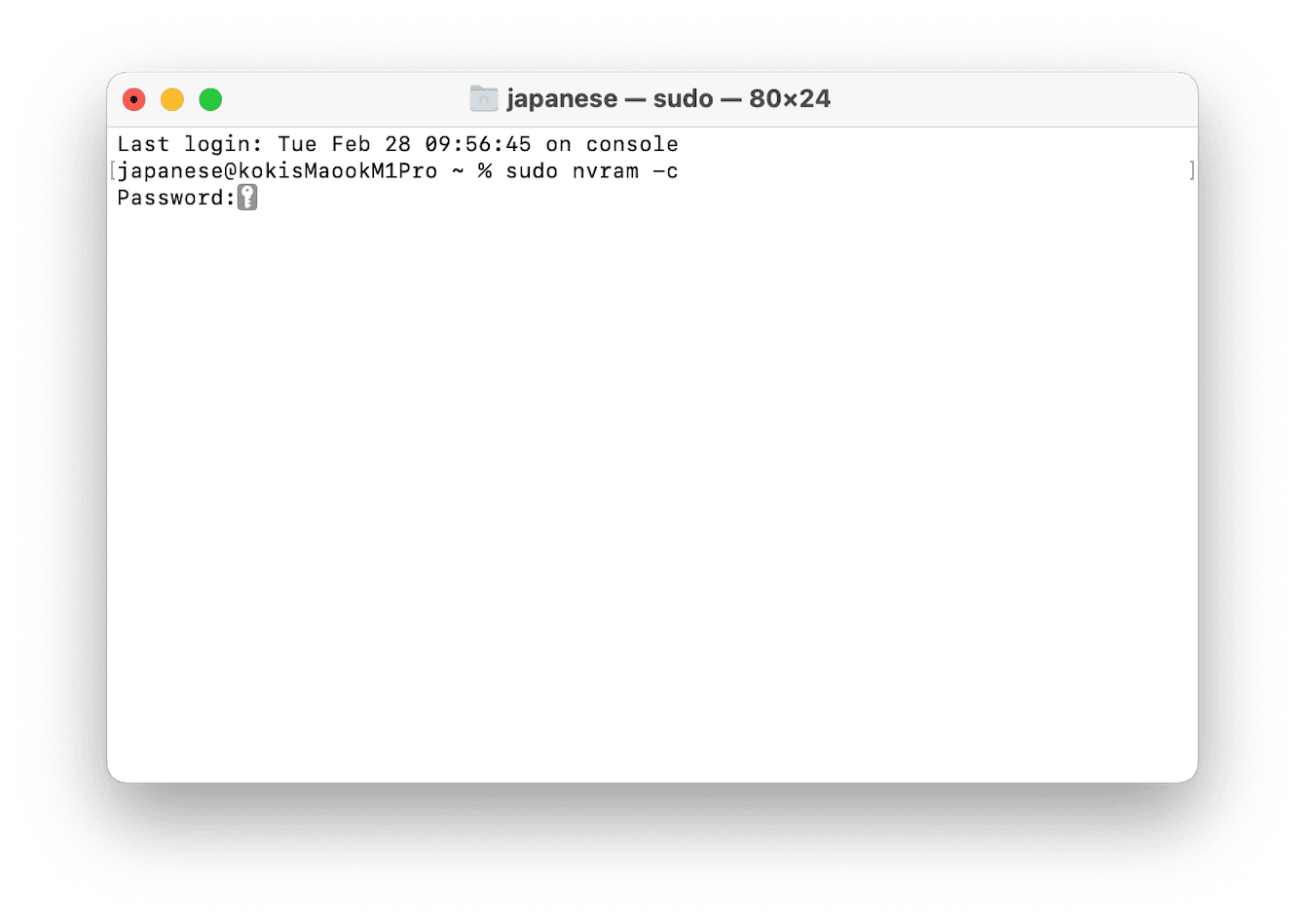
このコマンドを実行した後パスワードが聞かれるので、入力して実行しましょう。その後Macを再起動してFinderの動作を確認してください。
3. まとめ
この記事では、Mac Finderが応答しない原因と対処法について説明しました。Finderを再起動する、不要なファイルやフォルダを整理する、Finderのプリファレンスファイルを削除する、システム設定のリセットなどの方法を試すことで、Finderの応答しない問題を解決できます。特に、システム設定のリセットは専門的な知識が必要ですが、効果的な方法です。これらの方法を活用して、Finderの応答速度を向上させましょう。