Macが強制終了できなくて困っていますか?解決方法を紹介します
1 分で読む

Koki Isshiki
ライター/エンジニア 難しいテックの話題を簡単にお届け!

はじめに
Macが現代で最も強力なコンピューターであることに疑う余地はありません。しかしながら、適切なメンテナンスを行わないと、不要データやバグによってMacが遅くなったり、応答しなくなるリスクがあります。
CleanMyMac の無料トライアルを開始して、Macのクリーンアップを徹底的に行い、パフォーマンスを改善しましょう。これは、マシンの整理や最適化、そしてセキュリティ対策など、どのような問題が起きてもmacOSのスムーズな体験を実現できるようにしてくれるものです。
ご注意:この記事はMacPawサイト版のCleanMyMacについて解説しています。
Macを使っていると、時折、システムがフリーズしたり、アプリケーションが応答しなくなることがあります。その場合は、アプリを強制終了したり、Macを再起動する等の処理で解決できることがありますが、通常プロセスでは強制終了できない状況に直面することもあります。
フリーズして、キーボードやマウスの反応もなくなってしまうと不安になる方も多いでしょう。しかし必ず対処法があります。この記事では、強制シャットダウンできないシステムの問題をトラブルシューティングする方法を詳しく説明します。さらに、強制終了手順や予防策、定期的なメンテナンスについても解説します。
1. 強制終了できない原因
システムが強制終了できないのは、さまざまな理由があります。そしてその状況が引き起こされるのもデバイスや状況によってさまざまです。まずは最初にどんな理由があるのか確認していきましょう。
アプリの応答停止
特定のアプリケーションがフリーズしたり応答しなくなった結果、そのプロセスにシステム全体が影響を受け、強制終了ができない状況に陥ることがあります。
プロセスの制約
何かしらの影響で、システムが使用するリソース(CPUやメモリ)が限界に達した場合、正常な操作や強制シャットダウンができなくなることがあります。リソースの制約によってシステムがフリーズしたり、アプリケーションが停止したりすることがあります。
ハードウェアの問題
接続しているハードウェアの不具合や互換性の問題が原因で、システムが正常に動作せず、強制終了ができなくなることがあります。例えば、故障したキーボードやマウス、接続されているデバイスなどが影響を与える場合があります。
これはそもそも操作ができないということになる可能性が高いです。
システムのエラー
macOS自体のエラーやバグが原因で、システムがフリーズしたり、強制終了ができなくなることがあります。特に、OSのアップデートやシステムファイルの破損が関連している場合があります。
これらは一部の例ですが、システムが強制終了できない原因の一般的な要素です。トラブルシューティングにおいては、これらの原因を考慮し、適切な対処法を選択することが重要です。
2. 強制終了する方法
強制終了ができない理由は先ほどあげたように、アプリに関連していることも多く、アプリのみを強制終了することで問題が解決する場合があります。
アプリの強制終了
「Command + Option + Esc」キーを同時に押します。すると「強制終了」ウィンドウが表示されますので、問題と思われるアプリを選択して強制終了することができます。
ショートカットを使わなくても、メニューバーからApple メニュー から「強制終了」を選択可能です。
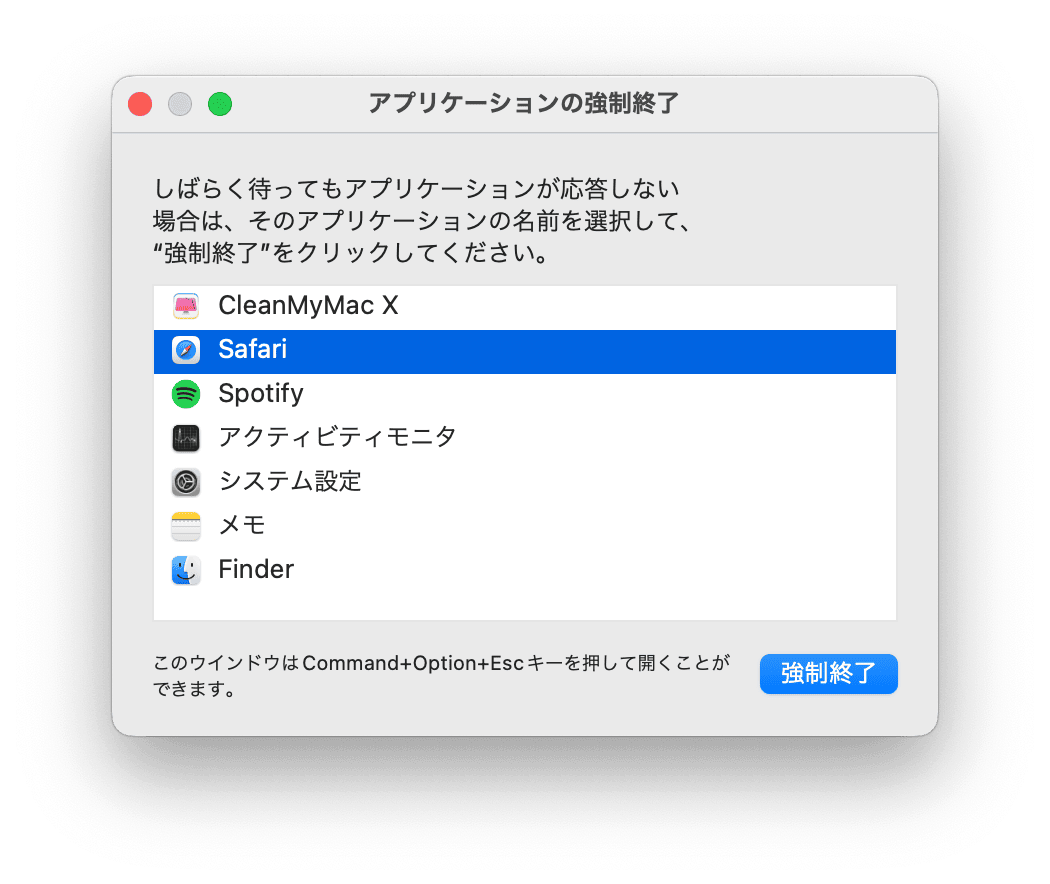
他にもアクティビティモニタを使ったやり方もあります。
アプリケーションフォルダから「ユーティリティ」フォルダを開きます。
「アクティビティモニタ」を選択して開きます。強制終了したいアプリケーションを選択し、左上の「停止(⨯)」アイコンをクリックします。確認メッセージが表示されたら「強制終了」を選択しましょう。
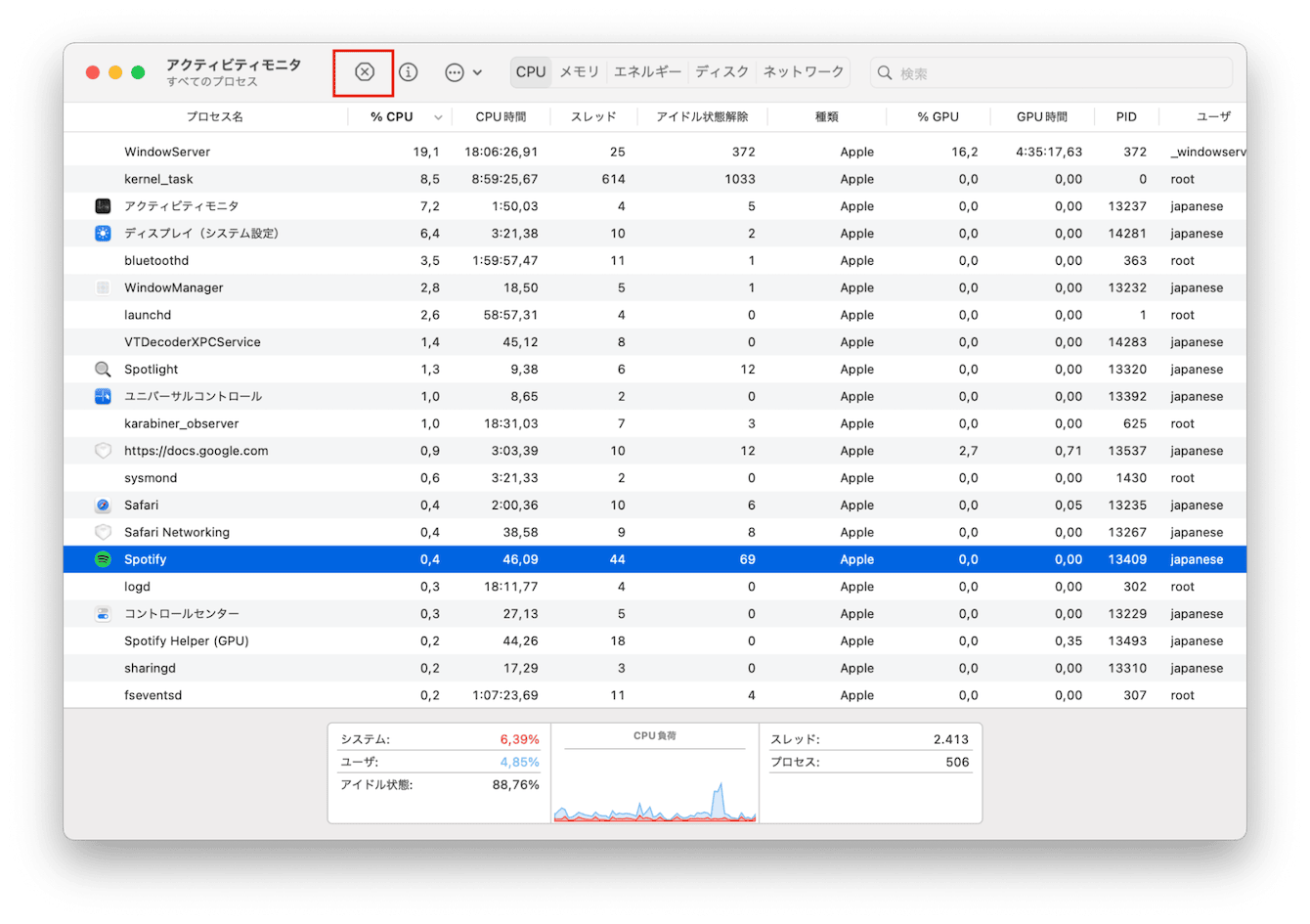
少し上級者向けですが、ターミナルを使うという方法もあります。ターミナルを開いて、
「killall [アプリケーション名]」と入力し、Enterキーを押します。これでプロセスを終了できます。
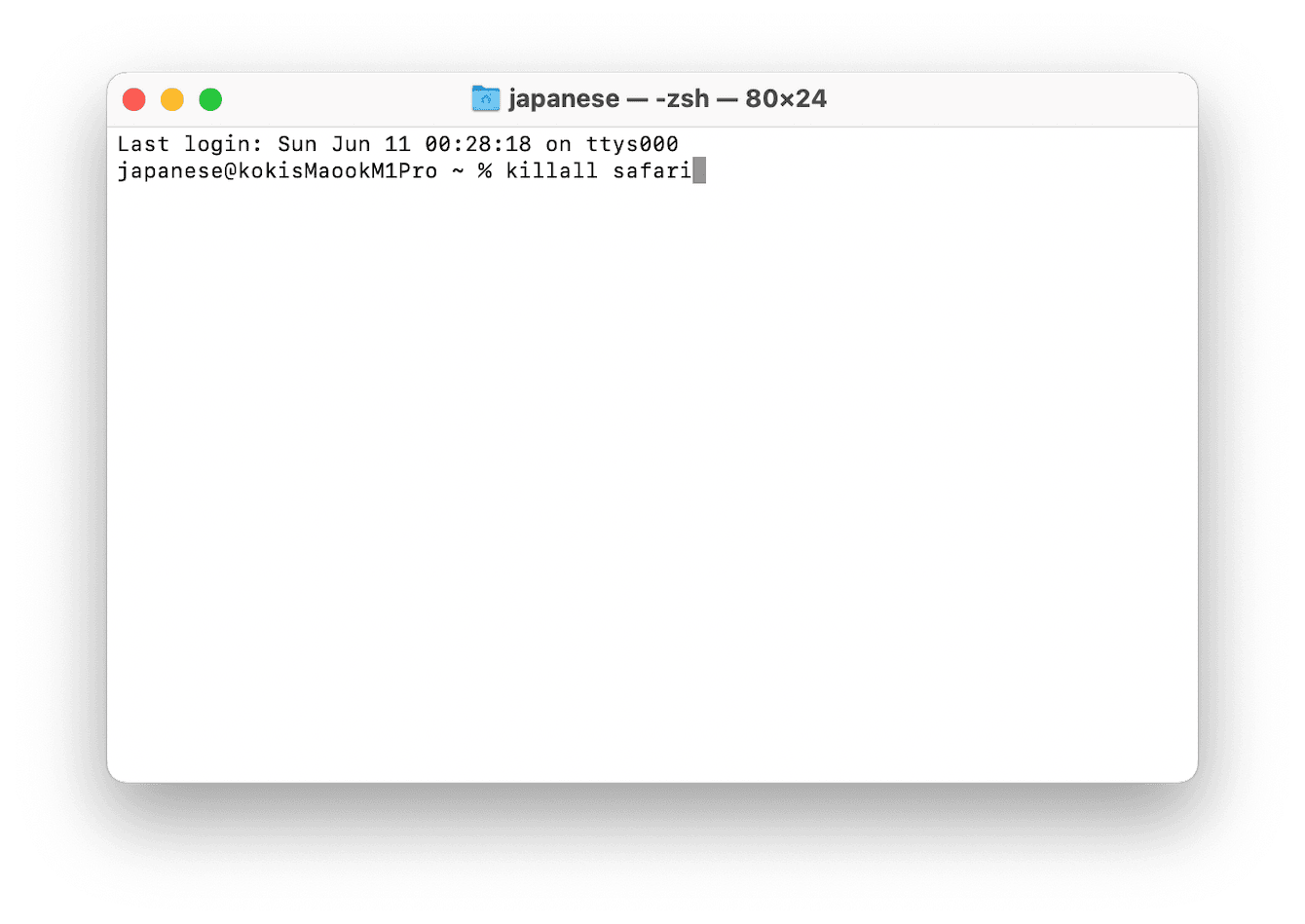
ここまで、手作業で問題のアプリを見つけて終了する方法を紹介してきましたが、アクティビティモニタやターミナルを使用したりするので、ちょっとハードルが高いと感じる方も多いと思います。そこでおすすめなのが、おすすめはMacPaw社が開発するCleanMyMacを使用することです。こちらのアプリを使用すれば数クリックで、問題のアプリやリソースを多く消費しているアプリを見つけ、終了することがきます。
- まずはこちらからCleanMyMacの無料トライアルを入手します
- 左の項目に様々な項目があります。「最適化」機能を選択します。
- 表示される画面で「リソース消費の多いアプリ」をクリックします。
- その後表示されたアプリを終了していきます。
- たったこれだけです!
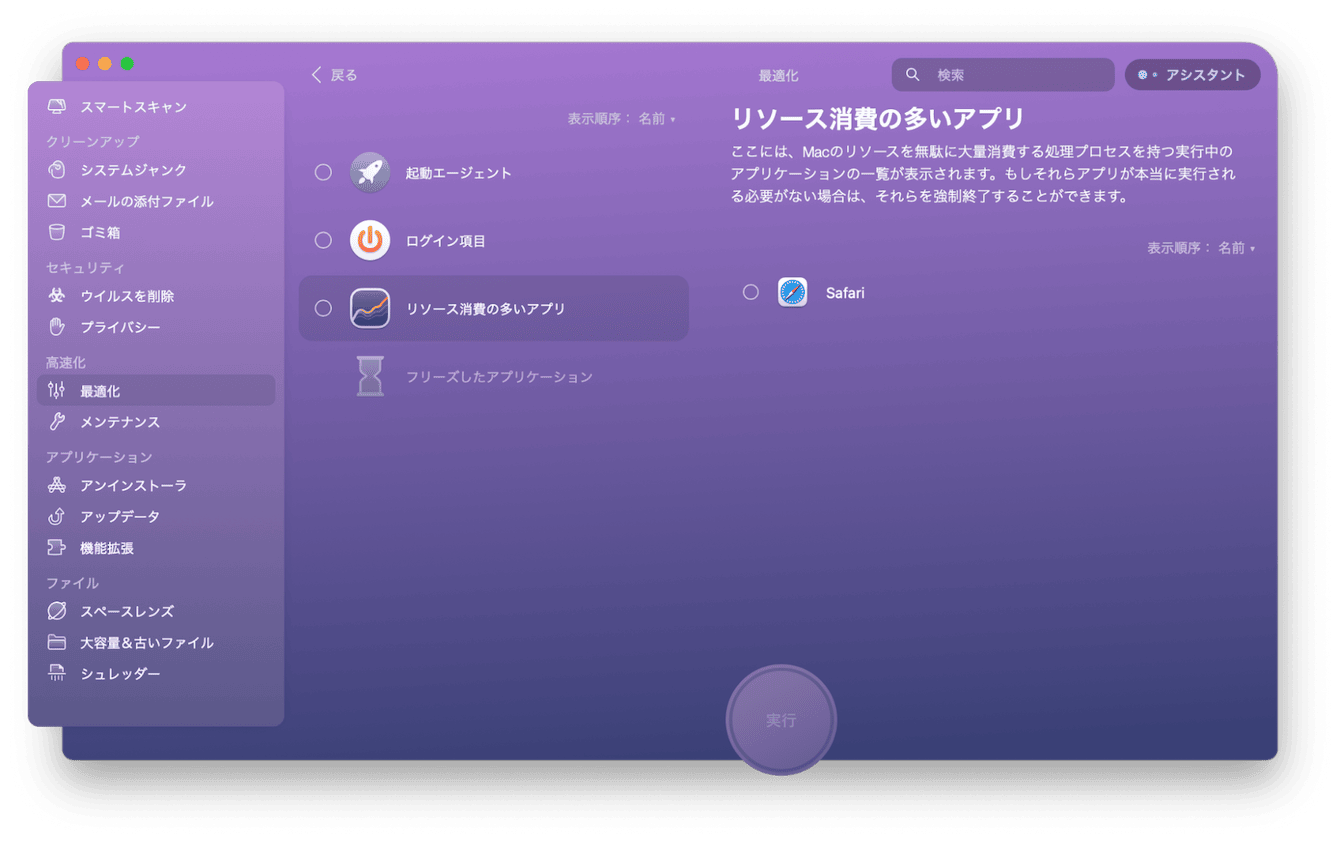
2.1. システムの強制終了
あらゆる方法を使ってもアプリが終了できない時は、Macを再起動するしかありません。マウスの反応があるようであれば、Apple メニュー >「再起動」の順に選択します。
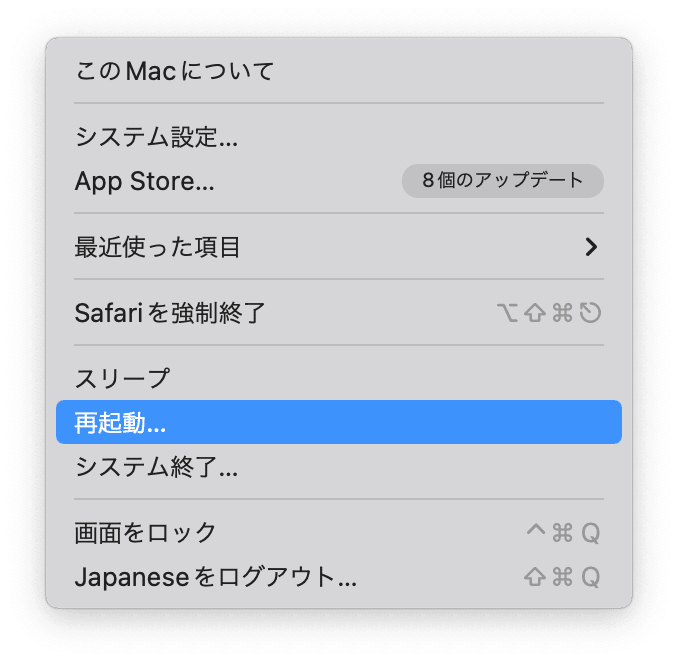
できない場合は、以下の手順で強制的に電源を切りましょう。
- Mac の電源ボタンを 10 秒ほど、Mac の電源が切れるまで押し続けます。
- Mac の電源を再び入れます。
これで問題解決できるはずです。
再起動後にいつも動作が遅くて困っていませんか?
再起動後にいつも動作が遅くなるのは、はじめに多くのプロセスが実行されるためです。ログイン項目もその一つで、使用頻度が高くないのにもかかわらず、アプリの標準設定で実行されていることがあります。
そちらの確認も先ほど紹介したCleanMyMacを使用すると、簡単に確認・整理できます。
- CleanMyMacの無料トライアルを入手します
- 右にある項目から「最適化」をクリックします。
- 「ログイン項目」をクリックします。
- あまり使用していないものが表示されていたら、それを選択し「削除」をクリックします。
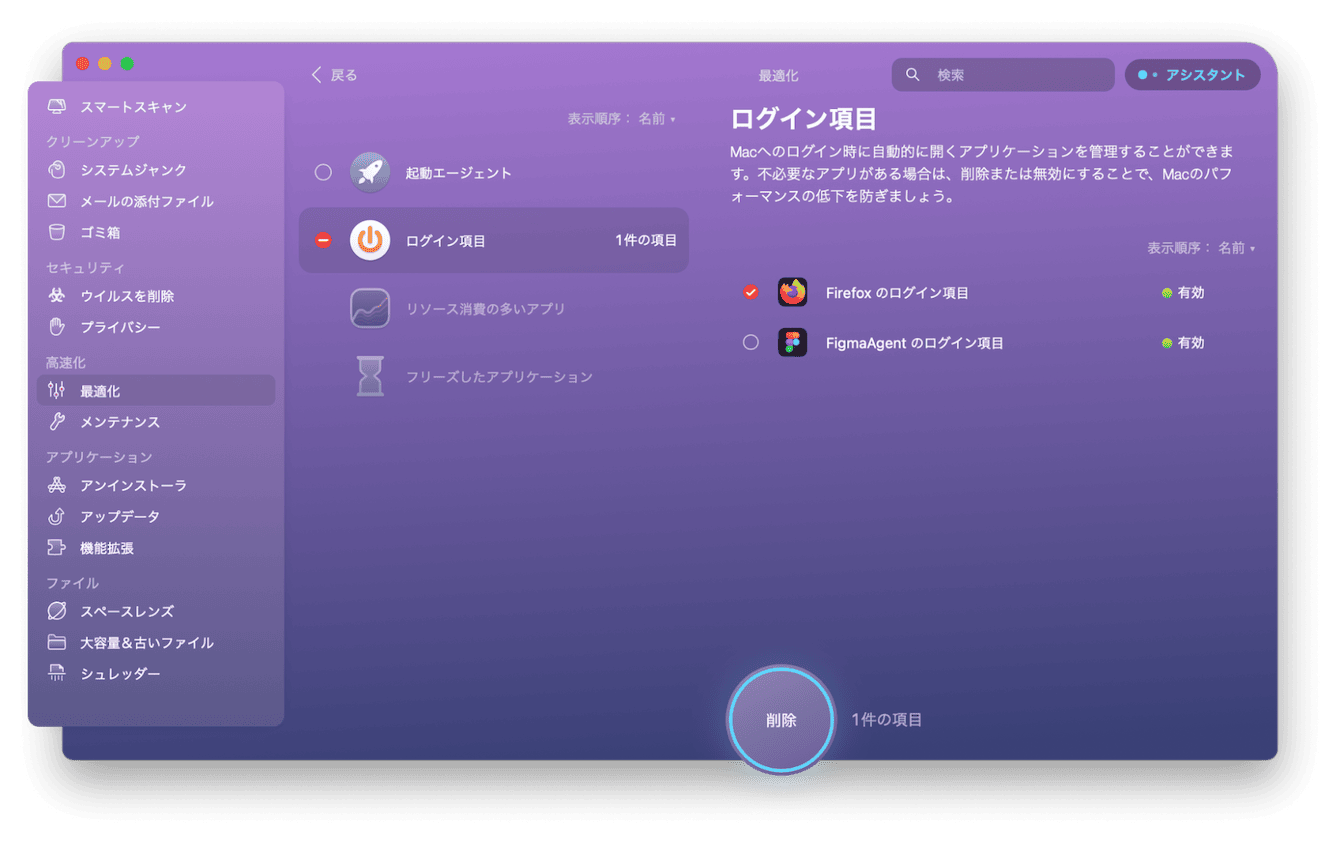
データのバックアップ
大切なデータやファイルを定期的にバックアップすることは重要です。予期せぬ問題が発生した場合でも、バックアップがあればデータの損失を最小限に抑えることができます。定期的にバックアップを作成し、信頼性と安心感を確保しましょう。
これらの予防策と定期的なメンテナンスを実施することで、Macのシステムが強制シャットダウンできないという問題を最小限に抑えることができます。
メンテナンス用のツール活用
ディスクユーティリティやクリーニングツールなど、Mac用のメンテナンスツールを活用することで、不要なファイルやキャッシュを削除し、ディスクを最適化できます。定期的にこれらのツールを実行することで、システムの軽快さを維持しましょう。
macOSやアプリケーションの最新バージョンにアップデートすることで、セキュリティの強化とバグ修正が行われます。定期的なアップデートを行い、システムの安定性とパフォーマンスの向上を図りましょう。システムのアップデートの確認はいつでも設定から行えます。
アップデートの管理もCleanMyMacで簡単にできます。
- CleanMyMacの無料トライアルを入手して開きます。
- 次に「アップデータ」機能を開きます。
- 更新したいアプリを選択し、実行をクリックします。たったこれだけです。
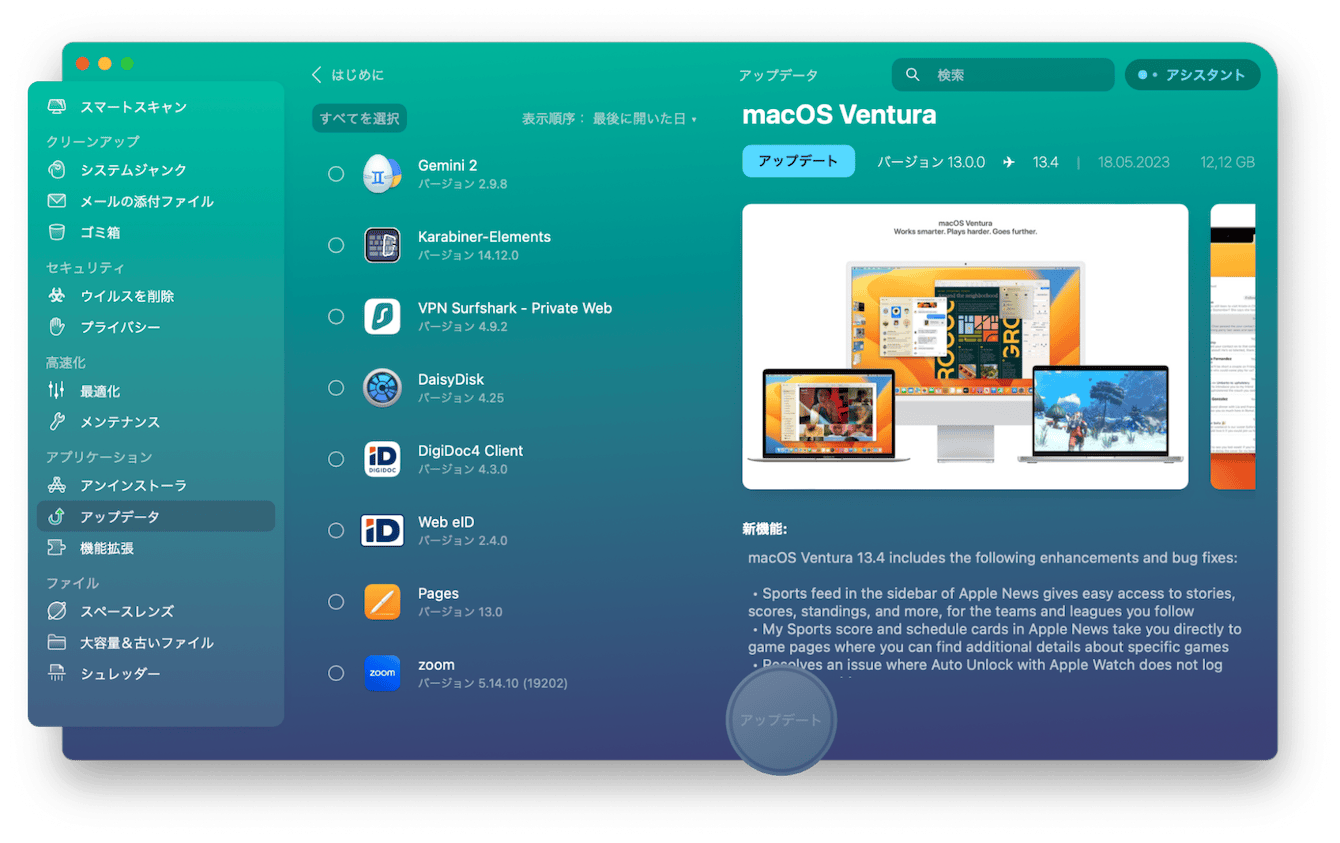
MacPawという長年Mac専用のアプリを開発している会社が作ったこのアプリは、Appleからも公式に認証されており、デザインや操作性も非常に使いやすいものになっています。
まとめ
Macのシステムが強制終了できない問題は、ストレスを引き起こすだけでなく、作業の中断やデータの損失につながる可能性があります。しかし、予防策と定期的なメンテナンスを実施することで、これらの問題を最小限に抑えることができます。
予防策と定期的なメンテナンスを実施することで、Macのシステムが強制終了できないというストレスから解放され、スムーズな作業と安定性を確保することができます。大切なデータを保護し、Macを快適に使用するために、これらの手順を定期的に実施しましょう。